Windows Dosya Kurtarma aracı, birkaç kolay komutla kaybolan verilerin geri yüklenmesine yardımcı olacaktır. Nasıl olduğunu öğrenmek için okumaya devam edin.

Özellikle her şeyin hemen kaybolmadığını duyduğunuza sevineceksiniz. Hızlı hareket ederseniz, silinen dosyayı kurtarma şansınız vardır. Windows Dosya Kurtarma’yı kullanarak, dosyayı orijinal konumuna geri yüklemeyi deneyebilirsiniz.
Kayıp verileri kurtarmak için Windows Dosya Kurtarma’yı nasıl kullanacağınız aşağıda açıklanmıştır.
İçindekiler
Windows Dosya Kurtarma Nedir?
Windows File Recovery, bilgisayarınızdan silinen dosyaları kurtarmayı denemek için kullanabileceğiniz bir komut satırı uygulamasıdır. Microsoft, dosya kurtarma aracını 2020’de piyasaya sürdü ve bunu sabit sürücünüzdeki, harici sürücülerinizdeki ve USB flash sürücülerinizdeki verileri denemek ve geri yüklemek için kullanabilirsiniz. Bulut depolama cihazları ve ağ dosya paylaşımları ile çalışmayacaktır.
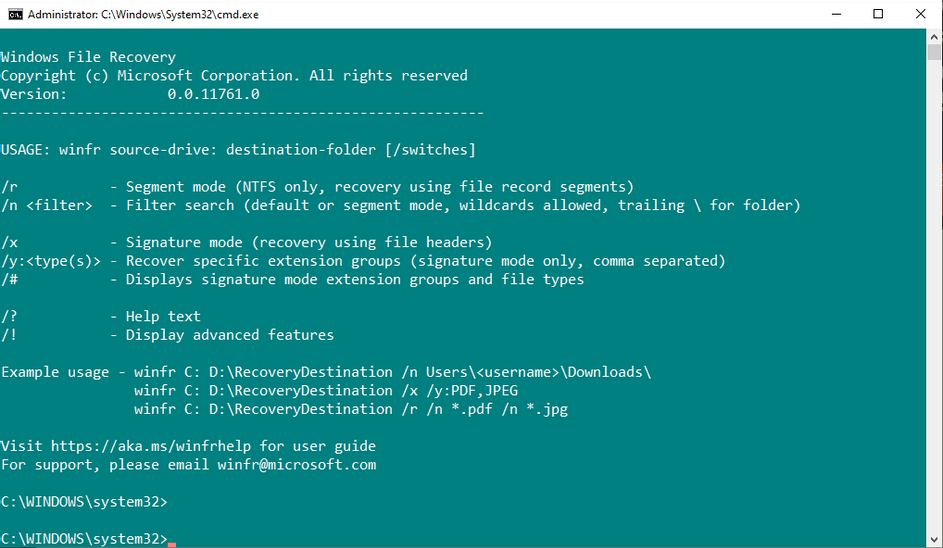
Hangi Windows 10 Sürümüne Sahip Olduğunuzu Kontrol Etme
Hangi Windows sürümüne sahipsiniz? Windows 10 sürümünüzü nasıl kontrol edeceğiniz, en son Windows 10 sürümünü nasıl bulacağınız ve daha fazlasını burada bulabilirsiniz.
Windows Dosya Kurtarma aracının bir komut satırı aracı olduğunu unutmamalısınız. Tıklamak için düğmeler içeren bir grafik kullanıcı arayüzü (GUI) yoktur. Verilerinizi kurtarmak için komutlar girmelisiniz. Bu biraz karmaşık görünse de, komutların öğrenilmesi oldukça kolay.
Windows Dosya Kurtarma aracını ve komutlarını kullanarak verilerinizi nasıl geri yükleyeceğiniz hakkında bir eğitim için okumaya devam edin.
Dosya Kurtarma Modları
Windows Dosya Kurtarma aracının üç çalışma modu vardır:
- Varsayılan: Kayıp dosyaları bulmak için Ana Dosya Tablosunu kullanır.
- Segment: Kayıp dosyaları aramak için dosya özetleri kullanır.
- İmza: Belirli dosya türlerini arar.
Ana Dosya Tablosu, sabit sürücünüz için her dosyanın konumunu ayrıntılandıran büyük bir içindekiler tablosu gibidir. Bir dosyayı sildiğinizde, MFT, yeni veriler için kullanılabilir disk alanını işaretleyerek güncellenir.
Bununla birlikte, veriler hemen yeni alana fışkırmaz. Alan kullanılabilir olarak işaretlenmiş olsa da, bilgisayarınız özellikle bu alana veri yazana kadar mevcut verilerin üzerine yazılmaz. Veri kurtarmanın mümkün olmasının nedeni budur.
Bununla birlikte, katı hal sürücüleri (SSD’ler), verilerin silinmesiyle ilgili farklı bir kurallar dizisi ile oynar.
SSD’lerin veri silme işlemini nasıl yönettiği nedeniyle, sürücüdeki verileri kurtarmakta zorlanabilir veya tüm dosyalar yerine yalnızca veri parçacıkları bulabilirsiniz.
okumaya devam edin:Silinen Dosyalarınızı Kurtarmak İçin Ücretsiz Yazılımlar
Windows Dosya Kurtarma Aracı Ile Kayıp Veriler Nasıl Kurtarılır
Windows Dosya Kurtarma aracı harika bir ücretsiz dosya kurtarma seçeneğidir, ancak biraz öğrenme gerektirir. Aşağıdaki eğitim, girdiğiniz komutlarla ilgili bazı açıklamalarla birlikte aracı kullanarak temel dosya kurtarma işleminde size rehberlik eder.
1. Windows Dosya Kurtarma’yı İndirin Ve Yükleyin
Yapılacak ilk şey, Windows Dosya Kurtarma aracını indirip yüklemektir. Uygulama otomatik olarak indirilecek ve yüklenecektir.
Windows 10 için Windows Dosya Kurtarma (Ücretsiz) indirin.
Öncelikle kurulum tamamlandıktan sonra, aracı başlatın. Alternatif olarak, Başlat Menüsü arama çubuğunuza Windows dosya kurtarma yazın ve en İyi eşleşmeyi seçin.
2. Windows Dosya Kurtarma Ile Tek Bir Dosyayı Kurtarın
Temel dosya kurtarmaya bakalım. Windows Dosya Kurtarma, verileri ayrı bir sürücüye kurtarmanızı gerektirir. Aynı sürücüden ve aynı sürücüden aynı anda veri kurtaramaz.
Aşağıdaki komut, belirli bir dosyayı kurtarmak için C: sürücümden D: sürücüm deki bir klasöre geri yüklemeyi denememe izin veriyor:
winfr C: D: /n \Users\Gavin\Documents\Reports\importantreport.docxWindows Dosya Kurtarma aracı dosyayı tarayacaktır. Bulunduğunda (ve varsa), dosyayı diğer sürücüdeki bir klasöre geri yükleyecektir. Microsoft, Recovery_ [tarih ve saat] adıyla otomatik olarak bir kurtarma klasörü oluşturur.
3. Belirli Dosya Türlerini Tek Bir Klasörden Kurtarın
Belirli dosya türleri için verileri geri yüklemek için Windows Dosya Kurtarma’yı kullanabilirsiniz. Bir klasörden belirli bir dosya türünü veya birden çok dosya türünü kurtarmak istiyorsanız, aşağıdaki komutu kullanın:
winfr C: D: /n \Users\Gavin\Pictures\*.JPEG \Users\Gavin\Pictures\*.PNGYukarıdaki komut, klasörü JPEG’ler ve PNG’ler için tarayacak ve tüm verileri kurtarma klasörüne kurtaracaktır.
4. Windows Dosya Kurtarma Ile Bir Klasörü Kurtarın
Bir klasörün tamamını kurtarmak istiyorsanız, aşağıdaki komutu kullanın:
winfr C: D: /n \Users\Gavin\Documents\Reports\Çıktı klasörünün kurtarılan veriler için yeterince büyük olduğundan emin olun.
5. Belirli Bir Terim İçeren Herhangi Bir Dosyayı Kurtarın
Windows Dosya Kurtarma aracı, bir dosya türü yerine dosya adı terimlerini tarar. Dosya adı aramasını, sadece küçük parçacıkları kalan eski dosyaları bulmak için segment moduyla birlikte kullanın.
Örneğin, aşağıdaki komut, joker karakterleri kullanarak “rapor” dizesine sahip tüm dosyaları kurtarmayı deneyecektir:
winfr C: D: /r /n *report*Lütfen taramanın ve bir sürücünün tamamından kurtarma girişiminin uzun sürebileceğini unutmayın.
6. Belirli Dosya İmzalarını Kurtarın
Windows Dosya Kurtarma, belirli dosya imzalarını kullanarak kayıp verileri kurtarmayı dener. Bu, örneğin, “JPEG” ve yalnızca bu dosya türünü aramak yerine, Windows Dosya Kurtarma’nın JPG, JPE, JIF vb. Gibi benzer dosya türlerini kurtarmayı deneyebileceği anlamına gelir.
İmza tarama modu, yukarıdaki görüntüdeki dosya imza türleriyle sınırlıdır. Yine de, birçok yaygın dosya türü için, özellikle ZIP uzantı grubundaki yaygın belge türleri için iyi bir kapsam sağlar.
İmza dosya uzantıları grup listesini kendiniz kontrol etmek istiyorsanız, aşağıdaki komutu kullanın:
winfr /#JPEG dosya uzantılarını ve PNG dosya uzantılarını kurtarmayı denemek için aşağıdaki komutu kullanabilirsiniz:
winfr C: D: /x /y:JPEG,PNGKomut için doğru sözdizimi olduğundan “/ y: JPEG, PNG” arasında boşluk olmadığını lütfen unutmayın.
7. Windows Dosya Kurtarma Gelişmiş Komutları Ve Sözdizimi
Windows Dosya Kurtarma aracı, gelişmiş komutların ve sözdiziminin bir listesini içerir. Aşağıdaki komutu kullanarak gelişmiş komut satırı sözdizimine erişebilirsiniz:
winfr /!Gelişmiş komutlar, dosya kurtarma işlemi üzerinde ekstra kontrol sağlar veya komut dosyası oluşturmak için ek seçenekler sağlar.
En ilginç gelişmiş komut satırı seçeneklerinden biri, dosya filtresi geçişi olan “/ e” dir. Windows Dosya Kurtarma aracı, dosya türlerinin yığınlarını otomatik olarak filtreler. Bu, istediğiniz dosya türleri için kurtarma süresini azaltmaya yardımcı olur ve üstelik dosya kurtarma sonuçlarınızın anlaşılmasını kolaylaştırır.
Windows Dosya Kurtarma Aracı Çalışıyor Mu?
Son olarak, Windows Dosya Kurtarma aracı gayet iyi çalışıyor. Aracın (ve herhangi bir tüketici dosyası kurtarma aracının) başarısı, dosya kurtarma işleminin silinmesi ile çalıştırılması arasındaki sürenin uzunluğuna bağlıdır. Hatta boşluk ne kadar büyük olursa, iyileşme şansı o kadar düşük olur.

