
Java 1603 hatası
Java 1603 hatası yüklemesi tamamlanmadı Hata Kodu: 1603 mesajı, Windows 10’da Java güncellemeleri yüklenirken görünüyor.
En son Java sürümünü yönetici olarak yüklemek, yükleme sorunlarını çözebilir.
Ayrıca, virüsten koruma yazılımını Windows başlangıcından geçici olarak kaldırabilirsiniz.
Belirli bir Windows güncellemesini kaldırmak Java hatasını düzeltebilir, bu nedenle aşağıdan kontrol ettiğinizden emin olun.
1603 Java hatası, Java güncellemeleri yüklenirken ara sıra ortaya çıkan hatadır. Windows 10.
Bu hata oluştuğunda, şunu belirten bir hata mesajı penceresi açılır: Java yüklemesi Hata Kodu: 1603’ü tamamlamadı.
Hata mesajı, Java güncellemenizin yüklenmediğini vurgular. Bu hata mesajı göründüğünde Java 1603 hatasını bu şekilde düzeltebilirsiniz.
Windows 10 Java 1603 hatasını nasıl düzeltebilirim?
Platformunuz için doğru Java sürümünü kurup kurmadığınızı kontrol edin
Java’yı Yönetici olarak yükleyin
Önce önceki Java sürümünü kaldırın
Virüsten koruma yazılımını kapatın
Tarayıcınızı ve Java çalıştıran diğer yazılımları kapatın
Java içeriğini devre dışı bırak
Program yükleme ve kaldırma sorun gidericisini açın
Java’yı LogMeIn ile kurmayın
KB2918614 Windows Update’i kaldırın
- Platformunuz için doğru Java sürümünü kurup kurmadığınızı kontrol edin
Windows 10 Cortana görev çubuğu düğmesine basın.
Anahtar kelime sistemini arama kutusuna girin.
Ardından, doğrudan aşağıdaki pencereyi açmak için Bilgisayarınız Hakkında’ya tıklayın.
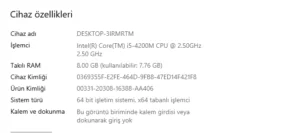
Platformun 64 bit mi yoksa 32 bit mi olduğunu söyleyen Sistem türü belirtimine gidin.
Öncelikle, 32 bit bir sisteme 64 bit Java yüklemediğinizden emin olun. Eğer öyleyseniz, muhtemelen Java’nın yüklenmemesinin nedeni budur.
32 bit sürüm olan Windows x86 Offline’ı indirmeyi seçebilirsiniz. Sisteminizin 32 bit mi yoksa 64 bit mi olduğunu aşağıdaki gibi kontrol edebilirsiniz.
Unutulmaması gereken başka bir şey, şu anda yüklü Java SDK’nızın 32 veya 64 bit olup olmadığıdır.
64-bit Java SDK’sını değiştirmek için Java’yı 32-bit sürümle güncellemeye çalışıyorsanız veya bunun tam tersi bir 64 ve 32-bit çakışması olabilir.
Bu nedenle, eski bir 64-bit sürümü değiştirmek için 64-bit Java sürümünü yükleyin veya 32-bit Java’yı en son 32-bit sürümle güncelleyin.
- Java’yı Yönetici Olarak Yükleyin
Yazılımı yönetici olarak yüklemek, yükleme sorunlarını çözebilir. Bu nedenle, en son Java sürümünü yönetici olarak yüklemeyi deneyin.
Bunu yapmak için en son Java yükleyicisine sağ tıklayın ve kurulum sihirbazını başlatmak için Yönetici olarak çalıştır’ı seçin.
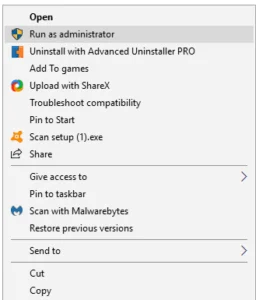
Önce önceki Java sürümünü kaldırın
Windows 10 için IObit Uninstaller PRO’yu indirin.
Yazılımı yüklemek için kurulum sihirbazını açın.
IObit Uninstaller PRO’yu açın, Programlar’a gidin ve Tüm Programlar’ı seçin.
Java’yı seçin ve Kaldır düğmesine basın.
Yazılım artıklarını tamamen kaldırmak için sonraki iletişim penceresindeki Tümünü seç kutusunu işaretleyin.
Java’yı kaldırdıktan sonra Windows’u yeniden başlatın.
32 veya 64 bit Windows çevrimdışı yükleyicileri ile en son Java sürümünü yükleyin.
Önce önceki Java sürümünün kaldırılması, en son sürümü yüklemeye çalıştığınızda 32 veya 64 bit çakışma olmamasını sağlar.
Java’yı tamamen kaldırabileceğiniz, Windows’a güvenilir bir üçüncü taraf kaldırıcı ekleyin.
- Virüsten koruma yazılımını kapatın
Görev çubuğuna sağ tıklayın ve Görev Yöneticisi’ni seçin.
Başlangıç sekmesine tıklayın ve ardından virüsten koruma yazılımınızı seçin.
Virüsten koruma yazılımı Java dağıtımınızı engelliyor olabilir.
Durumun böyle olmadığından emin olmak için, sistem tepsisi simgelerine sağ tıklayıp bir devre dışı bırakma seçeneği belirleyerek birçok virüsten koruma yardımcı programını geçici olarak devre dışı bırakabilirsiniz.
Alternatif olarak, virüsten koruma yazılımını Windows başlangıcından geçici olarak kaldırın ve ardından yeniden başlatın. Görev Yöneticisi’nin Başlangıç sekmesindeki virüsten koruma yardımcı programlarını bu şekilde devre dışı bırakabilirsiniz.
Yazılımı başlangıçtan hariç tutmak için Devre Dışı Bırak düğmesine basın.
Windows’u yeniden başlattıktan sonra Java’yı yükleyin.
- Tarayıcınızı ve Java çalıştıran diğer yazılımları kapatın
Uzman İpucu: Özellikle bozuk depolar veya eksik Windows dosyaları söz konusu olduğunda, bazı bilgisayar sorunlarının üstesinden gelmek zordur. Bir hatayı düzeltmede sorun yaşıyorsanız, sisteminiz kısmen bozuk olabilir. Makinenizi tarayacak ve hatanın ne olduğunu belirleyecek bir araç olan Restoro’yu yüklemenizi öneririz. İndirmek ve onarmaya başlamak için buraya tıklayın.
Java’yı yüklemeden önce her zaman yazılımı kapatın. En son sürümü yüklemeye çalıştığınızda Java çalıştıran programlar olabilir.
Java yükleyicisini indirdikten sonra tarayıcınızı kapatın. Görev çubuğundaki diğer tüm yazılım pencerelerini kapatın.
Ayrıca, sistem tepsinizin (bildirim alanı) üçüncü taraf yazılım simgeleri içerip içermediğini kontrol edin. Öyleyse, sistem tepsisinde bulunan programları kapatın.
Java içeriğini devre dışı bırakın
İlk önce Windows tuşu + R klavye kısayoluna basın.
Çalıştır’da Denetim Masası’na girin ve doğrudan aşağıda gösterilen pencereyi açmak için Geri Dön’e basın.
Kontrol panelini açmak için Java’yı tıklayın.
Java Denetim Masası’ndaki Güvenlik sekmesini seçin.
Bu ayar seçiliyse, tarayıcıda Java içeriğini etkinleştir seçeneğinin seçimini kaldırın.
Onaylamak için Uygula ve Tamam düğmelerini tıklayın.
Java’yı güncelledikten sonra tarayıcıda Java içeriğini etkinleştir seçeneğini tekrar seçin.
Tarayıcıları kapatmak her zaman yeterli olmayabilir. Tüm Java içeriğini Denetim Masası aracılığıyla devre dışı bırakmak, Java hatası 1603 için daha iyi düzeltmeler arasındadır.
- Program yükleme ve kaldırma sorun gidericisini açın
Windows bir program yükleme sorun gidericisi içermese de Program Yükleme ve Kaldırma sorun gidericisini yine de indirebilirsiniz.
Bu sorun giderici, 1603 numaralı Java hatasını çözebilir. İndir düğmesini tıklayarak sorun gidericiyi Windows 10’a ekleyebilirsiniz.
Ardından, yükleyiciyi kaydettiğiniz klasörü açın ve doğrudan aşağıdaki anlık görüntüde gösterilen pencereyi açmak için MicrosoftProgram_Install_and_Uninstall.meta.diagcab öğesine tıklayın.
- Java’yı LogMeIn ile kurmayın
Java’yı uzaktan yüklemeye çalışırken LogMeIn kullanıcıları için Java hatası 1603 oluştu.
LogMeIn kullanıcıları, yükleme hatasının LogMeIn uzak masaüstü yazılımından kaynaklanabileceğini keşfettiler.
Bu nedenle, Java’yı yüklerken LogMeIn kullanıyorsanız, bu yazılımı boşaltın ve Java’yı uzak masaüstü yazılımı olmadan PC’ye yükleyin.
Java’yı yüklemek için gerçekten uzak masaüstü yazılımına ihtiyacınız varsa, LogMeIn’e bazı alternatiflere göz atın.
- KB2918614 Windows Update’i kaldırın
Windows tuşu + R’ye basın, Çalıştır’a appwiz.cpl yazın ve Tamam düğmesini tıklayın.
Doğrudan aşağıdaki anlık görüntüde olduğu gibi Windows güncellemelerinin bir listesini açmak için Denetim Masasının solundaki Yüklü güncellemeleri görüntüle’yi tıklayın.
Arama kutusuna KB2918614 anahtar sözcüğünü girin.
KB2918614 güncellemesini seçin ve Kaldır düğmesine basın.
Masaüstünüzü veya dizüstü bilgisayarınızı yeniden başlatın.
Windows, KB2918614 güncelleştirmesini yeniden yükleyebilir. Bunun olmadığından emin olmak için Güncellemeleri göster veya gizle aracına bakın.
KB2918614 Windows güncellemesinin kaldırılması, Java 1603 hatasını da düzeltebilir.



