
iPhone’un mobil erişim hatası sorunu oluşturan birkaç sebep olabilir bunları birlikte düzeltebiliriz.
Çevrimiçi sorunlarla ilgili herhangi bir bilgi veya çözüm için ilettiğimiz yöntemleri kullanmanızı yeterli olacaktır.
iPhone’un etkin noktasına bağlanmıyor ise
İlişkili: iPhone’da, Posta veya Gmail Uygulamasıyla E-Postalar Nasıl Yazdırılır?
iPhone kullanıcıları, özellikle iPhone 5 veya iPhone 5s’e sahip olanlar, WiFi bağlantı noktalarını Windows 10 dizüstü bilgisayarlarına bağlayamadığından Apple için daha fazla sorun.
Birçok kullanıcı, iPhone’un mobil erişim sorunu olduğunu, Windows 10 dizüstü bilgisayarlarını iPhone’larında oluşturdukları WiFi erişim noktalarına bağlayamadıklarından şikâyet ediyor.
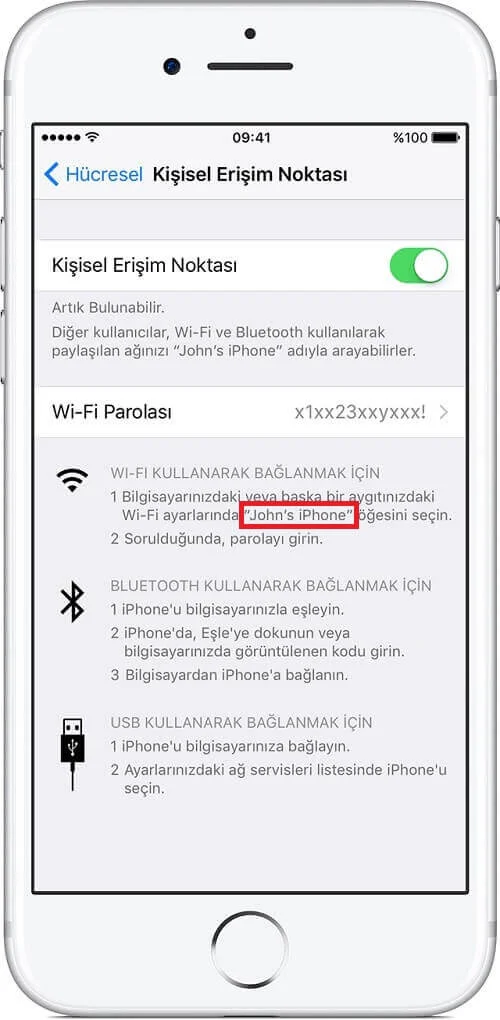
İnsanlar kablosuz bağlantı noktaları oluşturmak için iPhone’larını kullanma eğilimindedir, ancak bazen kablosuz bağlantı noktalarıyla ilgili sorunlar ortaya çıkabilir. Bu çok yaygın bir sorun olduğundan, aşağıdaki konuları ele alacağız:
Windows 10, iPhone etkin noktasına bağlanamıyor. iPhone’un mobil erişim hatası, Windows 10’da nispeten yaygın bir sorundur, ancak çözümlerimizden birini kullanarak sorunu çözebilmelisiniz.
Dizüstü bilgisayar iPhone 6, 7 etkin noktasına bağlanmayacak- Bu sorun hem dizüstü hem de masaüstü bilgisayarları ve hem iPhone 6 hem de 7’yi etkiler.
İçindekiler
iPhone’un etkin noktasına bağlanmıyor ise
Windows 10 iPhone hotspot Bu ağa bağlanılamıyor- Windows 10 Can’t connect to this network iletisinin nasıl düzeltileceğini daha önceki makalelerimizden birinde ele almıştık, bu yüzden kontrol ettiğinizden emin olun.
Windows 10 iPhone WiFi bağlı kalmıyor, kapanıyor, rastgele bağlantı kesiliyor – Windows’ta Wi-Fi bağlantınız sık sık kesiliyorsa birçok sorunla karşılaşabilirsiniz.
iPhone’un etkin noktasına bağlanmıyor hatası varsa yapılması gerekenler
Windows 10 iPhone WiFi sarı üçgen, ünlem işareti – Bu sorunu çözmek için Windows 10’da Wi-Fi ünlem işaretinin nasıl düzeltileceğiyle ilgili makalemize bakın.
Mobil erişim hatası
Windows 10 iPhone WiFi etkin noktası çalışmıyor – Mobil erişim noktanız Windows 10’da çalışmıyorsa ne yapmanız gerektiğine ilişkin bir kılavuz zaten yazdık.
Gördüğünüz gibi, bu Windows Vista’da ve ayrıca bir iPhone 4’te de oldu.
Her şeyden önce, Windows 10 bilgisayarının suçlu olduğundan emin olmak için, iPhone’unuzu kullanarak oluşturduğunuz WiFi etkin noktasına başka bir cihaz bağlamayı deneyin.
Sorun devam ederse, yapabilecekleriniz burada.
iPhone’un etkin noktasına bağlanmıyor ise ne yapabilirim.
iPhone’un etkin noktasına bağlanmıyor sorununu giderme
iOS aygıtınızın, bilgisayarınızın ve kablosuz planınızın tümünün Kişisel Erişim Noktası sistem gereksinimlerini karşıladığından emin olun.
Ayarlar> Genel> Hücresel> Kişisel Erişim Noktası’na dokunarak Kişisel Erişim Noktasının etkinleştirildiğini doğrulayın.
Safari’ye dokunarak ve yeni bir web sayfası yükleyerek iOS cihazınızda İnternet bağlantısını doğrulayın.
Bir bağlantı türü çalışmazsa, başka bir bağlantı deneyin (örneğin, Wi-Fi kullanarak bağlanmak yerine USB veya Bluetooth kullanmayı deneyin).
Kişisel Erişim Noktasını Ayarlar> Kişisel Erişim Noktası veya Ayarlar> Genel> Hücresel> Kişisel Erişim Noktası’ndan devre dışı bırakıp yeniden etkinleştirmeyi deneyin.
iOS’un en son sürümünü yükleyin. Ayarlar> Genel> Yazılım Güncelleme öğesine dokunun.
Ayarlar> Genel> Sıfırla> Ağ Ayarlarını Sıfırla öğesine dokunarak ağ ayarlarını sıfırlayın.
Önceki adımlardan hiçbiri sorununuzu çözmezse iPhone’u geri yükleyin.
2. WiFi erişim noktası sorunlarını giderin
Kişisel Erişim Noktasını kapatın.
Wi-Fi ise doğrulama AÇIK içinde Ayarlar> Wi-Fi mevcuttur.
Kişisel Erişim Noktasını tekrar açın.
Başka bir cihaz Wi-Fi ağınıza katılamıyorsa, kullanıcının Wi-Fi şifresini doğru girdiğinden emin olun.
Cihaz Wi-Fi ağınızı göremiyorsa, cihaz adınızı doğrulayın. (Windows, ASCII olmayan karakterler kullanan bir cihaz adını düzgün görüntülemeyebilir).
Kişisel Erişim Noktanızı şu anda kaç cihazın kullandığını doğrulayın. Kablosuz operatörünüze ve maksimum Wi-Fi bağlantısı sayısı aynı anda üç ile sınırlı olabilir.
iPhone’un etkin noktasına bağlanmıyor yapılması gerekenler
Diğer cihaz hala bağlanamıyorsa, cihazda Wi-Fi’yi kapatıp tekrar açmayı deneyin. Cihazınızın diğer Wi-Fi ağlarını görebildiğini doğrulayın.
3. Ağ sürücülerini güncelleyin
iPhone’unuzun etkin noktasıyla olan bu bağlantı sorunu aynı zamanda eski ağ sürücülerinden kaynaklanıyor olabilir.
Phone’unuzun adını değiştirin
Gidin Ayarlar> Genel> Hakkında> Ad.
Şimdi mevcut adınızı kaldırmak için X simgesine tıklayın.
Yeni bir ad girin ve hazırsınız.
Not: Birkaç kullanıcı, etkin nokta adından fazladan boşlukların kaldırılmasının sorunu çözdüğünü bildirdi, bu yüzden bunu da denediğinizden emin olun.
Erişim noktası adını değiştirdiğinizde, bilgisayarınız yeniden iPhone WiFi erişim noktasına bağlanabilecektir.
5. WiFi erişim noktası için Unut seçeneğini kullanın
Sağ alt köşedeki Wi-Fi simgesine tıklayın.
Şimdi Wi-Fi etkin noktanızı bulun, sağ tıklayın ve menüden Unut’u seçin.
Tekrar bağlanmayı deneyin ve bir şifre girmeniz istenecektir. Bunu yaptıktan sonra Wi-Fi ağı çalışmaya başlayacaktır.
Bu seçeneği kullanarak, cihazınızın aynı etkin nokta kaynağına otomatik olarak bağlanmasını durduracaksınız. Bu şekilde, iPhone’unuz PC Wi-fi adresinizi unutacak ve böylece iPhone etkin noktasına yeniden bağlanmayı deneyebileceksiniz.
6. iPhone’un etkin nokta parolasını değiştirin
Kullanıcılara göre, Windows İPhone WiFi erişim noktasına bağlanmazsa, sorun erişim noktanızın parolası olabilir. Ancak erişim noktanızın şifresini değiştirerek bu sorunu çözebilirsiniz.
Bu işlem hızlı ve fazla teknik bilgi gerektirmeden yapılmalıdır. Bu yüzden yapılacak küçük şey, şifreyi değiştir düğmesine basmak ve hızlı bir şekilde sıfırlamak için eski ve yeni şifrenizi girmek.
Sorun çözülmeli ve iPhone’un etkin noktasına tekrar bağlanabileceksiniz.
7. Intel Proset kablosuz yazılımını kaldırın
Ayarlar uygulamasını açın ve Uygulamalar bölümüne gidin.
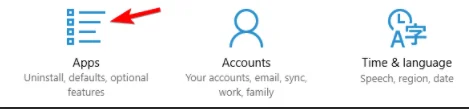
Listeden Intel Proset kablosuz yazılımını seçin ve Kaldır düğmesine tıklayın.
Kaldırmak için ekrandaki talimatları izleyin.
Yazılımı kaldırdıktan sonra PC’nizi yeniden başlatın.
Not: Intel Proset yazılımını kullanmıyorsanız , kablosuz yazılımınızı kaldırdığınızdan emin olun ve bunun yardımcı olup olmadığını kontrol edelim.



