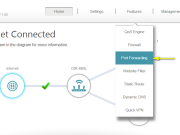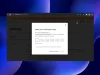Bu yazımızda sizlere iPhone‘daki videoları Mac‘e kablosuz olarak aktarma konusunda detaylı bilgi vereceğiz.

Apple kullanıcısıysanız, videolarınızı veya fotoğraflarınızı iPhone‘unuzdan Mac‘inize kablosuz olarak aktarmanın iki yöntemi vardır: AirDrop ve iCloud.
İşte, fotoğraflarınızı veya videolarınızı iPhone‘unuzdan Mac‘inize, AirDrop veya iCloud ile aktarmak için yapmanız gerekenler!
Not: iPhone‘unuzdaki fotoğrafları kablolu bağlantıyla da Mac‘inize veya Windows bilgisayarınıza aktarabilirsiniz.

İçerik konuları
AirDrop ile iPhone’dan Mac’e Fotoğrafları veya Videoları Aktarma
AirDrop, iPhone‘unuzdan Mac bilgisayarınıza her tür dosyayı kolayca aktarmanızı sağlar. Ancak AirDrop yalnızca kısa mesafelerde aktarım yapabildiğinden, telefonunuzun ve bilgisayarınızın birkaç metre mesafede olması gerekir.
- iPhone‘unuzda Fotoğraflar (Photos) uygulamasını açın.
- Tüm videolarınızı ekranda görüntülemek için ekranın altındaki Albümler (Albums) sekmesine dokunun. Ardından sırasıyla Medya Türleri (Media Types) ve Videolar (Videos) menülerine dokunun.
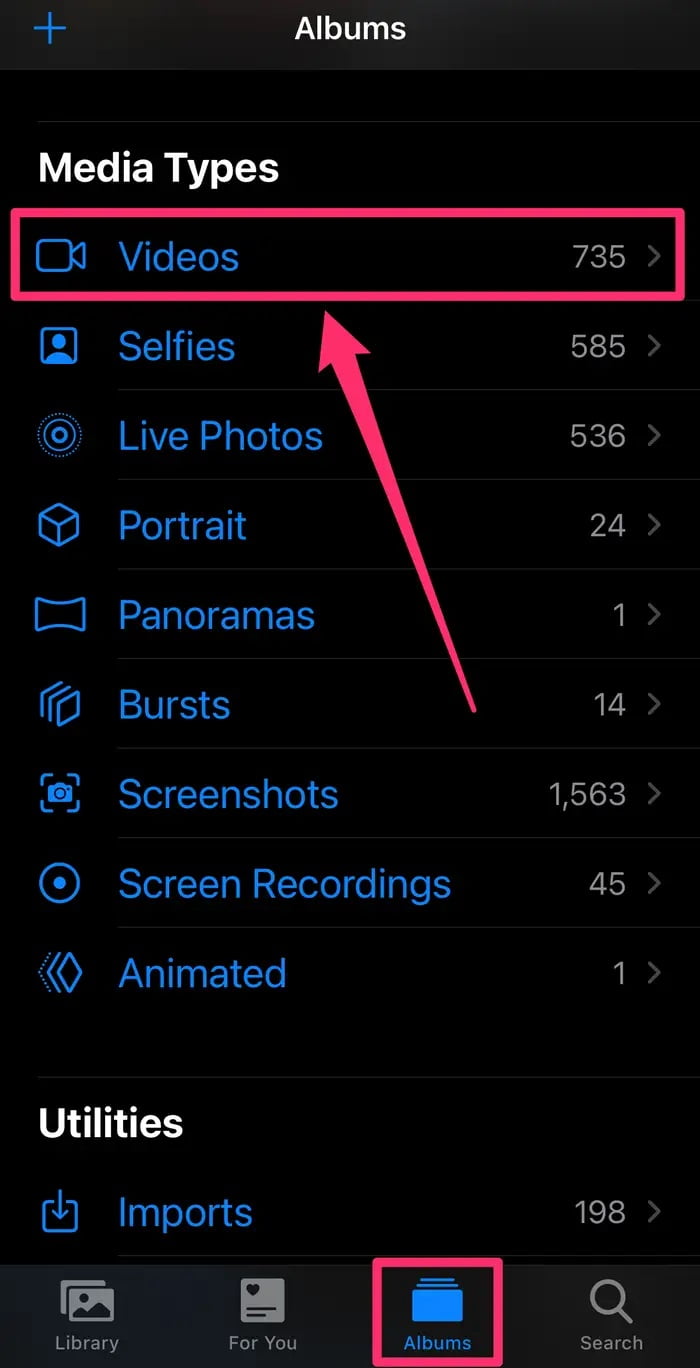
- Videolar (Videos) ekranında sağ-üst köşedeki Seç (Select) menüsüne dokunun. Mac’e aktaracağınız videoları seçmek için her bir videoya tek tek dokunabilir, sol-üst köşedeki Tümünü Seç (Select All) menüsüne dokunarak tüm vidoları seçebilir veya aynı anda birden fazla video seçmek için parmağınızı fotoğraflar üzerinde kaydırabilirsiniz. Seçtiğiniz her videoda mavi bir onay (check) işareti görünür.
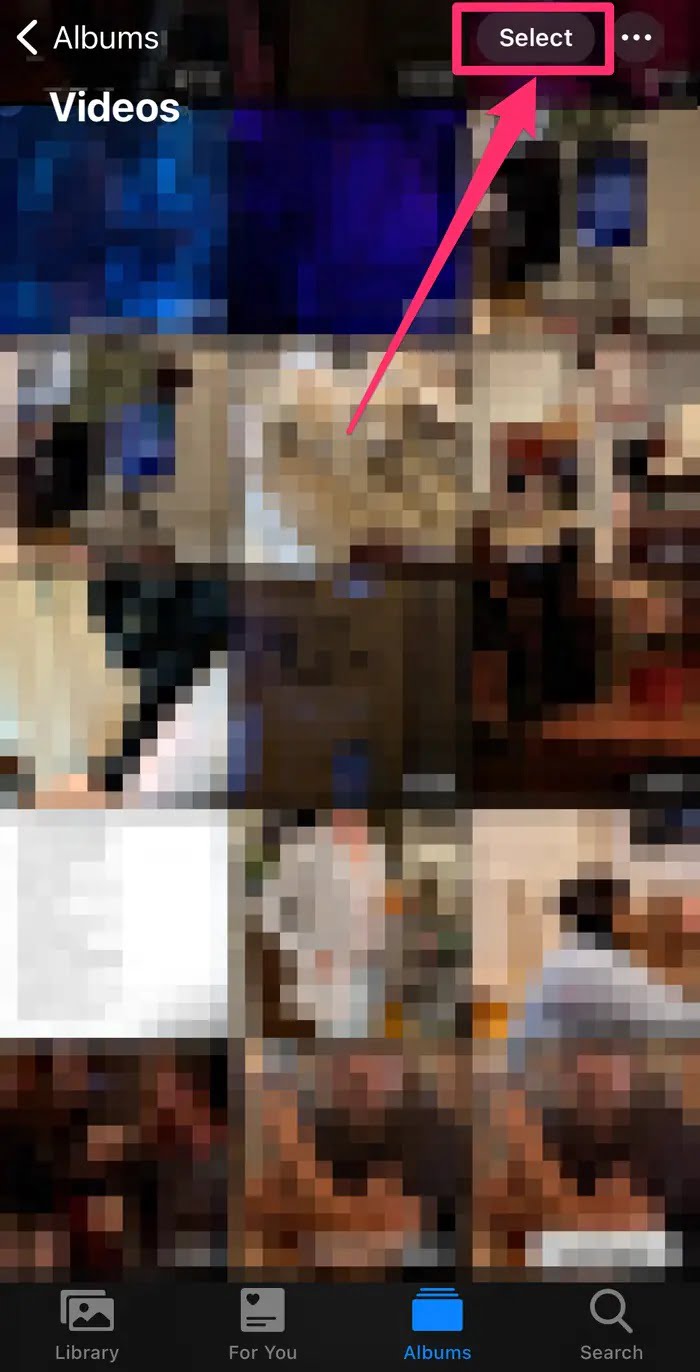
- Ekranın sol-alt köşesindeki Paylaş (Share) simgesine dokunun.
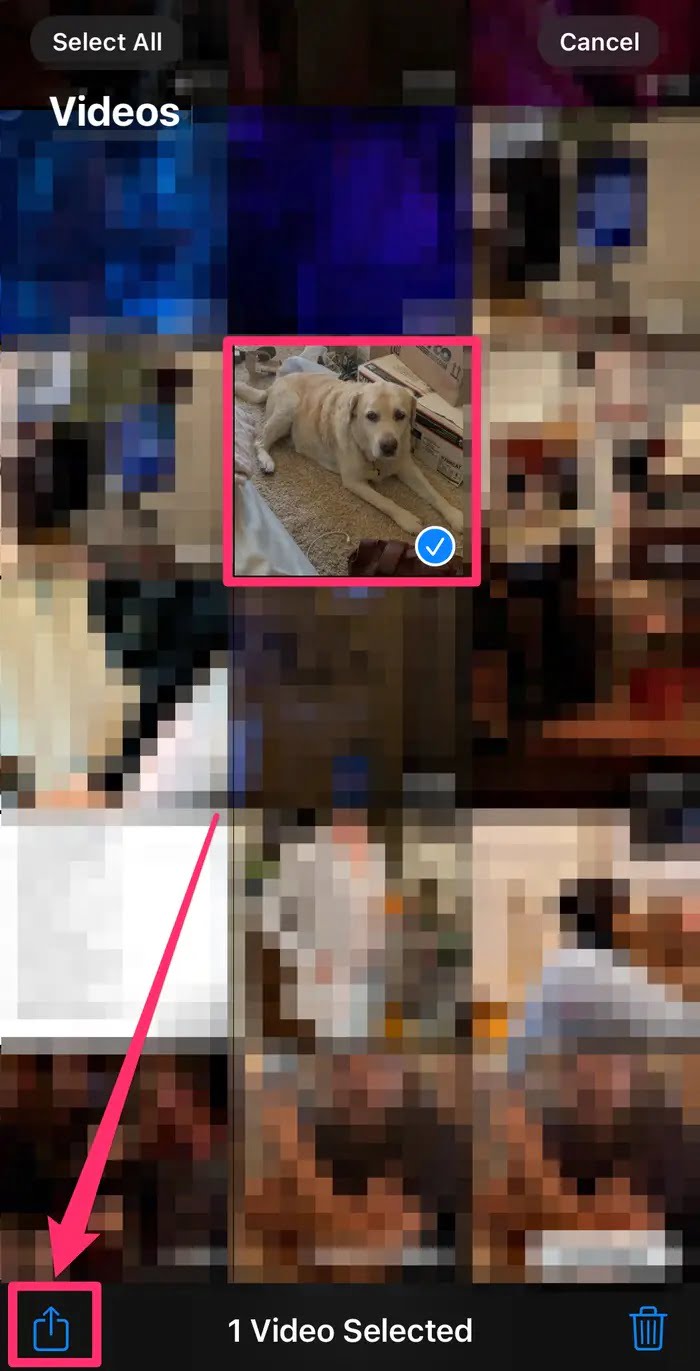
- Açılan Paylaş (Share) menü listesinde, AirDrop simgesine dokunun.
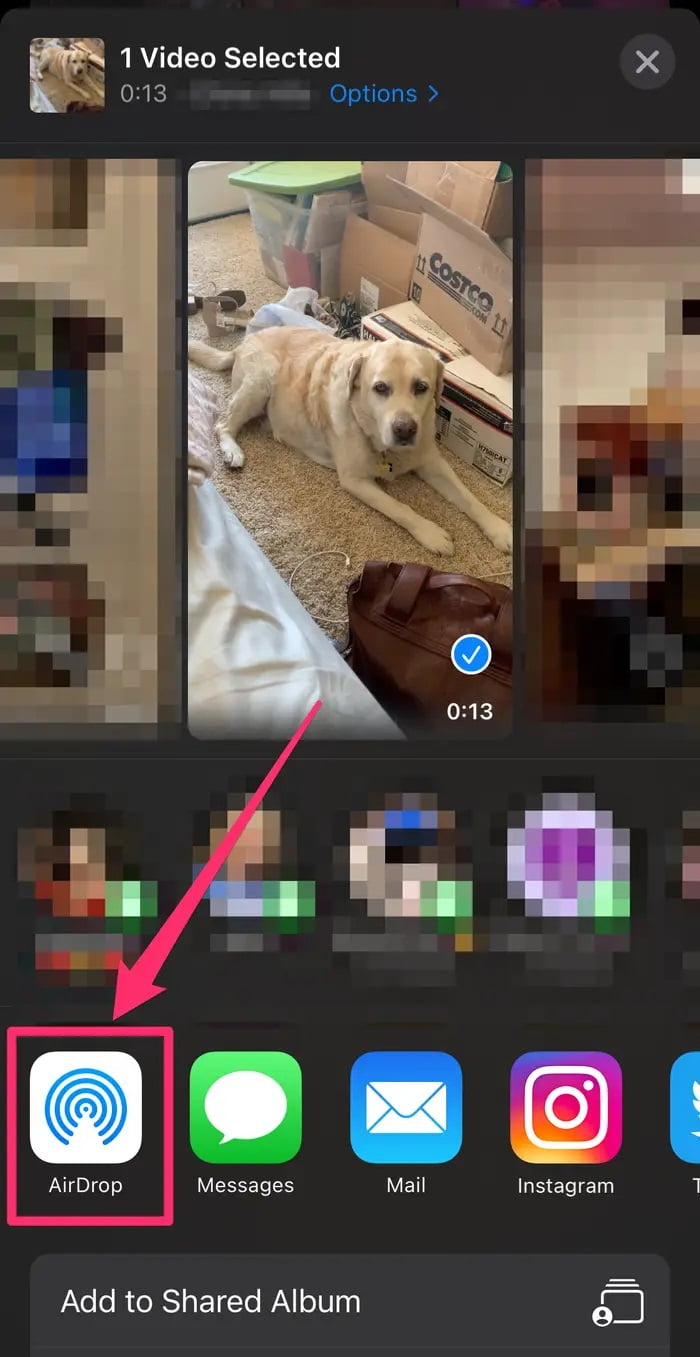
- Açılan AirDrop ekranında Mac bilgisayarınızı bulun ve seçin. Birkaç saniye geçmesine rağmen bilgisayarınızı göremezseniz, Mac‘inizde AirDrop özelliğinin etkin olduğundan emin olun.
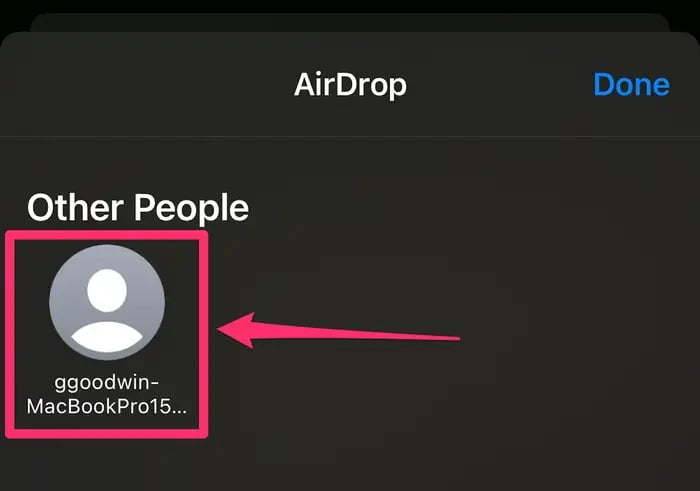
- Mac‘inizde dosya aktarımını kabul etmeniz (onaylamanız) gerekecek. Aktarım işlemi birkaç saniye sürebilir. iPhone‘unuzda, dosya aktarımı yaptığınız Mac‘e ait simgenin etrafında mavi bir çizgi belirecektir. Mavi çizgi, dairenin etrafını tamamen kapladığında AirDrop dosya aktarımını tamamlamış demektir.
- Video dosyaları aktarıldıktan sonra açılan pencerede, videoları İndirilenler (Downloads) klasörüne mi yoksa Fotoğraflar (Photos) uygulamasına mı kaydetmek istediğiniz sorulur ve seçim yapmanız istenir.
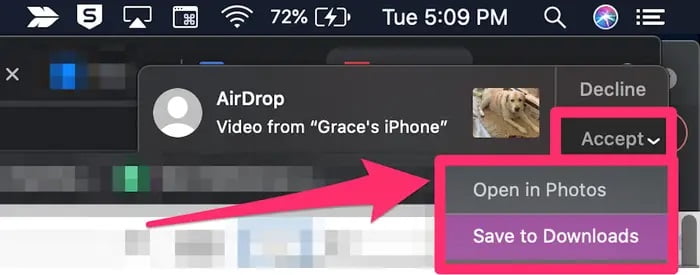
iCloud ile Videoları iPhone’dan Mac’e Aktarma
Apple’ın bulut depolama çözümü iCloud, iPhone‘unuzdaki videolarınızı ve fotoğraflarınızı Mac‘inizle otomatik olarak senkronize etmenize olanak tanır.
- iPhone‘unuzda Ayarlar (Settings) uygulamasını açın. Ardından Apple Kimliği sayfanızı açmak için ekranın en üst kısmında yer alan adınıza dokunun.
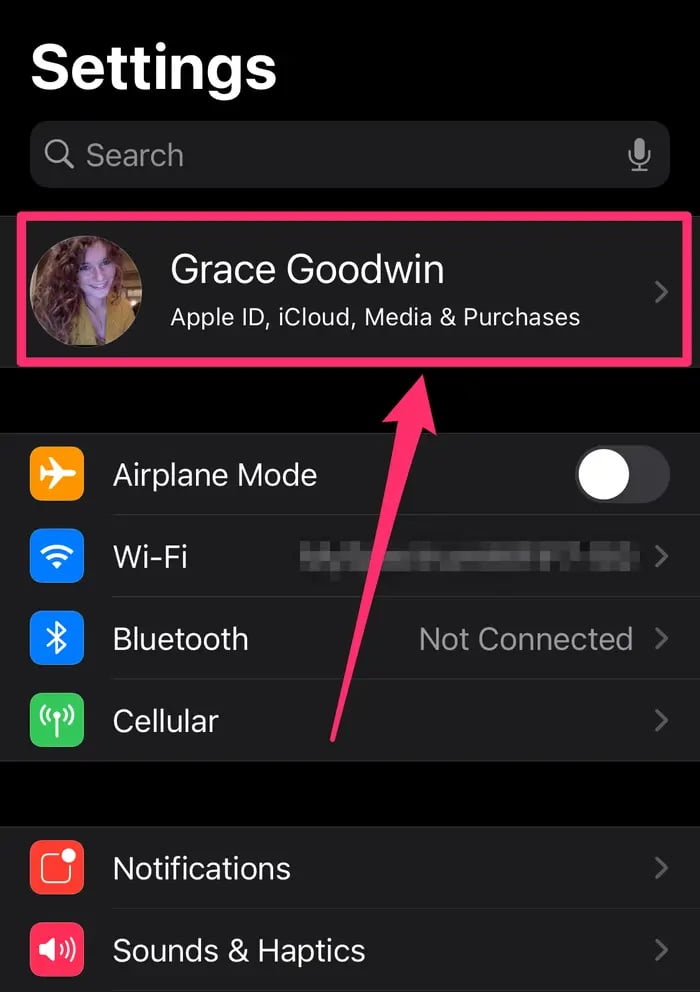
- Gelen ekranda iCloud‘a dokunun.
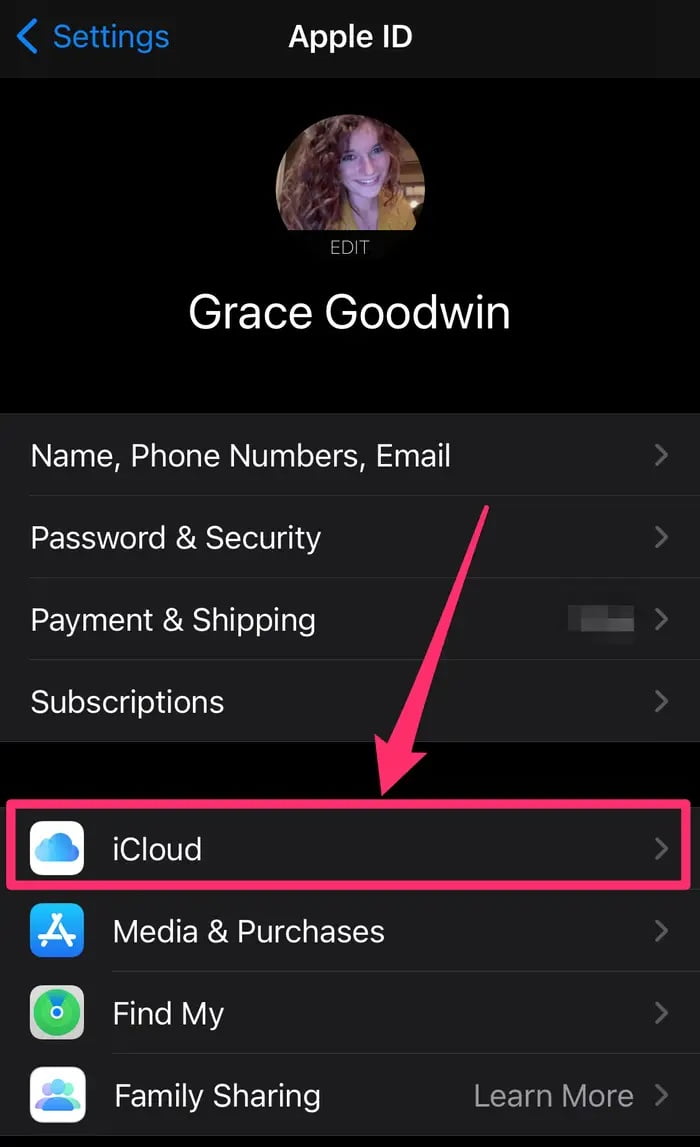
- ICLOUD KULLANAN UYGULAMALAR (APPS USING ICLOUD) başlığı altında, Fotoğraflar (Photos) menüsüne dokunun.
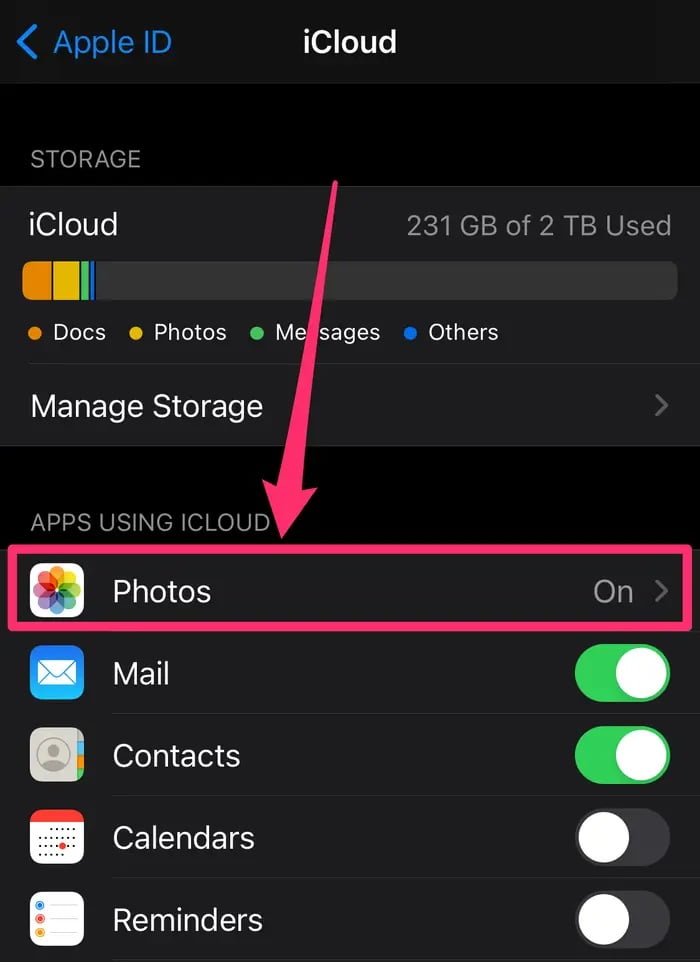
- Gelen ekranda ICLOUD başlığı altında iCloud Fotoğraflar (iCloud Photos) seçeneğinin yanındaki anahtar (switch) butonu sağa kaydırarak açık (aktif) konuma getirin.
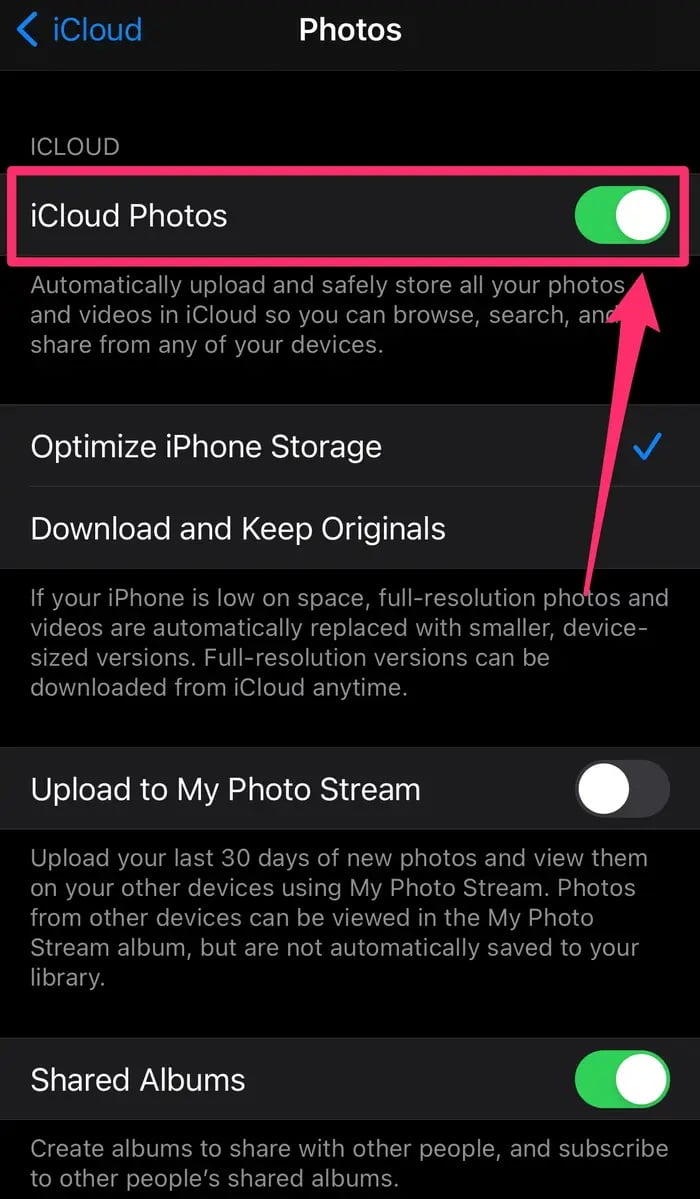
- Ardından, Mac‘inizde ekranın sol-üst köşesindeki Apple simgesine tıklayın ve açılan menü listesinde Sistem Tercihleri… (System Preferences…) menüsüne tıklayın.
- Açılan Sistem Tercihleri… (System Preferences…) penceresinde sağ-üst köşedeki Apple Kimliği (Apple ID) bölümüne tıklayın. Daha eski bir Mac kullanıyorsanız iCloud bölümüne tıklayın.
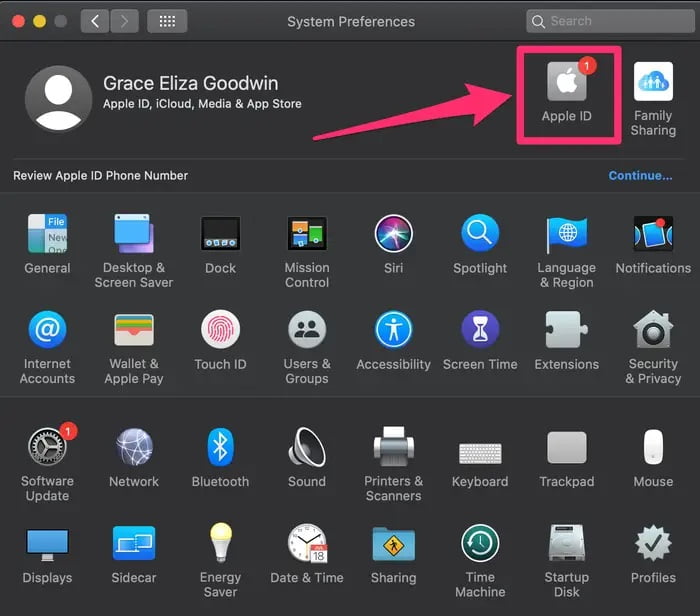
- Açılan Apple Kimliği (Apple ID) sayfasının sol tarafındaki gezinti bölmesinde iCloud seçeneğine tıklayın ve ardından, iPhone’dan aktardığınız videoları iCloud ile Mac’e senkronize etmek için Fotoğraflar (Photos) seçeneğinin yanındaki kutucuğu işaretleyin. Daha eski bir Mac kullanıyorsanız, Fotoğraflar (Photos) seçeneğinin yanındaki Seçenekler… (Options…) butonuna tıklayın ve iPhone’dan aktardığınız videoları iCloud ile Mac’e senkronize etmek için açılan penceredeki butona tıklayın.
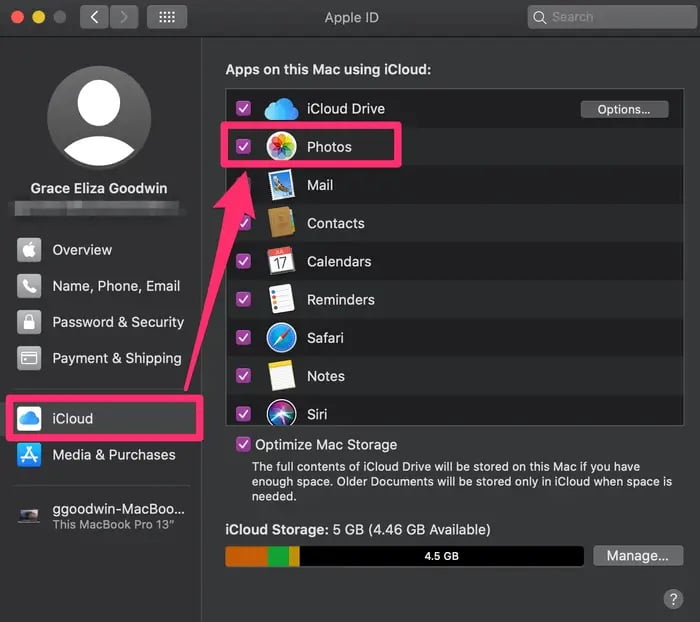
Not: Apple size 5GB ücretsiz iCloud depolama alanı verir. Ancak çok fazla video çekmeyi seviyorsanız, bu depolama alanını çabucak tüketebilirsiniz. Bu durumda depolama alanınızı artırmak için Apple’dan iCloud depolama alanı satın alabilirsiniz.
Bu yazımızda sizlere iPhone‘daki videoları Mac‘e kablosuz olarak aktarma konusunda detaylı bilgi verdik.
iPhone’daki Videoları Kablosuz Olarak Mac’e Aktarma
En güncel teknoloji konuları ile ilgili teknik destek ve çözüm içeren videolar için Teknodestek YouTube kanalımızı da takip edebilirsiniz.
Ayrıca, yorumlar bölümünden, web sitemizde hangi konularla ilgili içerikler görmek istediğinizi iletebilirsiniz. Hangi teknik konularda arama motorlarında daha çok arama yaptığınızı belirtebilrisiniz. Böylece sitemizin içeriğinin daha alakalı ve zengin olmasına katkı sunabilirsiniz.
Hazırladığımız içerikleri beğeniyorsanız, bu içeriklerin daha fazla kişiye ulaşmasını sağlayabilirsiniz. Bunun için, yazılarımızı sosyal medya hesaplarınızda paylaşabilirsiniz. Ve böylece daha çok kişinin bu içeriklerden istifade etmesine yardımcı olabilirsiniz.