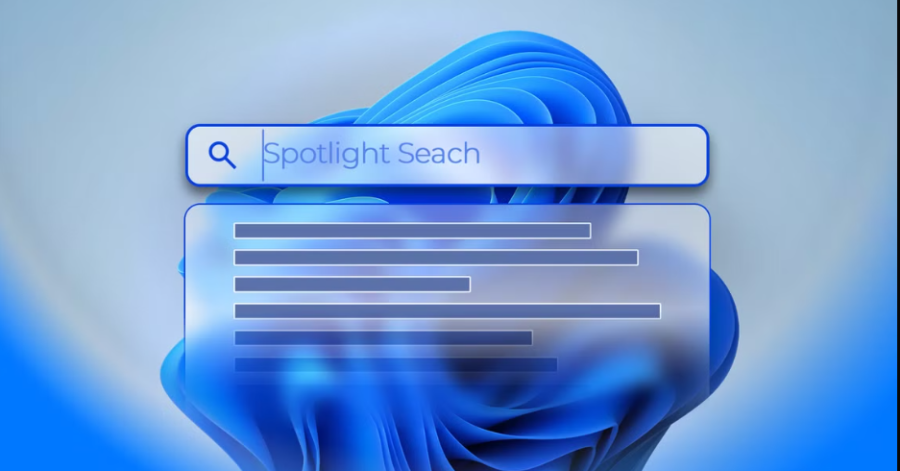Gelişen teknoloji ile birlikte artık telefon rehberinizi (kişilerinizi) mailinize veya telefonunuza sorunsuz olarak taşıyabilmektesiniz fakat eskiden durum böyle değildi. Uygulamaların, yazılımların sizin yerinize yapmayı önerdiği rehber transfer işlemi daha önceden bir sorundu. Rehber taşıma işlemi ile ya rehberdeki kişilerin tamamı taşınamıyordu ya da rehberdeki kişilerin birden fazla kopyası oluşturuluyordu.
Neyse ki, artık iPhone’daki rehberinizi (kişilerinizi) Gmail Hesabı’nıza aktararak rehber yedekleme ve taşıma sorununu çözebilir ve daha sonra aktardığınız bu rehberinizi yeni bir cihaza taşıyabilirsiniz. Makalemizin devamında, iPhone’daki rehberi Gmail’e taşıma işleminin nasıl yapılabileceğini bulabilirsiniz. Bu işlemi iOS 10.3.3 işletim sistemi bulunan iPhone 6’da yaptık. Daha eski sürüm cihazlarda ve işletim sistemlerinde ‘Ayarlar (Settings)’ uygulamasına girmeden, doğrudan iCloud uygulaması ile devam edebilirsiniz.
- iPhone cihazınızda ‘Ayarlar (Settings)’ simgesine dokunun.

- Ekranın en üstünde yer alan Apple hesabınıza

- iCloud’a dokunun ve iCloud ayarlarına giriş yapın.

- ICloud ile rehber senkronizasyonunu etkinleştirin. ‘Rehber (Kişiler)’ kategorisindeki kaydırma çubuğunun (butonunun) yeşil olduğundan emin olun. Bu işlem, iCloud hesabınızın her zaman iPhone‘unuzla senkronize edilmesini sağlar.

- icloud.com sayfasına gidin; Apple ID bilgilerinizi girin ve ok simgesi şeklindeki girip yapma butonuna tıklayın.

- ‘Kişiler (Rehber)’ seçeneğine (simgesine) tıklayın.

- Bir kişi seçin. Windows bilgisayarda Ctrl+Atuş kombinasyonuna veya Mac bilgisayarda Command+A tuş kombinasyonuna basarak tüm kişileri (rehberi) de seçebilirsiniz.

- Sol alt köşede Dişli çark (⚙) şeklindeki ‘Ayarlar (Settings)’ simgesine dokunun.

- “vCard’a Aktar (Export vCard)” seçeneğine dokunun. Bir .vcf dosyası indirilecek.

- ‘Gmail Kişiler (Gmail Contacts)’i açın. Google, Material Design arayüzüne sahip sayfaya sizi yönlendirirse (kalın mavi bir banner olan sayfa), sağ taraftaki menüden ‘Eski versiyona git (Go to the old version)’ seçeneğine tıklayın.
- Soldaki menü listesinde ‘Kişileri (Rehberi) İçe Aktar… (Import Contacts…)’ seçeneğine tıklayın. Bu seçeneği göremiyorsanız, Hangouts menüsüne tıklayıp bu menüyü aşağıya çekin ve daha sonra ‘Kişileri (Rehberi) İçe Aktar… (Import Contacts…)’ seçeneğine tıklayın.

- ‘Dosya Seç (Choose File)’ butonuna tıklayın.

- iCloud’dan indirdiğiniz dosyayı seçin ve ‘Aç (Open)’ butonuna tıklayın. Bu dosyayı, Windows veya Mac bilgisayarda ‘İndirilenler (Downloads)’ klasöründe bulabilirsiniz.

- Kişilerinizi (rehberinizi) Gmail’e yüklemek (aktarmak) için ‘İçe Aktar (Import)’ butonuna tıklayın. Dosya hızlı bir şekilde yüklendikten sonra, iPhone’daki kişileriniz (rehberiniz) Gmail’in adres defterinde mevcut ve erişilebilir olacak.

Ve artık iPhone’daki rehberinizi (kişilerinizi) Gmail’e aktarmış bulunmaktasınız!