

iPhone’da Yerel MP3 Dosyalarını Çalmanın 3 Yolu
İçindekiler
iPhone’da Yerel MP3 Dosyalarını Çalmanın 3 Yolu
Yöntem 1 Yerel Dosyaları Spotify Kitaplığınıza Ekleme
Spotify’ı müzik ve podcast yayınlamak için kullanıyorsanız ve iPhone’unuzda Dosyalar uygulamasından müzik çalmak istiyorsanız başka yere bakmanıza gerek yok. Spotify, tüm MP3 dosyalarını Dosyalar uygulamasından sürekli olarak içe aktarmanıza ve oynatmanıza olanak tanır.
- Spotify uygulamasını başlatın ve Siz sekmesine gidin.
- Ayarlar ve gizlilik’e dokunun.
- Ayarlar sayfasına ilerleyin ve Yerel Dosyalar’a dokunun.
- Bu cihazdaki ses dosyalarını göster’ seçeneğinin geçişini açın.
- Ekranda bir açılır pencere görünecektir; İzin Ver’e dokunun.
- Şimdi Dosyalar uygulamasını açın ve indirilen MP3 dosyasına gidin.
- MP3 dosyasını bulduktan sonra Spotify’da dinlemek istediğiniz MP3 dosyasına uzun dokunun.
- Menü listesinden Taşı’ya dokunun.
- Tekrar iPhone’umda’ya dokunun.
- Spotify klasörüne dokunun.
- Şimdi şarkıyı Spotify klasörüne taşımak için Taşı’ya dokunun.
- Şimdi Spotify’da Kitaplığınıza gidin ve Yerel Dosyalar’a dokunun.
- Spotify’da çalmak için şarkıya dokunun. Ve bu kadar.
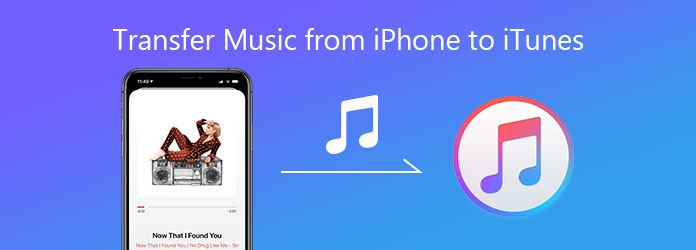
iPhone’da Yerel MP3 Dosyalarını Açmanın Yolları
Yöntem 2 MP3 Dosyalarını Apple Müzik Kitaplığınıza Aktarın
MP3 dosyalarını dinlemek için Apple Music uygulamasını da kullanabilirsiniz. Apple Music abonesiyseniz Apple, indirdiğiniz şarkıları Apple Music kitaplığına ücretsiz olarak aktarmanıza olanak tanır. 100.000’e kadar şarkıyı içe aktarabilir ve bunları istediğiniz yerde ve aynı Apple Kimliğiyle giriş yaptığınız tüm Apple Cihazlarınızda dinleyebilirsiniz. İşte bunu nasıl yapacağınız.
Not : MP3 dosyalarınızı Apple Music kitaplığına aktarmak için bir Mac’e ihtiyacınız vardır. Bu nedenle öncelikle indirdiğiniz şarkılarınızı Mac’inize aktarmanız gerekir. İşte iPhone’dan Mac’e dosya aktarmanın en kolay yollarından birisidir.
Mac’inizde
- Finder’ı Mac’inizde dock’tan başlatın (veya Cmd + Ara Çubuğu’na basarak Spotlight Search’ü kullanın).
- Apple Music kitaplığınıza eklemek istediğiniz müziği indirdiğiniz klasöre gidin. Örneğin, İndirilenler klasörüme indirilen müziğim var.
- Şimdi, Mac’inizde Apple Music’i başlatın. Mac’inizin dock’unda Apple Music yoksa Spotlight Search’ü kullanabilirsiniz.
- İndirilen müziği Apple Music Library bölümüne sürükleyip bırakın. Bu kadar. Artık Mac’teki Apple Music kitaplığınızda görünecek.
Not : Her şarkı maksimum 200 MB olmalıdır.
iPhone’unuzda
Not : Apple Music arşivinizin cihazlar arasında senkronize edilmesi birkaç dakika sürer. Bu nedenle iPhone, iPad vb. gibi diğer cihazlarınızda görünmesi birkaç dakika sürebilir.
- iPhone’unuzda Apple Music uygulamasını açın ve yeni eklenen albüme dokunun.
- Çalmak için şarkıya dokunun.
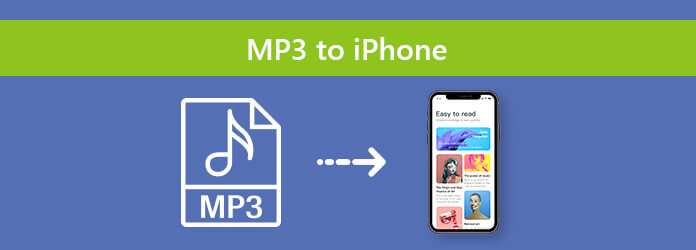
iPhone’da Yerel MP3 Dosyalarını Çalmanın 3 Yolu
Yöntem 3: Dosyalar Uygulamasından iPhone’da Müzik Çalın
iPhone’unuzda müziği çalmak için yerel Dosyalar uygulamasını kullanabilirsiniz. Adımlara bakalım:
Not : Dosyalar uygulaması aynı anda tek bir şarkıyı çalmanıza olanak tanır.
- Dosyalar uygulamasını başlatın ve Gözat sekmesine gidin.
- iPhone’umda’ya dokunun.
- Dinlemek istediğiniz şarkıya (MP3 dosyası) dokunun.
- Şimdi ekranın ortasındaki oynat düğmesine dokunun.
Ayrıca, geri dönmeden başka bir şarkıyı çalmak istiyorsanız ekranın sol üst köşesine yakın liste simgesine dokunun.
Geçerli dizindeki bir sonraki şarkıyı çalmak için sonraki şarkıya dokunun.
iPhone’da yerel MP3 dosyalarını çalmanın 3 yolu ile ilgili makalemizi sizinle paylaştık umarız yararlı olmuştur.



