
iPhone’da optimize edilmiş şarjı etkinleştirmek, AssistiveTouch’ı kullanmak ve fotoğrafları Face ID ile kilitlemek gibi özellikleri bilir. Ancak, iPhone’unuzda gözden kaçırabileceğiniz ve hemen değiştirmeniz gereken bazı gizli ayarlar da mevcut. Bu ince ayarlar, iPhone’unuzu daha verimli hale getirirken aynı zamanda verilerinizi daha iyi korumanıza yardımcı olabilir. Hayatınızı kolaylaştıracak ve güvenliğinizi artıracak bu değişiklikleri yapmaya başlamak için cihazınızı elinize alın ve bu ipuçlarını birlikte iPhone’da değiştirmeniz gerektiğini bilmediğiniz 5 özellik makalesinde birlikte inceleyelim.
iPhone’da Değiştirmeniz Gerektiğini Bilmediğiniz 5 Özellik
1. Daha Net Sesli Aramalar için Ses Yalıtımı Ayarını Kullanın
Apple, iOS 16 ile birlikte arka plan gürültüsünü azaltan yeni bir Ses Yalıtımı mikrofon modu tanıttı. Çoğu kullanıcı bu özelliğin yalnızca FaceTime veya diğer görüntülü arama uygulamalarıyla işe yarayacağını düşünebilir; ancak, bu mod standart sesli aramalarda bile oldukça etkili sonuçlar sunuyor. Özellikle gürültülü bir ortamdayken, bu ayarı etkinleştirmek aramalarınızın netliğini ve ses kalitesini büyük ölçüde artırabilir.
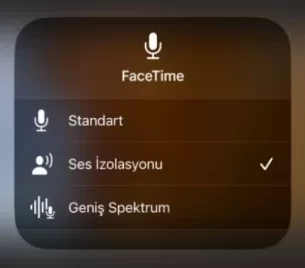
Ses Yalıtımı Ayarını Kullanın
Bu özelliği kullanmak oldukça basit: Bir telefon görüşmesi sırasında, ekranın üst köşesinden Kontrol Merkezi’ni aşağı sürükleyin. Daha sonra sırasıyla “Mikrofon Modu” menüsüne ve ardından “Ses Yalıtımı” menüsüne dokunun. Bu değişiklikten sonra artık gürültülü ortamlarda dahi daha net ve kesintisiz bir şekilde sesli aramalarınız gerçekleştirebilirsiniz.
2. Fotoğraflarınızı ve Videolarınızı Daha Uyumlu Hale Getirin
iPhone’unuz, varsayılan olarak fotoğrafları HEIC (High Efficiency Image Format) biçiminde depolar. Bu sıkıştırılmış format, depolama alanından tasarruf etmenize yardımcı olurken, diğer cihazlarla uyumluluk sorunlarına neden olabilir ve HEIC dosyalarını bir bilgisayara aktarmak zahmetli hale gelebilir. Bu durum özellikle paylaşımlarınızı ve dışa aktarımlarınızı kolaylaştırmak istediğinizde can sıkıcı olabilir.
Neyse ki, Apple, çekimlerinizi daha yaygın ve uyumlu bir biçimde kaydetmenizi sağlayan kolay bir ayara sahip. Bunu nasıl yapacağınızı adım adım inceleyelim:
- Ayarlar uygulamasını açın ve Kamera bölümüne gidin.
- Biçimler seçeneğine dokunun.
- Burada “En Uyumlu” seçeneğini işaretleyin.
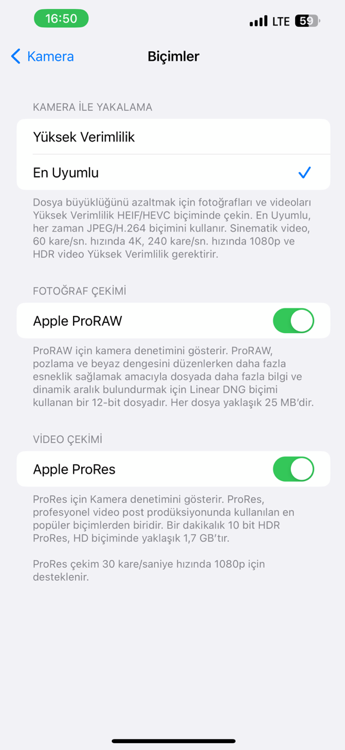
iPhone’da Değiştirmeniz Gerektiğini Bilmediğiniz 5 Özellik
Bu değişiklikten sonra çektiğiniz fotoğraflar ve videolar daha geniş bir cihaz yelpazesinde sorunsuzca görüntülenebilir hale gelecektir. Ancak, unutmayın: Bu ayar yalnızca değişiklikten sonra çekilen içerikleri etkiler; daha önce kaydedilenler HEIC formatında kalacaktır.
3. Yakın Çekim Fotoğrafların Kalitesini İyileştirin
Modern akıllı telefonlarda sensör boyutlarının büyümesiyle, birçok marka yakın çekim fotoğraflarda saçaklanmayı önlemek amacıyla otomatik olarak ultra geniş kameraya geçiş yapar. Ancak, iPhone’daki ultra geniş kamera, birincil kameraya kıyasla daha az keskinlik sunabilir ve sonuç olarak daha düşük kaliteli görüntülerle karşılaşabilirsiniz. Eğer evcil hayvanlarınızın, çocuklarınızın, belgelerinizin veya diğer nesnelerin yakın çekim fotoğrafları istediğiniz gibi net görünmüyorsa, iPhone’unuzun otomatik makro moduna geçmesini engelleyebilirsiniz. Nasıl yapacağınız konusunu açıklayalım:
1- İlk olarak Ayarlar aplikasyonunu açın ve daha sonra Kamera menüsüne dokunun. Buradan aşağı kaydırarak Makro Kontrolü için geçişi etkinleştirin. Bu, makro modu otomatik olarak aktif hale getirmek yerine, kontrol etmenizi sağlar.
- Ayarlar → Kamera menü yolunu takip edin.
- Makro Kontrolü için geçişi aktif hale getirin.
2- Ayarlamaların korunmasını sağlamak için Ayarları Koru seçeneğine gidin ve Makro Kontrolü geçiş düğmesini açın. Bu adım, makro modunun varsayılan davranışını değiştirmeden sizin kontrolünüzde olmasını sağlar.
3- Kamera uygulamasını açarak bir nesneyi yaklaştırın. Sol alt köşede bir Makro geçiş düğmesi göreceksiniz. Otomatik makro modunu devre dışı bırakmak için bu düğmeye dokunun.
Eğer makro modu manuel olarak kullanmak isterseniz, geçiş düğmesine tekrar dokunarak etkinleştirebilirsiniz. Ancak, çekiminizi tamamladıktan sonra modu kapatmayı unutmayın, böylece istenmeyen geçişler önlenir ve fotoğraflarınız daha net ve keskin olur.
4. Uygulamaların Verilerinizi İzlemesini Engelleyin
iOS’un yeni sürümleri, uygulamaların iPhone’unuzdaki aktivitelerinizi izleyip izleyemeyeceğini kontrol etme imkanı sunarak kullanıcı gizliliğini artırıyor. Bu özellik sayesinde, uygulamaların verilerinize erişimini sınırlayarak, istenmeyen ve hedefli reklam gösterimlerinden kaçınabilirsiniz. Örneğin, Amazon’da evcil hayvan oyuncakları aramanızın ardından Instagram’da bu tür reklamlarla karşılaşmayı istemiyorsanız, bu ayarı nasıl yapılandıracağınızı birlikte inceleyelim:
1- İlk olarak Ayarlar aplikasyonunu açın ve ardından Gizlilik ve Güvenlik menüsüne dokunun.
2- İzleme seçeneğine dokunun. Uygulamaların İzleme İsteğinde Bulunmasına İzin Ver seçeneğinin geçişini kapalı konuma getirin. Bu, tüm uygulamaların sizin onayınız olmadan izleme talebinde bulunmalarını engeller.
3- Ayrıca, bu bölümde mevcut uygulamaların izleme izinlerini de kapatabilirsiniz. Bu adım, daha önce onay verdiğiniz uygulamaların bile sizi takip etmesini engelleyecektir.
4- Bir adım daha ileri gitmek isterseniz, önceki menüye dönerek Analizler ve İyileştirmeler bölümüne gidin. Bu bölümde iPhone Analizlerini Paylaş menüsünün yanında yer alan anahtar (switch) butonu kapalı (of) konumuna getirin. Bu, Apple ile kullanım verilerinizi paylaşmayı durdurarak daha fazla gizlilik sağlar.
Bu adımları tamamladıktan sonra, uygulamaların sizin izniniz olmadan aktivitelerinizi izleme olasılığını büyük ölçüde azaltmış olursunuz ve daha kişisel bir gizlilik kontrolü sağlarsınız.
5. Uygulamalarınızı ve Ana Ekranlarınızı Gizleyin
Bu özellik sizi şaşırtabilir! Apple, iPhone’unuzdaki belirli ana ekranları gizleme seçeneğini sunarak, her zaman kullanmadığınız uygulamaları kolayca görünmez hale getirmenizi sağlar. Bu özellik, özellikle telefonunuzu bir başkasına verirken gizlemek istediğiniz uygulamaları saklamanın kullanışlı bir yoludur. Geri almak istediğinizde, ana ekranlarınızı hızlıca yeniden etkinleştirebilirsiniz. Nasıl yapacağınızı birlikte inceleyelim:
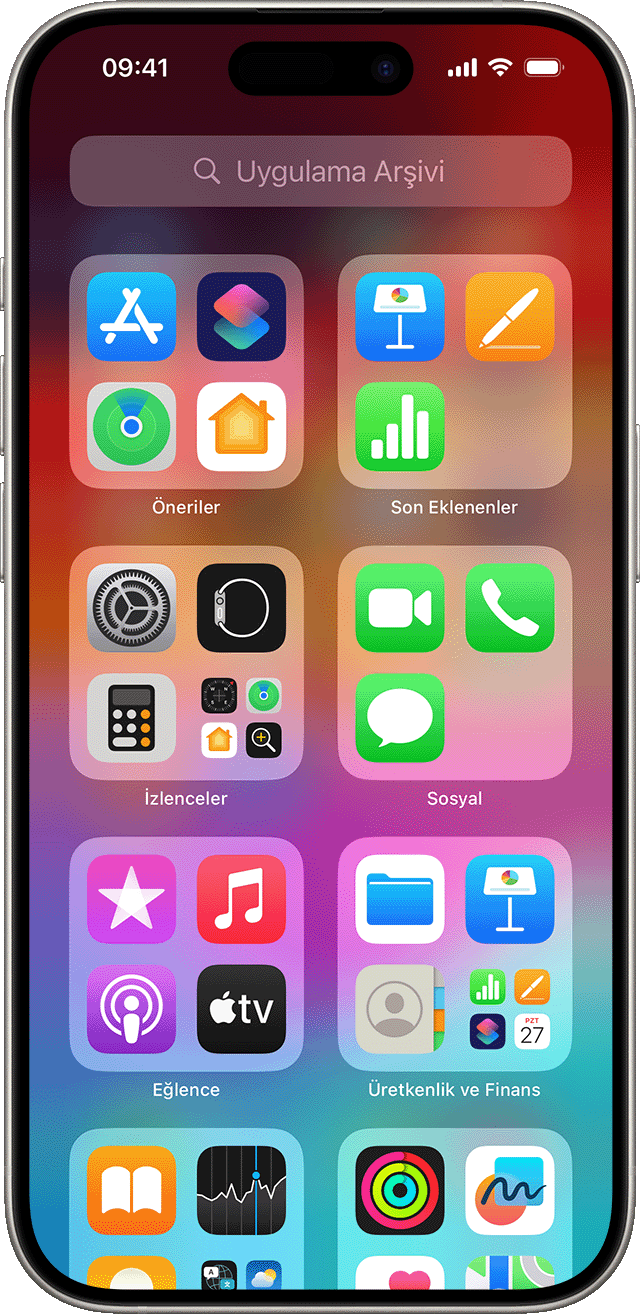
Uygulamalarınızı ve Ana Ekranlarınızı Gizleyin
1- Ana ekranda herhangi bir boş alana dokunup basılı tutarak tüm simgelerin titremesini sağlayın. Ardından, ekranın altındaki küçük noktalara dokunun; bu noktalar, iPhone’unuzda kaç ana ekran bulunduğunu gösterir.
2- Gizli olmasını istediğiniz ana ekranlara ait seçimleri iptal ediin ve ardından, sağ üst köşede yer alan Bitti butonuna dokunun.
Bu işlemi tamamladığınızda, seçtiğiniz ana ekranlar gizlenecek ve yalnızca ihtiyacınız olan uygulamalar ön planda kalacaktır. Ana ekranları geri getirmek isterseniz, aynı adımları izleyerek gizli ana ekranları tekrar görünür hale getirmek için işaretlerini yeniden etkinleştirin.
Bu yöntem yalnızca iPhone için geçerli değil, aynı zamanda iPad’lerde de çalışır. Bu nedenle, bir iPad’iniz varsa, adımları aynı şekilde uygulayabilirsiniz. Gizlilik ve düzenleme açısından oldukça pratik bir çözüm sunan bu özellik, cihazınızın kullanımını daha kontrollü ve kişisel hale getirmenize olanak tanır.
iPhone’da Değiştirmeniz Gerektiğini Bilmediğiniz 5 Özellik başlıklı makalemiz buraya kadar. Konu ile ilgili sorularınızı ve kullanım deneyimlerinizi aşağıdaki yorum bölümünden bizimle paylaşabilirsiniz.



