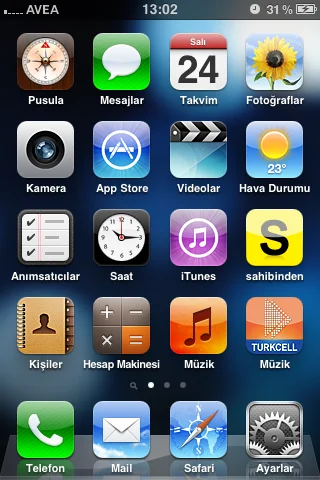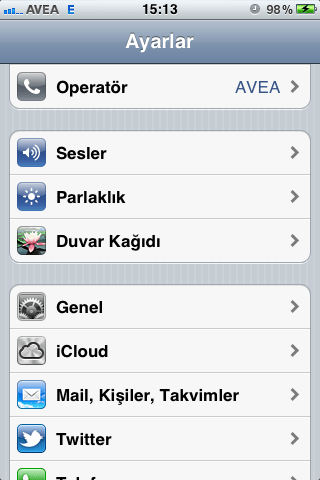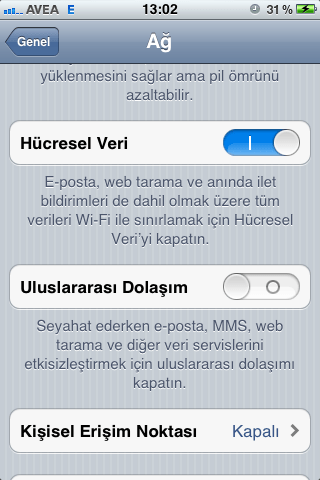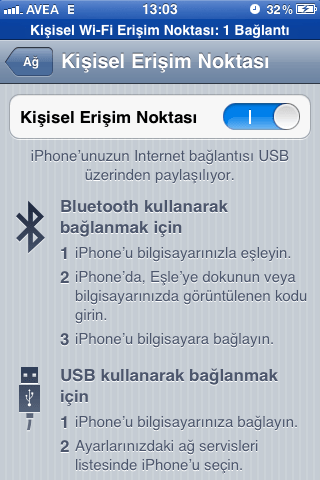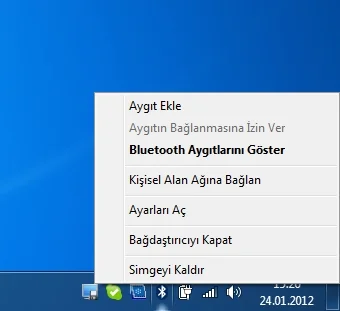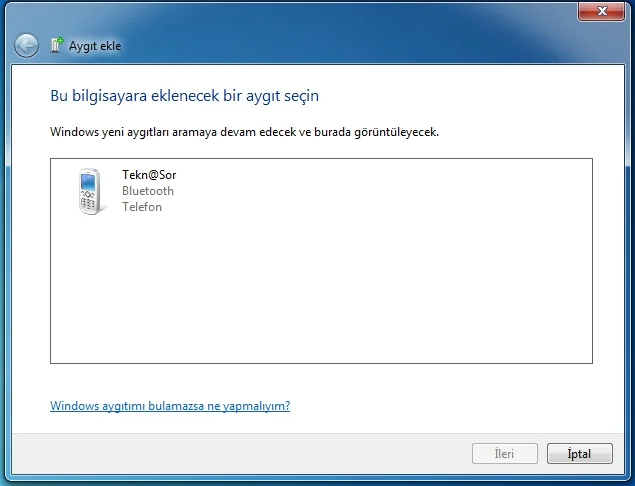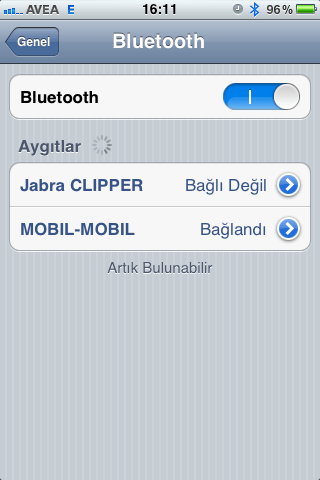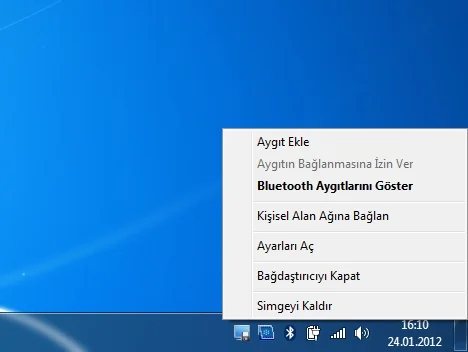Bu yazımızda sizlere iPhone3 ile Bilgisayarı İnternete Bağlama nasıl yapılır detaylı anlatıyoruz.
iPhone’larda Wi-Fi hotspot iphone 4 ve üzerindeki modellerde bulunur. iPhone 3 veya 3gS versiyonlarında kablo veya bluetooth üzerinden bağlantı kurulabilir.
Kontrol Edilmesi Gerekenler
- Kişisel erişim noktası cihaz menüsünde yoksa; ayarlardan “Hücresel Veri“nin açık olduğunu kontrol ediniz.
- “Hücresel Veri” açık olmasına rağmen “Kişisel Erişim Noktası” yine yoksa cihazın “Ağ Ayarlarını Sıfırla“mayı deneyiniz.
- Ağ ayarlarını sıfırladıktan sonra APN ayarlarının doğruluğunu ve Hücresel Veri’nin açık olup olmadığını tekrar kontrol ediniz.
- Kullanılan operatör Vodafone ise APN kısmına iphone, kullanıcı adı ve şifre kısmına da vodafone yazarak tekrar deneyiniz.
Neler gerekli?
- iTunes yüklü bir bilgisayar. (Kablo ile bağlanılacaksa iTunes yüklü olması gerekir)
- Bluetooth ile bağlantı kurulacaksa iTunes’in yüklü olmasına gerek yok. Sadece bilgisayarın Bluetooth driverlarının, bilgisayara eksiksiz kurulması gerekli.
İphone3 ile Bilgisayarı İnternete Bağlama
Menü / Ayarlar / Genel / Ağ kısmına geldikten sonra Hücresel veri‘nin açık olup olmadığı kontrol edin. Hücresel veri açıldıktan sonra, ekranı aşağı doğru kaydırarak, Kişisel erişim noktası kısmına giriş yapın. iPhone kablo ile bilgisayara bağlıyken Kişisel erişim noktası aktifleştirin.
iOS 5 ve üzeri versiyonlarda; Menü / Ayarlar / Genel / Hücresel kısmına geldikten sonra Hücresel veri‘nin açık olup olmadığı kontrol edin. Hücresel veri açıldıktan sonra, ekranı aşağı doğru kaydırarak, Kişisel erişim noktası kısmına giriş yapın. iPhone kablo ile bilgisayara bağlıyken Kişisel erişim noktası aktifleştirin.
Bilgisayar gerekli driverları yükledikten sonra bağlantı kurulur.
KABLO İLE BAĞLANTI KURMA
1. iPhone3 ile bilgisayarı internete bağlama için öncelikle Ayarlara tıklayın.
2.Ardından gelen menüde genele tıklayın.
3. Sonrasında sırasıyla Ağ veya Hücresele tıklayın. iOS 5 ve üzeri versiyonlarda Hücresel olarak geçer.
4.Hücresel veriyi aktifleştirin. iOS’in bazı versiyonlarında 3G’yi etkinleştir olmayabilir.
5. Menü / Ayarlar / Genel / Ağ veya Hücresel kısmından “Kişisel Erişim Noktası”nı aktifleştirin. Not: iOS 5 ve üzeri versiyonlarda Ayarlar / Kişisel Erişim Noktası kısmından da açılır.
Kişisel Erişim Noktası’nı etkinleştirdiğinizde aşağıdaki gibi, saat’in hemen altında mavi alan karşınıza çıkar. Kişisel Wi-Fi Erişim Noktası : 1 Bağlantı, Buradaki Wi-Fi ifadesi kafanızı karıştırmasın kablo ile bağlansanız da bu yazı çıkar.
BLUETOOTH İLE BAĞLANTI KURMA (WİNDOWS 7)
iPhone3 ile bilgisayarı internete bağlama için önce telefondan Kişisel Erişim Noktası açık hale getirin. Bunu Menü / Ayarlar / Genel / Ağ kısmında bulunan “Kişisel Erişim Noktası” seçeneğinden yapın.
1. Bilgisayarda sağ alt köşedeki Bluetooth simgesine tıklayıp ve Aygıt Ekle yi seçin.
2. Karşımıza gelen ekranda iPhone bulun. Bulduktan sonra telefonu seçin ve ileri butonuna tıklayın. Not: iPhone’un bulunabilmesi için iPhone’da Bluetooth’u açmanız gerekir. Bunu; Menü / Ayarlar / Genel / Bluetooth kısmından yapın.
3. İleri butonuna bastıktan sonra karşınıza aşağıdaki ekran gelir. Bu ekrandaki kodu eşleştirme işlemi için iPhone’da karşımıza gelen ekrana girip Eşle ye tıklayın.
4. Bu işlemden sonra Windows gerekli Driver’ları yüklemeye başlayacak ve “Bu aygıt, bu bilgisayara başarıyla eklenmiş.” yazısı çıkacak.
Yukarıdaki pencere ile işimiz kalmadığı için kapatın.
Eşleştirme işlemi bittikten sonra iPhone Bluetooth menüsünden bilgisayarınızın isminin yanındaki “Bağlı değil” yazısının üzerine dokunarak bağlantı kurun. Bluetooth Menüsü; Menü / Ayarlar / Genel / Bluetooth
5. Eşleştirme işlemi başarı ile yapıldıktan sonra yine sağ alt köşede bulunan Bluetooth işaretine tıklayıp “Bluetooth Aygıtlarını Göster” seçneğine tıklayın.
6. Karşımıza gelen ekranda telefon simgesine sağ tıklayıp “Bağlanırken Kullan / Erişim Noktası” seçeneğine tıklıyın.
7. Bağlantı kurulduğunda “Ağ Konumu Ayarla” ekranı gelecektir. Bu ekrandan istediğinizi seçin. Ben genelde Ortak Konum’u seçiyorum.
8. Bağlantımız başarılı bir şekilde yapıldı. Böylece iPhone3 ile bilgisayarı internete bağlama işlemi tamamlanıyor. Bunu anlamak için ağ bağlantıları ekranından veya telefonun ekranından kontrol edin. Aynı kablolu bağlantıda olduğu gibi telefonun ekranında bildirim çıkıyor.
9. iPhone3 ile bilgisayarı internete bağlama işlemini sonlandırmak yani bağlantıyı kesmek için Ağ Bağlantıları ekranından veya Bluetooth Aygıtları ekranından telefon simgesini bulun. Üzerinde sağ tık yapılarak “Aygıt Ağı Bağlantısını Kes” seçeneği seçin.
iPhone 3 ile bilgisayarı internete bağlamak için kullanılabilecek birkaç yöntem vardır, ancak bu yöntemler sınırlı olabilir. İşte iPhone 3’ü bilgisayara bağlama için temel adımlar:
USB Kablosu Kullanma:
- iPhone 3’ünüz ile birlikte gelen USB kablosunu kullanarak, iPhone’unuza ve bilgisayarınıza bağlantı kurabilirsiniz.
iPhone’u bilgisayara bağladığınızda, iTunes veya benzer bir uygulama otomatik olarak açılabilir. Eğer açılmazsa, elle başlatın.
iTunes Kullanma:
- iTunes programını bilgisayarınıza indirip yükleyin.
- iPhone’u bilgisayarınıza bağladığınızda, iTunes açılacaktır.
- iTunes üzerinden iPhone’unuzu tanıttıktan sonra, internete bağlanmak için gerekli ayarları yapabilirsiniz.
Wi-Fi Kullanma:
- iPhone 3 Wi-Fi özelliğine sahip olsa da, bağlantı seçenekleri sınırlı olabilir.
- Ayarlar > Wi-Fi menüsünden Wi-Fi’yi etkinleştirin ve kullanılabilir ağları görüntüleyin.
- İnternet erişimi sağlamak için bir Wi-Fi ağına bağlanın.
Ancak, iPhone 3’ün teknik sınırlamaları ve güncellenmeyen yazılımı nedeniyle, modern internet kullanımı için pek uygun değildir. Yüksek hızlı veri transferi, güvenlik güncellemeleri gibi özelliklerden yoksun olabilir.
ilgili: iPhone ile ilgili tüm yazılamıza burdan ulaşabilirsiniz.