
iPhone X DFU moda geçiş yapma oldukça kolay bir yöntemdir. iPhone’unuzun cankurtaranı niteliğindeki DFU modu, cihazınızın ciddi yazılım sorunları yaşadığı durumlarda devreye giriyor. Bu sayede iTunes veya Finder aracılığıyla iPhone’unuzu tamamen yenileyerek fabrika ayarlarına döndürebiliyorsunuz. Ancak DFU moduna geçiş, diğer modlara göre biraz daha farklı işlemler gerektiriyor.
DFU Modu Nedir? Ne İşe Yarar?
DFU (Device Firmware Update) modu, Türkçe karşılığı “Aygıt Firmware Güncellemesi” olan, iPhone’unuzun en temel yazılım katmanına erişim sağlayan özel bir durumdur. Bu modda, iTunes veya Finder ile cihazınızın iOS sürümünü tamamen silebilir ve yepyeni bir kurulum gerçekleştirebilirsiniz.

DFU modu, iOS aygıtınızda ciddi yazılım sorunlarını gidermek için kullanabileceğiniz gelişmiş bir kurtarma modudur.
DFU modu, şu durumlarda hayat kurtarıcı olabilir:
- iPhone açılmıyor veya takılıp kalıyor: Eğer iPhone’unuz logosunda takılı kaldıysa, uygulamalar açılmıyor veya sürekli yeniden başlıyorsa, DFU modu ile cihazınızı fabrika ayarlarına döndürerek sorunu çözebilirsiniz.
- Yazılım güncellemesi başarısız oldu: Yeni bir iOS sürümüne güncelleme yaparken hata oluştuysa ve iPhone’unuz anormal bir durumda kaldıysa, DFU modu ile kurtarma işlemini gerçekleştirebilirsiniz.
- Jailbreak sorunları: Cihazınıza jailbreak işlemi uyguladıktan sonra beklenmedik sorunlarla karşılaşıyorsanız, DFU modu ile jailbreak’i tamamen kaldırıp temiz bir iOS kurulumu gerçekleştirebilirsiniz.
DFU modu, son çare olarak kullanılması gereken bir yöntemdir. Bu işlem sırasında tüm verileriniz silinecektir. Bu nedenle, DFU moduna geçmeden önce mutlaka iCloud veya iTunes üzerinden yedek almanızı öneririz.
iPhone X DFU Moda Geçiş Yapma Rehberi
iPhone X DFU moda geçiş yapma için aşağıdaki adımları dikkatlice takip edin:
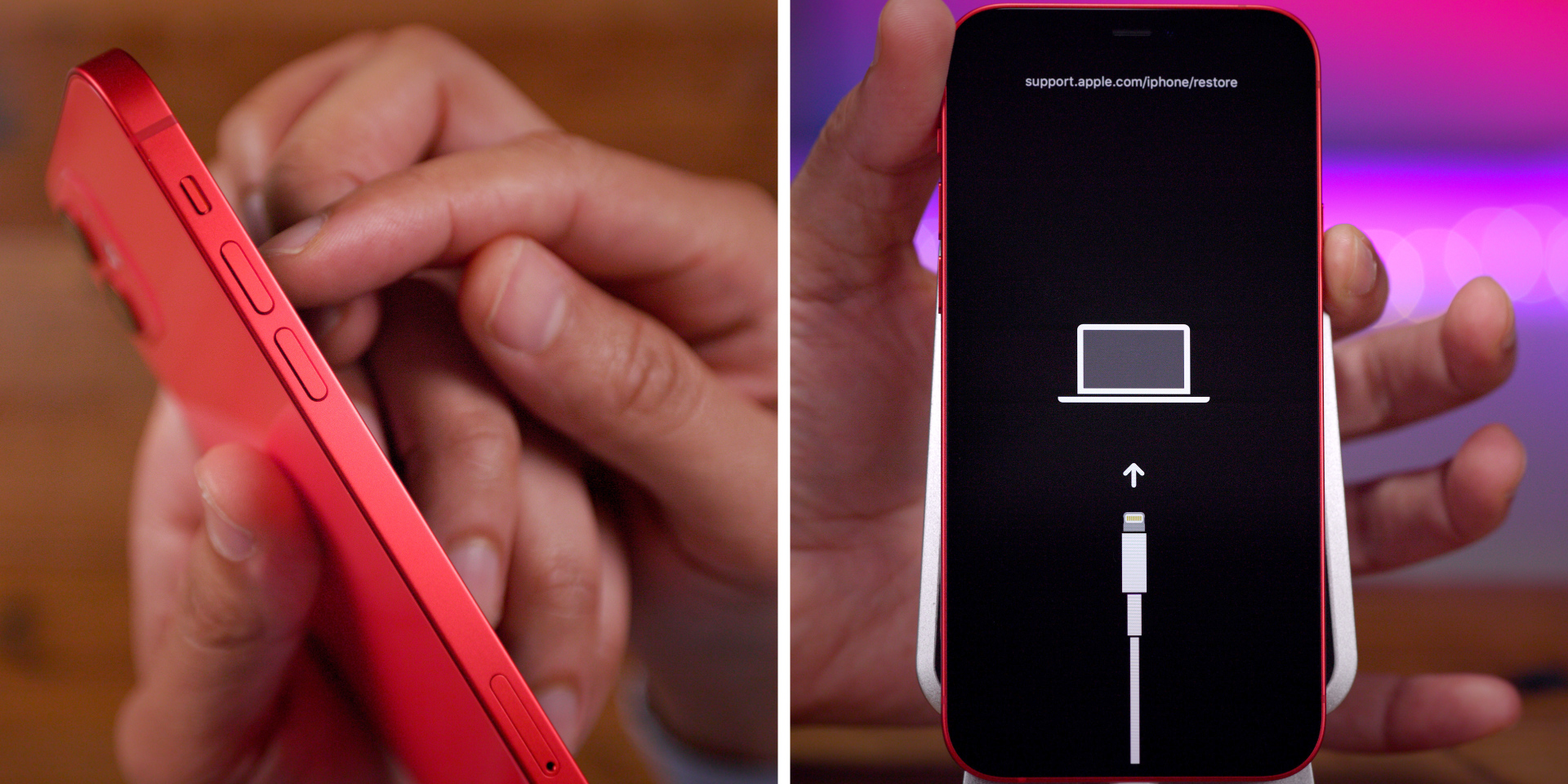
iOS aygıtınızı kurtarmak için DFU modunu kullanın.
Bilgisayarınızı ve iTunes/Finder’ı hazırlayın
İlk olarak, iPhone’unuzu bağlayacağınız bilgisayarı hazırlayın. Eğer Windows kullanıyorsanız, bilgisayarınızda en son sürüm iTunes programının yüklü olduğundan emin olun. Mac kullanıcıları ise Finder uygulamasını kullanacakları için herhangi bir program yüklemelerine gerek yok.
iPhone’unuzu kapatın
iPhone X’unuzun tamamen kapalı olduğundan emin olun. Eğer cihazınız takılı durumdaysa, yan taraftaki güç düğmesine ve ses kısma düğmesine aynı anda 10 saniye boyunca basılı tutun. Ekran kararacak ve zorla yeniden başlatma işlemi gerçekleşecektir. Ardından, ekran tamamen kapanana kadar güç düğmesini basılı tutmaya devam edin. Ses kısma düğmesine ise artık basmanıza gerek yok.
DFU moduna giriş
Şimdi asıl adıma geçiyoruz. iPhone X’unuzu bilgisayarınıza Lightning kablosuyla bağlayın. iTunes veya Finder uygulamasını açın.

iOS aygıtınızda DFU modunu kullanarak kurtarma işlemi gerçekleştirin.
Tuş kombinasyonları
iPhone X DFU Moda geçiş yapma işleminden sonra iPhone X’unuzda DFU modunu etkinleştirmek için şu tuş kombinasyonlarını kullanmanız gerekiyor:
- Öncelikle, yan taraftaki güç düğmesine 10 saniye boyunca basılı tutun.
- 10 saniyenin sonunda, güç düğmesine basılı tutmaya devam ederken, ses kısma düğmesine de 5 saniye boyunca aynı anda basın.
- Her iki düğmeye 10 saniye boyunca birlikte basılı tutun.
- 10 saniye sonunda, yan taraftaki güç düğmesini bırakın. Ancak ses kısma düğmesine basmaya devam edin.
Ekranın kararmaması
Bu adımlar sırasında iPhone X ekranınızın kararması gerekiyor. Eğer ekranınız kararmazsa, yukarıdaki adımları tekrar deneyin. Doğru uyguladığınızda, ekran kararacak ve iTunes veya Finder’da iPhone algılandı uyarısıyla birlikte kurtarma modu ekranı açılacaktır.
iPhone X’unuzu DFU Modunda Kurtarma
iPhone X DFU moda geçiş yapma işlemi bittikten sonra sonra, kurtarma işlemine geçebilirsiniz. Bu aşamada devreye iTunes (Windows kullanıcıları için) veya Finder (Mac kullanıcıları için) programları giriyor. iTunes veya Finder ile iPhone’unuzu algıladıktan sonra, cihazınızı tamamen yenileyerek fabrika ayarlarına döndürebilirsiniz.
iTunes ile iPhone X kurtarma

DFU modu ve iTunes kullanarak iOS aygıtınızdaki yazılım sorunlarını giderin.
- Kurtarma ekranı: iPhone X DFU moda geçiş yapma işleminden sonra iTunes programı otomatik olarak açılmalı ve kurtarma ekranı görüntülenmelidir. Eğer iTunes otomatik olarak açılmazsa, manuel olarak programı başlatın. iTunes programı içerisinde iPhone simgesinin görüntülendiğinden emin olun.
- Yenileme veya silme seçenekleri: iTunes ekranında iki farklı seçenek göreceksiniz: “Yedekle ve Güncelle” ve “iPhone’u Sil”.
- Yedekle ve güncelle: Bu seçenek, eğer cihazınız için daha önce bir yedek oluşturduysanız tercih edebileceğiniz yöntemdir. Bu işlem, iPhone’unuzun yazılımını en son sürüme güncelleyerek ve varsa veri kayıplarını önlemek için yedekten geri yükleme yaparak kurtarma işlemini gerçekleştirir.
- iPhone’u sil: Bu seçenek, tüm verilerinizi silerek cihazınızı tamamen fabrika ayarlarına döndürür. Eğer daha önce bir yedeğiniz yoksa veya temiz bir başlangıç yapmak istiyorsanız bu seçeneği tercih edebilirsiniz.
Seçtiğiniz kurtarma işlemine bağlı olarak, süre uzunca bir zaman alabilir. Bu nedenle, sabırlı olmanız ve işlemin tamamlanmasını beklemeniz gerekiyor.
- Lisans sözleşmesi: iTunes, seçtiğiniz kurtarma işlemine devam etmeden önce sizden lisans sözleşmesini kabul etmenizi isteyecektir. Sözleşmeyi inceleyip kabul ettiğinizi onaylayın.
- Kurtarma işlemi: Seçtiğiniz kurtarma işlemi (Yedekle ve Güncelle veya iPhone’u Sil) başlayacaktır. iTunes programı, iPhone’unuzun yazılımını otomatik olarak indirip yükleyecektir. Bu işlem sırasında iPhone ekranınızda herhangi bir görüntü oluşmayacaktır.
- Kurtarma işleminin bitmesi: Kurtarma işlemi tamamlandığında, iPhone’unuz otomatik olarak yeniden başlatılacaktır. iTunes programında ise bir kurtarma tamamlandı mesajı görünecektir.
Finder ile iPhone X Kurtarma (Mac Kullanıcıları için):
Mac kullanıcıları, iPhone X DFU moda geçiş yapma sonra Finder programı aracılığıyla kurtarma işlemini gerçekleştirebilir. Finder programı, iTunes’un Mac sürümü gibi çalışır ve benzer adımları izlemeniz gerekir.
- Finder’ı açın: iPhone’unuzu DFU moduna geçirdikten sonra Mac bilgisayarınızdaki Finder programını açın.
- Konum: Finder programı içerisinde sol taraftan “Konumlar” bölümüne tıklayın. Bu bölümde iPhone’unuz algılandıysa cihaz simgesini göreceksiniz.
- Genel sekmesi: iPhone simgesine tıklayın ve açılan pencerede “Genel” sekmesine gidin.
- Yedekle ve güncelle veya silme: Tıpkı iTunes programında olduğu gibi, Finder ekranında da “Yedekle ve Güncelle” veya “iPhone’u Sil” seçeneklerini göreceksiniz. Bu seçeneklerden kurtarma işlemini nasıl gerçekleştirmek istediğinize bağlı olarak birini seçin.
- İşlemın devamı: Seçtiğiniz kurtarma işlemine bağlı olarak, Finder programı sizden lisans sözleşmesini kabul etmenizi isteyecek ve ardından kurtarma işlemini başlatacaktır. Kurtarma işlemi sırasında ve sonrasında iTunes ile aynı adımlar geçerlidir.
Kurtarma işlemi sonrası
iPhone’unuz kurtarma işlemini tamamladıktan sonra, cihazınız fabrika ayarlarına dönmüş olacak ve en son iOS sürümü yüklü olacaktır. Eğer “Yedekle ve Güncelle” seçeneğini tercih ettiyseniz, yedekten verilerinizin geri yüklenmesi biraz zaman alabilir.
iPhone açılış ekranında kendinizi ilk kurulum adımlarında göreceksiniz. Bu adımları tamamlayarak iPhone’unuzu yeniden kullanmaya başlayabilirsiniz.
iPhone X’unuz DFU Moduna Geçmiyor mu? Sorun Giderme Rehberi
iPhone X’unuzda yukarıdaki adımları denemenize rağmen DFU moduna geçiş işleminde sorun yaşıyorsanız, paniğe kapılmayın. Bazen aksaklıklar yaşanabilir. Aşağıdaki sorun giderme adımlarını deneyerek DFU moduna başarıyla geçiş sağlayabilirsiniz:
Kabloları kontrol edin
- Kullanmakta olduğunuz Lightning kablosunun hasarlı olmadığından emin olun. Farklı bir Lightning kablosu deneyerek sorunun kablo kaynaklı olup olmadığını test edin.
- Lightning kablosunun her iki ucunu da takılı olan cihazlara (iPhone X ve bilgisayar) sıkıca oturtun. gevşek bağlantılar DFU modu algılamasını engelleyebilir.
Bilgisayarınızı yeniden başlatın
Bazen bilgisayarınızda yaşanan geçici sorunlar DFU moduna geçişi engelleyebilir. Bu nedenle, iPhone’unuzu DFU moduna bağlamadan önce bilgisayarınızı tamamen yeniden başlatın. Ardından, işlemleri tekrar deneyin.
iTunes veya Finder’ı güncelleyin (Windows Kullanıcıları için)
Eski bir iTunes sürümü kullanıyorsanız, DFU modu ile ilgili uyumsuzluklar yaşanabilir. Bu nedenle, Windows bilgisayarınızda iTunes programının en son sürümünün yüklü olduğundan emin olun. Güncellemeleri kontrol edin ve varsa yeni sürümü yükleyin.
Zorla yeniden başlatma deneyin
Bazı durumlarda, iPhone X’unuzun takılı kalmış olması DFU moduna geçişi engelleyebilir. Bu durumda, iPhone’unuzu zorla yeniden başlatarak takılmayı gidermeyi deneyebilirsiniz. iPhone X için zorla yeniden başlatma işlemi şu şekilde:
- Yan taraftaki güç düğmesine ve ses kısma düğmesine aynı anda 10 saniye boyunca basılı tutun.
- Ekran kararacak ve Apple logosu görünecektir. Logoyu gördüğünüzde hemen her iki düğmeyi de bırakmayın.
- Apple logosu kaybolduktan sonra, yan taraftaki güç düğmesini basmaya devam edin. Ses kısma düğmesine artık basmanıza gerek yok.
- Yaklaşık olarak 5 saniye sonra ekran tekrar kararacak ve iPhone X zorla yeniden başlatılacaktır.
Farklı bir bilgisayar deneyin
Eğer yukarıdaki adımları denemenize rağmen sorun devam ediyorsa, kullandığınız bilgisayarda donanım veya yazılım kaynaklı bir problem olabilir. Bu nedenle, iPhone X’unuzu farklı bir bilgisayara bağlayarak DFU moduna geçiş işlemini tekrar deneyin.
Apple desteğine başvurun
Sorun tüm girişimlere rağmen çözülmezse, en son çare olarak Apple Desteğine başvurabilirsiniz. Apple yetkilileri, iPhone X’unuzun DFU moduna geçmemesi sorununu inceleyerek size yardımcı olacaktır.
Ayrıca okuyun: iPhone 7 ve iPhone 7 Plus DFU Moduna Nasıl Alınır?



