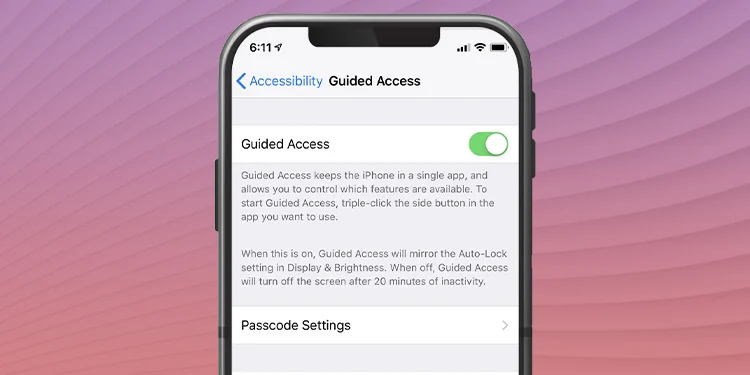iPhone ve iPad’de Denetimli Erişim, kişilerin iPhone’unuzdaki belirli uygulamalara veya özelliklere erişmesini kısıtlamak istiyorsanız kullanışlıdır. Örneğin, iPhone’unuzu yalnızca Fotoğraflar uygulamasına sabitleyebilirsiniz; bu, geçerli kullanıcının fotoğrafları kontrol etmekten başka bir şey yapmasını engeller.

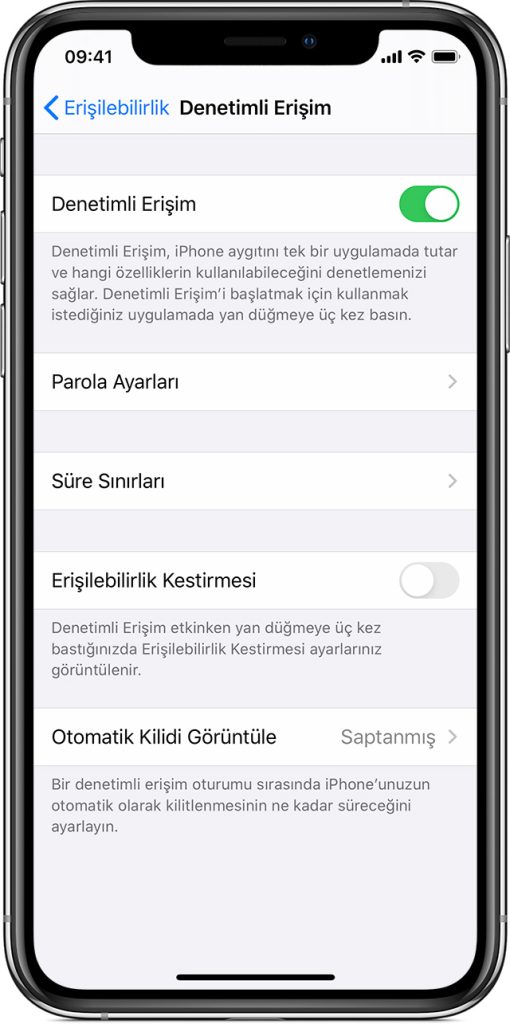
İphone denetimli erişim
Bu özellik, genellikle sınırlarını zorlayan çocuklar veya ziyaretçiler için idealdir. iPhone’unuzda Denetimli Erişim nasıl etkinleştireceğinizi ve kullanacağınızı öğrenin.
- Denetimli Erişim nedir ve neden kullanmalısınız?
- iPhone veya iPad’de denetimli erişim ayarlama
- Denetimli erişim yönetimi özellikleri
- Denetimli erişim durdurma
İçindekiler
Denetimli Erişim Nedir ve Neden Kullanmalısınız?
Denetimli Erişim, iPhone’da bulunan ve kullanıcıların (sahip olmayanlar) bir uygulamadan çıkmasını veya sahibi izin vermedikçe diğer özellikleri kullanmasını engelleyen kısıtlayıcı bir özelliktir. Bu, öznenizin iPhone’daki hareketini kısıtlamanın en iyi yoludur.
Denetimli Erişim Nedir ve Neden Kullanmalısınız?
iPhone’unuzu aynı anda yalnızca bir uygulama için kilitlemenizi sağlar ve hatta mevcut kullanıcının iPhone’u ses düğmelerini kullanarak kilitlemesini, bildirimleri göstermesini veya siz izin vermedikçe veya Face ID ile kısıtlamayı kaldırmadıkça Control Center’ı çekmesini engeller.
iPhone veya iPad’de Denetimli Erişim Ayarlama
iPhone’da Denetimli Erişim Ayarlama, sadece ayarlardan etkinleştirmeniz gerekir. Şu adımları izleyin:
- iPhone Ayarları → Erişilebilirlik’i seçin.
- Aşağı kaydırın ve Erişim Sihirbazı’nı seçin.
- Denetimli Erişim’i açın.
- Ardından, erişilebilir kısayolu etkinleştirin.Bu, Denetimli erişim oturumlarını bir yan düğmeyle denetlemenize olanak tanır.
iPhone veya iPad’de Denetimli Erişim Ayarlama
Artık oturum zaman aşımları, parola ayarları ve otomatik kilitleme zamanlayıcısı gibi diğer ayarları yapılandırabilirsiniz. Aşağıda nasıl çalıştıklarını görebilirsiniz.
Denetimli Erişim için parola veya yüz kimliği ayarlama
Ek olarak, henüz yapmadıysanız, Denetimli Erişim daha güvenli hale getirmek için Face ID veya parolanızı ayarlamanız gerekir. Face ID genellikle iPhone’a rehberli erişimi doğrulamak için yeterlidir. Ancak, Face ID’nin bir noktada başarısız olabileceğinden endişeleniyorsanız, bunun için bir şifre belirleyebilirsiniz. Şu adımları izleyin:
- iPhone Ayarları → Erişilebilirlik → Denetimli Erişim → Parola Ayarları’na gidin.
- Önce Face ID’yi açın.
- Şimdi Yönetilen Erişim Parolasını Ayarla’ya tıklayın.
- Parolanızı girin, hepsi bu kadar.
Artık Denetimli Erişim ile kendi şifrenizi veya Face ID’nizi kullanabilirsiniz.
Sihirbazda iPhone veya iPad’inizi otomatik olarak kilitlemek için bir süre ayarlayın
Sihirbazın bir başka harika özelliği de, otomatik kilitleme için bir süre sınırı belirlemenize izin vermesidir. Yani bu süre bittiğinde iPhone ekranınız otomatik olarak kilitlenecektir.
Bir iPhone veya iPad’i, Ayarlar → Erişilebilirlik → Denetimli Kullanım → Otomatik Ekran Kilidi’ni seçerek, belirli bir süre sınırından sonra Denetimli Kullanım’ı otomatik olarak kilitleyecek şekilde ayarlayabilirsiniz. Seçeneklerden bir zaman seçin.
Denetimli Erişim kullanarak iPhone’u tek bir uygulamayla sınırlayın
Denetimli Erişim etkinleştirdikten sonra, iPhone veya iPad’inizde herhangi bir uygulamayı açın ve tek bir uygulamaya kilitlemek için aşağıdaki adımları izleyin:
- Uygulamaya üç kez dokunun.
- Bir sihirbaz oturumu başlatmanız istendiğinde, sağ üst köşedeki Başlat’a dokunun.
“Erişim başladı” mesajını göreceksiniz.
Denetimli Erişim Kontrolü Özellikleri
Daha önce bahsedildiği gibi, iPhone Denetimli Erişim, birinin iPhone ile yapabileceklerini sınırlar. Bunlar, güç, ses düğmeleri ve klavye gibi işlevlerin kullanımına ilişkin kısıtlamaları içerir. Ancak bazen insanların belirli özellikleri kullanmasını isteyebilirsiniz.
iPhone’unuz rehberli kullanımdayken birinin belirli işlevleri kontrol etmesini istiyorsanız:
- Yan düğmeye üç kez basın.
- Sol alt köşedeki Ayarlar’a dokunun. Bu seçeneği görmüyorsanız ve iPhone’unuz yönlendirmeli moda geçiyorsa:
- Telefon yönlendirmeli moddayken yan düğmeye üç kez basın.
- İstendiğinde Erişim Sihirbazı parolanızı girin.
- Artık ayarları sol alt köşede görebilirsiniz.
- Şimdi, kişinin kullanmasını istediğiniz özellikleri etkinleştirin.
Örneğin, ses düğmelerini, yan düğmeleri veya klavyeyi etkinleştirirseniz, Denetimli Erişim etkin olduğunda geçerli kullanıcı bu özellikleri kontrol edebilir.
iPhone veya iPad’de rehberli erişim limiti ayarlayın
Rehberli erişim limiti de ayarlayabilirsiniz. Dolayısıyla, bu süre dolduğunda rehberli oturum otomatik olarak sona erecektir. Yeni bir sihirbaz oturumu başlattığınızda bu seçeneği göreceksiniz:
- Yan düğmeye üç kez basın. İpucu: iPhone’unuz sihirbaza ayarlar menüsü olmadan giderse bunu tekrarlayın.
- Ayarlar’a dokunun.
- Zaman sınırını açın. Not: Buradaki minimum süre bir dakikadır.
- İzlenen iş için istenen zamanı ayarlamak üzere zaman seçiciyi kullanın.
- Son olarak Bitti’ye dokunun.
Sihirbaz artık siz durdurmadığınız sürece belirli bir süre çalışır.
Denetimli Erişim Oturumunu Sonlandırma
Yan düğmeye iki kez basın. iPhone’unuzu normal kullanıma geri döndürecek olan bir “Sihirbaz Tamamlandı” mesajı alacaksınız.
İşte bu kadar!
Denetimli Erişim, iPhone’da ekstra içerik koruması sağlar ve özellikle departmanınızın iPhone’unuzu kullanması gerekiyorsa denemek için harika bir gizlilik özelliğidir. iPhone’unuzda Denetimli Erişim’i nasıl kuracağınızı ve kullanacağınızı öğrenin. Benim için yorumlarınız veya sorularınız var mı? Aşağıdaki yorumlara koyun.
Apple destek için tıklayınız.
Bunlara da bakın: