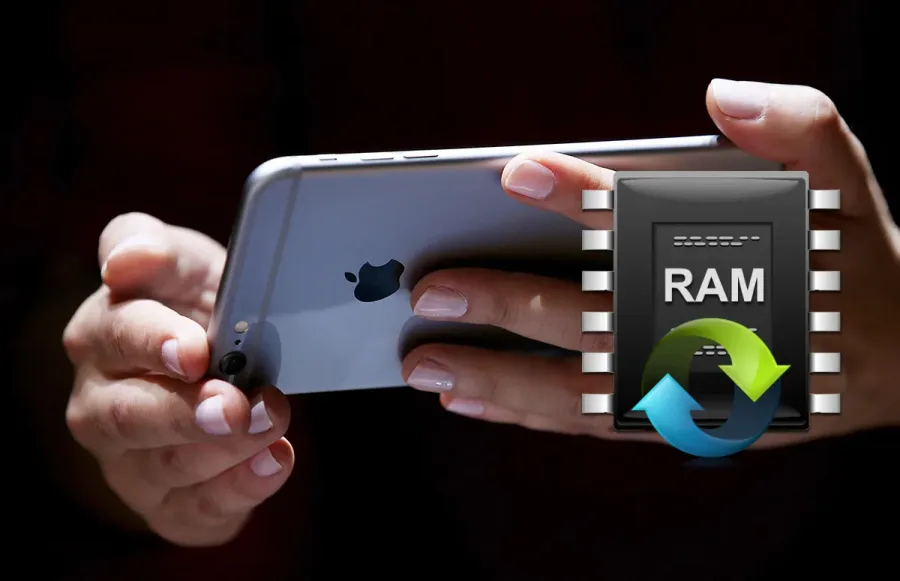Iphone ve Android’de Telegram Wi-Fi’da çalışmıyorsa, aşağıdaki geniş kapsamlı çözümlere göz atalım. Hızlı çözüm yolları:
- Hem Wi-Fi Hem de Mobil Veri İçin Düşük veri modunu kapatın. Aynı seçeneği aygıtınızda yer alan Telegram uygulamasında kontrol edin
- Cihazınızda yer Telegram uygulaması için arka planda uygulama Yenileme veya sınırsız veri kullanımı açın
- Telegram önbelleğini temizleyin ve uygulamayı güncel edin.
iPhone ve Android’de Wi-Fi’da Çalışmayan Telegram İçin 7 Düzeltme
1. Veri Ayarlarını Gözden Geçirin
Telegram, veri kullanımını optimize etmek için çeşitli seçenekler sunar. Aşağıdaki adımlarla bu ayarları nasıl gözden geçireceğinizi öğrenin:
Adım 1: Telegram’ı açın. iPhone kullanıcıları, sağ alt köşedeki “Ayarlar” simgesine dokunabilir.
Android kullanıcıları ise sol üst köşedeki “hamburger menüsü” simgesine dokunarak “Ayarlar” seçeneğine ulaşabilir.
Adım 2: “Veri ve Depolama” bölümüne girin. Burada tüm veri ayarlarını kontrol edin ve herhangi bir ayarın devre dışı olmadığından emin olun. Ayrıca, “Aramalarda Daha Az Veri Kullan” seçeneğini kapatarak arama kalitesini artırabilirsiniz.
2. 5GHz Wi-Fi Ağına Bağlanın
İnternet hızınızı artırmak için 5GHz frekans bandına geçiş yapabilirsiniz. Bu bant, daha hızlı veri transferi sunar. Ayrıca, internet servis sağlayıcınızda bir sorun olmadığından emin olmak için bir hız testi yaparak bağlantınızı kontrol edebilirsiniz.
5GHz Frekansına Nasıl Bağlanılır?
Eğer modeminiz çift bant destekliyorsa, 5GHz frekansına bağlanmak oldukça basit bir işlemdir. Aşağıdaki adımları takip ederek cihazınızı bu frekansa bağlayabilirsiniz:
Wi-Fi Ayarlarını Kontrol Edin: Cihazınızın Wi-Fi ayarlarını açın. Genellikle “Ayarlar” menüsünden “Wi-Fi” sekmesine giderek mevcut ağları görebilirsiniz. Modeminizin 5GHz bandında yayın yapıp yapmadığını buradan kontrol edin. 5GHz ağ genellikle “5G” veya benzer bir ad ile etiketlenmiş olabilir.
Ağa Bağlanın: 5GHz bandını gördüğünüzde, bu ağa bağlanmak için tıklayın. Eğer modeminizin çift bant özelliği varsa, aynı ağ adının hem 2.4GHz hem de 5GHz versiyonlarını görebilirsiniz. Daha yüksek hızlı olan 5GHz seçeneğini seçerek bağlanabilirsiniz.
Güvenlik ve Şifreleme: Bağlandığınızda, Wi-Fi ağınızın güvenlik protokollerini gözden geçirin. 5GHz bandı, genellikle daha yeni ve güvenli şifreleme yöntemlerini destekler. WPA3 gibi güncel güvenlik önlemlerini etkinleştirdiğinizden emin olun.
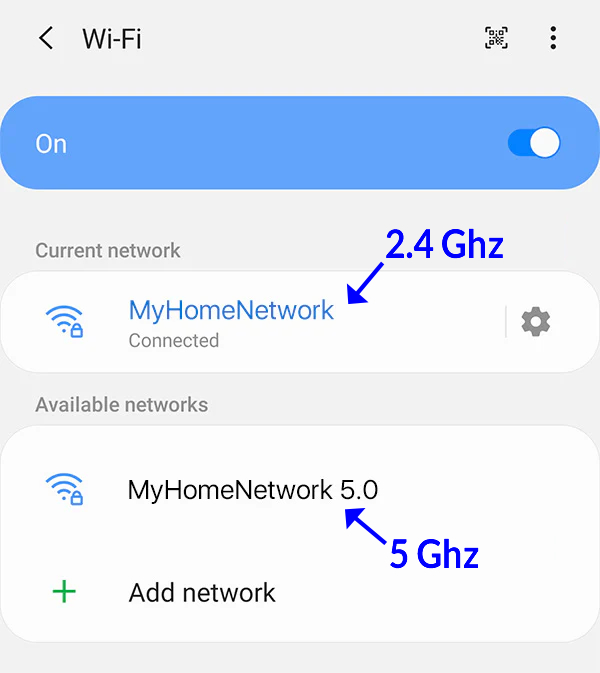
5GHz Wi-Fi Ağına Bağlanın
Telegram ve diğer internet uygulamalarında daha hızlı ve kesintisiz bir deneyim yaşamak için 5GHz frekans bandına geçiş yapmak oldukça etkili bir çözümdür. Yüksek hız ve düşük parazit avantajlarından faydalanarak internet bağlantınızı optimize edebilir, iletişim uygulamalarında yaşadığınız sorunları en aza indirebilirsiniz.
3. Düşük Veri ve Düşük Güç Modlarını Devre Dışı Bırakın
iPhone için:
Adım 1: iPhone’unuzda “Ayarlar” uygulamasını açın ve “Wi-Fi” seçeneğine dokunun.
Adım 2: Bağlı olduğunuz Wi-Fi ağının yanındaki ‘i’ simgesine tıklayın. Açılan menüde “Düşük Veri Modu” seçeneğini kapatın.
Adım 3: Ana ayarlar menüsüne geri dönün ve “Pil” seçeneğine dokunun. Burada “Düşük Güç Modu”nu devre dışı bırakın.
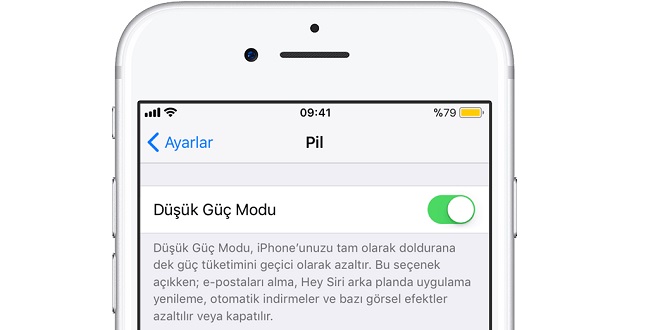
iPhone ve Android’de Wi-Fi’da Çalışmayan Telegram İçin 7 Düzeltme
Android için:
Adım 1: Android cihazınızda “Ayarlar” uygulamasını açın ve “Ağ ve İnternet” bölümüne girin.
Adım 2: “İnternet” sekmesini seçin ve bağlı olduğunuz Wi-Fi ağının yanındaki ayarlar simgesine dokunun.
Adım 3: “Ağ Kullanımı” seçeneğine gidin ve ayarın “Otomatik Algıla” olarak yapıldığından emin olun.
Adım 4: Ana ayarlar menüsüne dönüp “Pil” bölümüne girin, ardından “Pil Tasarrufu” özelliğinin kapalı olduğuna emin olun.
4. Sınırsız Veri Kullanımını Devre Dışı Bırakın (Android)
Eğer Android telefonunuzda Veri Tasarrufu’nu etkinleştirdiyseniz, Telegram için sınırsız veri kullanımının aktif olup olmadığını kontrol etmeniz gerekebilir. Aşağıdaki adımları takip edin:
Adım 1: Telegram uygulama simgesine uzun basın ve “Uygulama Bilgileri”ne dokunun. Ardından “Mobil Veri ve Wi-Fi” seçeneğine girin. Burada “Sınırsız Veri Kullanımı”nın yanındaki düğmeyi açarak bu özelliği etkinleştirin.
Adım 2: Uygulama Bilgilerini kapatın ve Telegram’ı açarak sorunun çözülüp çözülmediğini kontrol edin.
5. Arka Plan Uygulama Yenilemesini Etkinleştirin (iPhone)
Telegram’ın arka planda çalışarak indirmelere devam edebilmesi için Arka Plan Uygulama Yenileme özelliğini açmanız gerekebilir. Bunu kontrol etmek için şu adımları izleyin:
Adım 1: iPhone’unuzda “Ayarlar” uygulamasını açın ve ardından “Telegram” seçeneğine dokunun. Burada “Arka Plan Uygulama Yenileme”nin yanındaki geçiş düğmesini açarak bu özelliği etkinleştirin.
Adım 2: Ayarlardan çıkın ve sorunun çözülüp çözülmediğini görmek için Telegram’ı açarak kontrol edin.
6. Genel DNS Hizmetine Geçiş Yapın
İnternet bağlantısında sorun yaşadığınızda, varsayılan olarak İnternet Servis Sağlayıcınız (ISS) tarafından sağlanan DNS sunucuları bu sorunlara neden olabilir. Bu gibi durumlarda, daha güvenilir ve hızlı bağlantı için bir Genel DNS hizmetine geçmek faydalı olabilir. Google DNS (8.8.8.8 ve 8.8.4.4) veya OpenDNS (208.67.222.222 ve 208.67.220.220) gibi seçenekleri kullanarak internet hızınızı artırabilir ve bağlantı hatalarını azaltabilirsiniz.
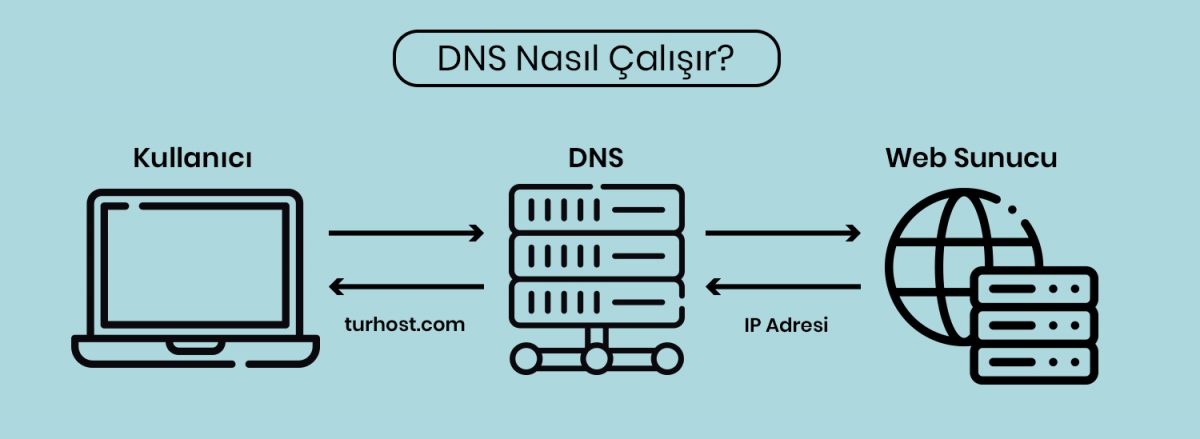
iPhone ve Android’de Wi-Fi’da Çalışmayan Telegram
Aşağıdaki adımlarla DNS ayarlarını değiştirebilirsiniz:
iPhone ve Android için:
Adım 1: Cihazınızda “Ayarlar” bölümüne girin.
Adım 2: “Wi-Fi” veya “Ağ ve İnternet” seçeneğine gidin.
Adım 3: Bağlı olduğunuz Wi-Fi ağını seçin ve DNS ayarlarını manuel olarak düzenleyebileceğiniz bir menüye girin.
Adım 4: Burada mevcut DNS sunucularını silip, Google DNS veya OpenDNS adreslerini ekleyin.
Adım 5: Ayarları kaydedin ve bağlantınızı kontrol edin.
Bu işlem, daha stabil ve hızlı bir internet deneyimi sunarak Telegram gibi uygulamalarda yaşanan bağlantı sorunlarını çözmeye yardımcı olabilir.
7. Telegram Önbelleğini Temizleyin
Uygulamalar, performansı artırmak ve yükleme sürelerini kısaltmak için bir süre boyunca önbellek verilerini toplar. Ancak zamanla bu veriler bozulabilir ve uygulamada çeşitli sorunlara neden olabilir. Telegram’da yaşadığınız sorunları gidermek için önbelleği temizlemeyi deneyebilirsiniz. Nasıl yapacağınızı gelin birlikte inceleyelim:
iPhone için:
Adım 1: Telegram uygulamasını açın ve sağ alt köşedeki “Ayarlar” simgesine dokunun.
Adım 2: “Veri ve Depolama” seçeneğine girin, ardından “Depolama Kullanımı”na dokunun.
Adım 3: Burada “Tüm Önbelleği Temizle” seçeneğini bulup üzerine dokunun.
Android için:
Adım 1: Telegram’ı açın ve sol üst köşedeki hamburger menü simgesine dokunun, ardından “Ayarlar”ı seçin.
Adım 2: “Veri ve Depolama” bölümüne girin ve “Depolama Kullanımı” seçeneğine dokunun.
Adım 3: “Tüm Önbelleği Temizle” seçeneğine dokunarak tüm önbelleği temizleyin.
Eğer bu işlem Telegram’daki sorunu çözmezse, son adım olarak uygulamanın güncellenmesi gerektiğini unutmayın. Uygulamanın en son sürümünü yüklemek, hataları ve performans aksaklıklarını gidermeye yardımcı olabilir.
iPhone ve Android’de Wi-Fi’da Çalışmayan Telegram İçin 7 Düzeltme adlı makalemiz buraya kadar.