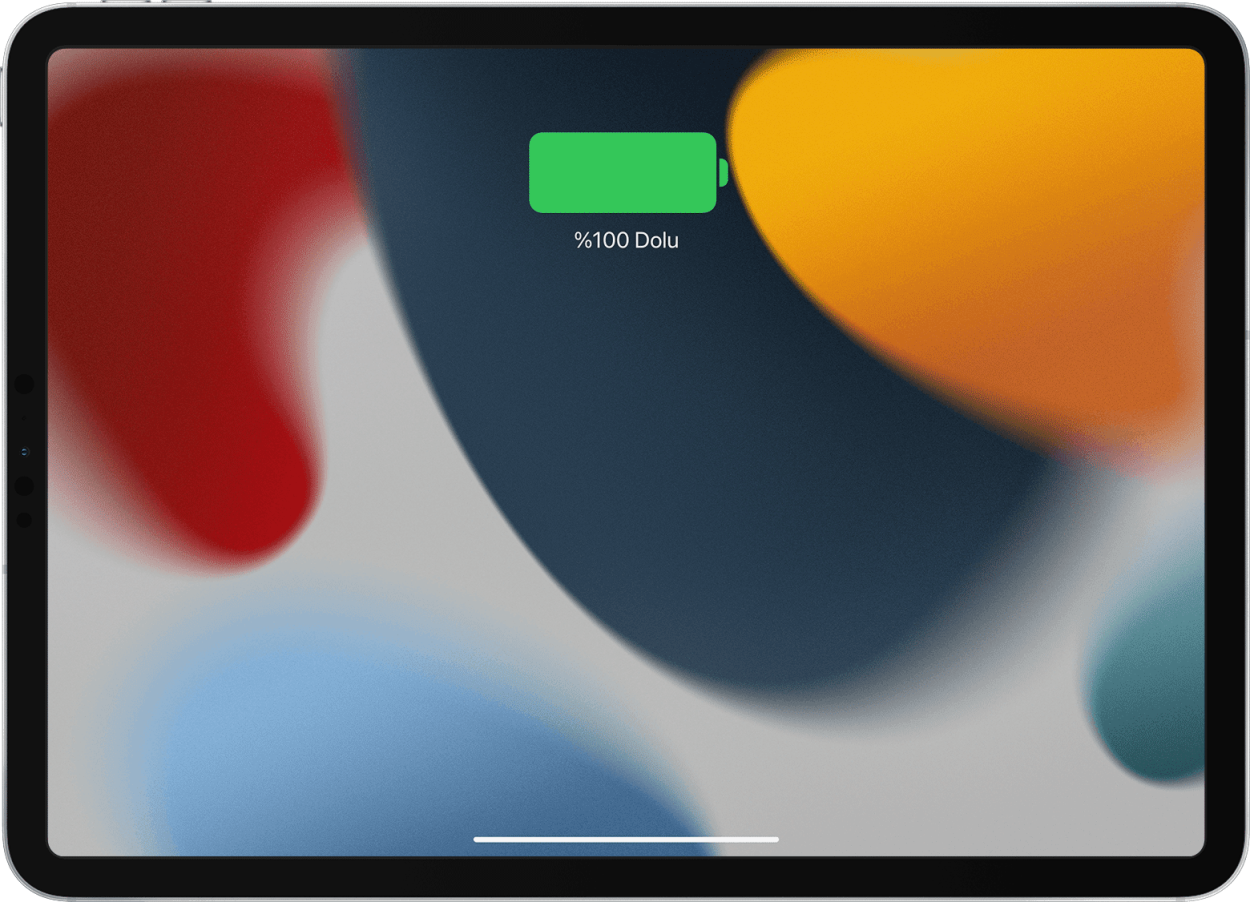iPad’in şarj olmamasının nedenleri için, durum ya yazılımsal bir sorundan kaynaklanıyor olabilir ya da donanımsal bir problemle karşı karşıya olabilirsiniz. Neyse ki, bu sorunu çözmek için birkaç basit adımı izleyerek çözüm bulabilirsiniz.
iPad’in Şarj Olmaması sorunu için ilk olarak iPad’inizi yeniden başlatmayı deneyin. Bunu yapmak için, iPad’inizi kapatın ve ardından tekrar açmak için Güç düğmesine basın.

Eğer iPad’in şarj olmaması sorunu devam ediyorsa, bir sonraki adım olarak kullanılan şarj cihazını ve Lightning bağlantı noktasını kontrol edin. Farklı bir Apple şarj cihazı veya kablo kullanarak deneyin, çünkü bazen sorun kabloda veya adaptörde olabilir. Ayrıca, Lightning bağlantı noktasını temizleyerek toz veya kirden arındırın.
Eğer bu adımlar sorunu çözmediyse, iPad’inizin pilinin bitmiş olabileceğini veya donanımsal bir sorunla karşı karşıya olabileceğinizi düşünebilirsiniz. Bu durumda, Apple Store veya yetkili bir servis merkezine başvurarak daha fazla yardım alabilirsiniz.
iPad’in şarj olmaması sinir bozucu olabilir, ancak genellikle bu tür sorunlar yazılımsal veya basit donanımsal problemlerden kaynaklanır ve çoğu durumda çözülebilir.
iPad’in Şarj Olmaması Nedenleri
Eğer iPad’iniz şarj olmuyorsa ve tepki vermiyorsa, ilk olarak şu adımları deneyebilirsiniz:
1. Fişi Takılı Bırakın:
iPad’inizin pilinin tamamen bitmiş olması durumunda, cihazın şarj olması biraz zaman alabilir. Şarj cihazını iPad’e bağlayın ve en az iki saat boyunca takılı bırakın. Bu süre, pilin bir miktar şarj almasına ve iPad’inizin açılmasına yetebilir.
Lütfen unutmayın ki bu yöntem, iPad’inizin pilinin tamamen bitmiş olması durumunda etkili olacaktır. Eğer pil tamamen bitmişse, iPad’iniz şarj olmaya başlamadan önce biraz zaman alabilir. Ancak, eğer iPad’inizin şarj olmadığına dair başka bir sorun varsa, bu durum daha fazla inceleme gerektirebilir.
Eğer iPad’iniz hala şarj olmuyorsa, sorunun farklı bir nedeni olabilir ve bu durumda cihazınızı bir Apple Yetkili Servis Merkezi’ne veya Apple Store’a götürerek daha fazla yardım alabilirsiniz.
2. iPad’inizi Yeniden Başlatın
Şarj olmayan bir iPad’in yazılım sorunlarından kaynaklanıyor olabileceğini düşünüyorsanız, cihazı yeniden başlatmayı deneyebilirsiniz. Yeniden başlatma, çeşitli sorunları gidermek için etkili bir adımdır.
iPad’inizi Yeniden Başlatın
iPad’inizi yeniden başlatmak için, sahip olduğunuz modele bağlı olarak aşağıdaki adımları izleyebilirsiniz:
Ana Sayfa düğmesi olmayan bir iPad modelinde:
-
- Güç düğmesini ve herhangi bir ses seviyesi düğmesini basılı tutun.
- Karşınıza gelen kaydırıcıyı sola doğru sürükleyin ve cihazın kapanmasını bekleyin.
- Ekran siyah hale geldiğinde, güç düğmesine basın.
- Apple logosu ekranda belirene kadar güç düğmesini basılı tutun.
Ana Ekran tuşu olan herhangi bir iPad modelinde:
-
- Üstteki düğmeye basın ve aşağı doğru kaydırıcıyı sürükleyin.
- iPad 30 saniye içinde kapanacaktır.
- Logo ekranda belirdiğinde üst düğmeyi basılı tutun.
Bu adımları takip ederek iPad’inizi yeniden başlatarak yazılımsal sorunları gidermeye çalışabilirsiniz. Ancak, eğer iPad’iniz hala şarj olmuyorsa, sorunun başka bir kaynaktan kaynaklanabileceğini düşünmek önemlidir ve bu durumda Apple Destek veya Yetkili Servis Merkezi ile iletişime geçmek daha uygun olacaktır.
3. iPad’inizdeki Lightning Bağlantı Noktasını Temizleyin
iPad’inizi şarj etmekte sorun yaşıyorsanız, bağlantı noktasındaki kir veya döküntüler sorunun kaynağı olabilir.
Bağlantı Noktasını Temizleyin
Öncelikle, belirli önlemleri almanız önemlidir:
- Metal nesneler kullanmaktan kaçının çünkü pimlerin bükülmesine veya kırılmasına neden olabilirler.
- Cihazı kapatın.
- Basınçlı hava kullanacaksanız, mikrofon ve hoparlör deliklerini bantla kaplayın.
- Temizlerken aşırı güç uygulamaktan kaçının.
Lightning kablosunun bağlantı noktasını temizlemek için aşağıdaki adımları izleyebilirsiniz:
- Şarj bağlantı noktasına parlak bir ışık tutarak içinde birikmiş kir veya toz olup olmadığını kontrol edin.
- Kürdan veya plastik bir alet kullanarak bağlantı noktasındaki kirleri nazikçe temizleyin. Ancak metal aletlerden kaçının, çünkü pimlere zarar verebilirler.
- Kiri temizlemek için işlemi birkaç kez tekrarlayın.
- İşlem tamamlandıktan sonra, bağlantı noktasındaki tozu temizlemek için basınçlı hava kullanabilirsiniz. Basınçlı hava, inatçı kalıntıları çıkarmak için etkili olabilir.
Bu adımları izledikten sonra, iPad’inizi tekrar şarj etmeyi deneyin. Bağlantı noktasının temizlenmesi genellikle şarj sorunlarını çözebilir. Ancak, iPad’in şarj olmaması sorunu devam ediyorsa, başka bir şarj kablosu veya adaptörü denemek faydalı olacaktır.
4. Farklı Şarj Aksesuarlarını Deneyin
Şarj kablonuz veya güç adaptörünüz arızalanmış olabilir ve bu da iPad’inizin şarj olmamasına neden olabilir. Bu durumu çözmek için farklı şarj aksesuarlarını deneyebilirsiniz.
Farklı bir şarj kablosu, USB güç adaptörü veya hatta farklı bir duvar prizi veya USB bağlantı noktası kullanarak iPad’inizi şarj etmeyi deneyin. Bazen arızalı bir şarj kablosu veya adaptör, iPad’inizin düzgün şekilde şarj olmasını engelleyebilir.
Apple sertifikalı aksesuarları tercih etmek en iyisidir çünkü bu aksesuarlar iPad’inizi uygun hızda şarj eder ve daha uzun süre dayanmalarını garanti eden bir yapıya sahiptir.
Eğer ekstra bir şarj kablosu veya adaptörünüz yoksa, aynı aksesuarları kullanarak farklı bir iPhone’u şarj etmeyi deneyebilirsiniz. Eğer iPhone sorunsuz bir şekilde şarj oluyorsa, iPad’inizin bağlantı noktasında veya pilinde bir sorun olabileceğini düşünebilirsiniz.
Farklı şarj aksesuarlarını denemek, iPad’inizin neden şarj olmadığını belirlemek için önemli bir adımdır. Eğer farklı aksesuarlar denemenize rağmen iPad’iniz hala şarj olmuyorsa, bu durumda cihazınızın bağlantı noktasında veya pilinde bir sorun olabileceğini gösterir ve bu durumda yetkili bir Apple servisine başvurmanız önerilir.
5. DFU Geri Yükleme Yapın
Diğer tüm düzeltme yöntemleri işe yaramadıysa, DFU geri yükleme işlemine başvurabilirsiniz. DFU geri yükleme işlemi, iPad’inizin yazılımını sıfırlar ve size neredeyse yeni bir iPad gibi bir deneyim sunar. Bu, derinlemesine bir yazılım sorunuyla başa çıkmak için nihai çözümdür.
DFU geri yükleme işlemini gerçekleştirmek için aşağıdaki adımları izleyebilirsiniz:
- iPad Pro’nuzu bilgisayarınızın USB bağlantı noktasına takın ve bilgisayarınızda iTunes’u başlatın. Başlamadan önce, iPad’iniz için bir yedekleme olduğundan emin olun.
- Ana ekran tuşunun olup olmadığına bağlı olarak prosedür farklılık gösterir.
-
- Ana ekran tuşu olan bir iPad için:
- Ana ekran ve üst tuşları aynı anda basılı tutun.
- Ekran siyah hale gelene kadar basılı tutmaya devam edin. Bu, iPad’in kapanması ve tekrar açılması anlamına gelir.
- Ekran siyah olduğunda, üst tuşu bırakın ancak Ana Ekran düğmesini basılı tutmaya devam edin.
-
- Ana ekran tuşu olmayan bir iPad için:
- Ses açma düğmesine basın ve bırakın, ardından ses kısma düğmesine basın ve bırakın.
- Son olarak, üstteki düğmeyi basılı tutun.
- Ekran siyah hale geldiğinde, üst düğmeyi bırakın ancak ses kısma düğmesini basılı tutun.
3. İPad’iniz kurtarma moduna girdiğinde, iTunes cihazınızı algılamalıdır.
4. Kurtarma modunda, iTunes üzerinde “iPad’i Geri Yükle” seçeneğine tıklayın.
5. Ardından, “Geri Yükle ve Güncelle” seçeneğini seçerek işlemi başlatın. Bu seçenek, cihazın işletim sistemini siler ve en son iOS sürümüyle değiştirir.
Bu adımları doğru bir şekilde uygularsanız, iPad’inizdeki önemli yazılım hatalarını düzeltmek ve cihazınızı tekrar şarj etmeye uygun hale getirmek için DFU geri yükleme işlemini başarılı bir şekilde tamamlayabilirsiniz.
6. Apple Destek’e Başvurun
Eğer yukarıda belirtilen yöntemlerin hiçbiri sorununuzu çözmediyse, geriye kalan en iyi seçenek Apple Destek’e başvurmaktır.
Cihazınızın şarj olmama sorununun donanımsal bir sorundan kaynaklanması muhtemeldir. Apple Destek ekibi, cihazınızı inceleyerek sorunun kökenini belirleyebilir ve uygun çözümü sağlayabilir.
iPad’in Şarj Olmamasının Nedenleri
Apple Destek’e başvurmak için genellikle Apple’ın web sitesinden randevu alabilirsiniz veya doğrudan bir Apple Store’a giderek Genius Bar’da destek alabilirsiniz. Bu, cihazınızın detaylı bir şekilde incelenmesini ve sorunun kesin olarak belirlenmesini sağlayacaktır.
iPad’in Şarj Olmamasının Nedenleri Ve 6 Çözüm Yolu adlı makalemiz buraya kadar.
- iPhone veya iPadde Fotoğrafları Gizleme
- Mac ve iPadde Stage Manager Nasıl Kullanılır?
- iPad Sıfırlama Nasıl Yapılır?