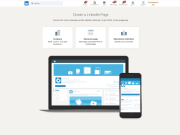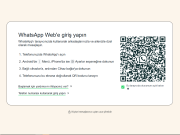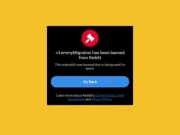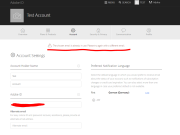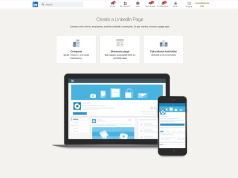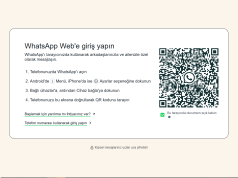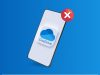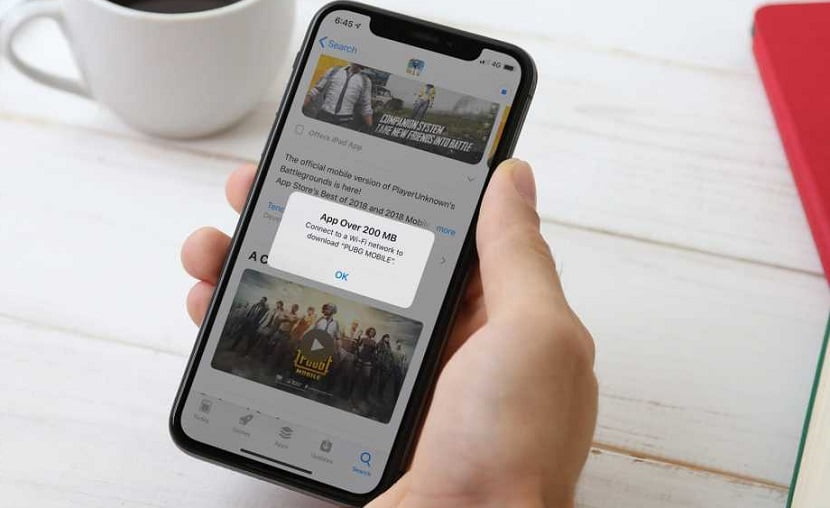

iOS 13’te 200 MB’nin üzerinde uygulamaları indirmek artık mümkün. Yazımızdaki 3 basit adımı izleyerek, boyutu 200MB’den büyük tüm uygulamaları Wi-Fi bağlantısı olmadan indirebilirsiniz.
App Store’dan uygulama indirme konusunda tek şikâyetimiz, App Store’un hücresel veri (mobil veri) bağlantısı üzerinden 200 MB’den daha büyük uygulama indirmemize izin vermediğinden kaynaklandı. Her zaman Wi-Fi’ye bağlı olamayabiliyoruz ve bu kısıtlama nedeniyle, ne zaman hareket halindeyken bir uygulama indiremesem, bu beni rahatsız ederdi.
iOS 13 güncellemesi ile bu kısıtlamayı isteğe bağlı bir kısıtlama haline getiren Apple, kendisini daha fazla sevmemi sağladı.
Aşağıdaki adımları uygulayarak, 200 MB’nin üzerindeki uygulamaların indirme kısıtlamasını kolayca devre dışı bırakabilir ve 200 MB üzeri App Store uygulamalarını, iPhone’unuzdaki hücresel ağ (mobil veri) üzerinden indirebilirsiniz.

İçerik konuları
iOS 13 Çalışan iPhone’da Wi-Fi Olmadan, 200 MB’den Büyük Uygulamalar Nasıl İndirilir?
Not: Öncelikle, iPhone’unuzu veya iPad’inizi en son iOS 13 veya iPadOS 13 sürümüne güncellediğinizden emin olun.
- iPhone’unuzda Ayarlar (Settings) uygulamasını açın.
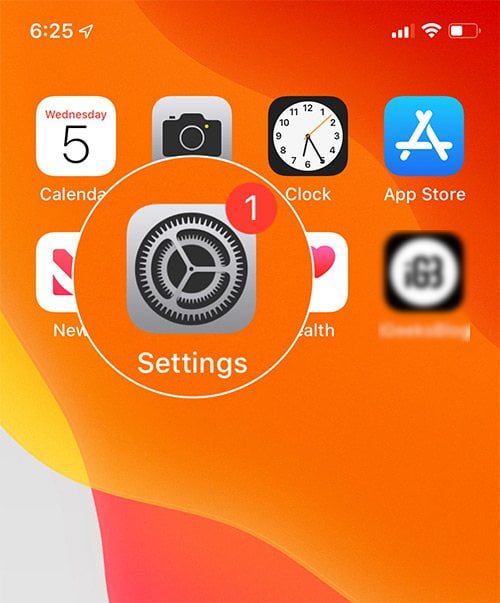
- Ekranı aşağı kaydırın ve iTunes ve App Store (iTunes & App Store) seçeneğine (menüsüne) dokunun.
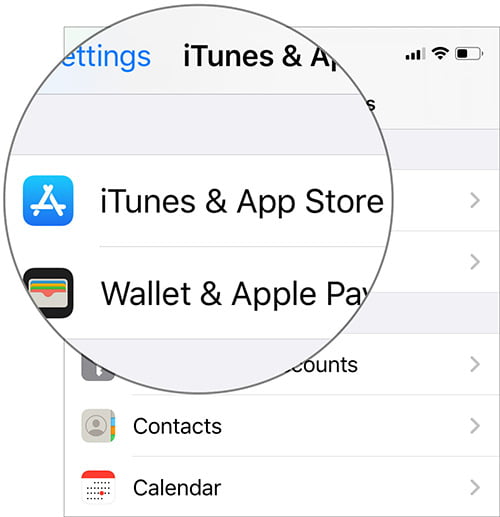
- Şimdi, Uygulama İndirmeleri (App Downloads) üzerine dokunun.
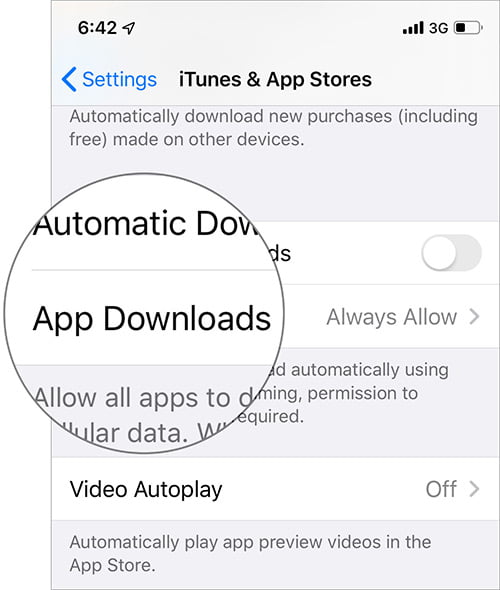
Burada üç seçenek göreceksiniz:
- Her Zaman İzin Ver (Always Allow): Bu seçenek, tüm uygulamaları hücresel veri (mobil veri) bağlantısını kullanarak otomatik olarak indirir.
- 200 MB’den Büyükse Sor (Ask If Over 200 MB): Boyutu 200 MB’den büyük uygulamaları indirmek için bildirimde bulunacak ve sizden izin isteyecektir.
- Önce sor (Ask First): Uygulamaların boyutlarına bakılmaksızın, uygulamaları indirmek için her zaman izin isteyecektir.
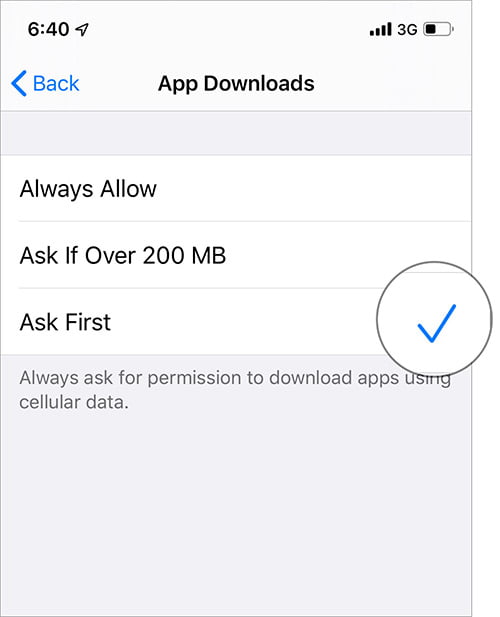
İstediğiniz herhangi bir seçeneği seçebilir ve iOS cihazınızda, boyutu 200 MB’den daha fazla olan uygulamaları Wi-Fi ağı olmadan indirme keyfini çıkarabilirsiniz.
Cihazınızda iOS 12 çalışıyorsa, iOS cihazınızdaki hücresel veri (mobil veri) bağlantısı ile en çok 200 MB’a kadar olan uygulamaları indirebilirsiniz. Kesin olmasa da, bu kısıtlamayı atlamanın bir yolu var.
iOS 12’de, Wi-Fi Olmadan (Hücresel Veri – Mobil Veri ile) 200 MB’den Büyük Uygulamalar Nasıl İndirilir?
- Öncelikle, App Store’u açın ve indirmek istediğiniz uygulamaya gidin. Ardından, AL (GET) butonuna dokunun. Daha sonra, Yüz Kimliği (Face ID), Dokunmatik Kimliği (Touch ID) veya şifrenizi kullanarak, uygulama indirme işlemini onaylayın.
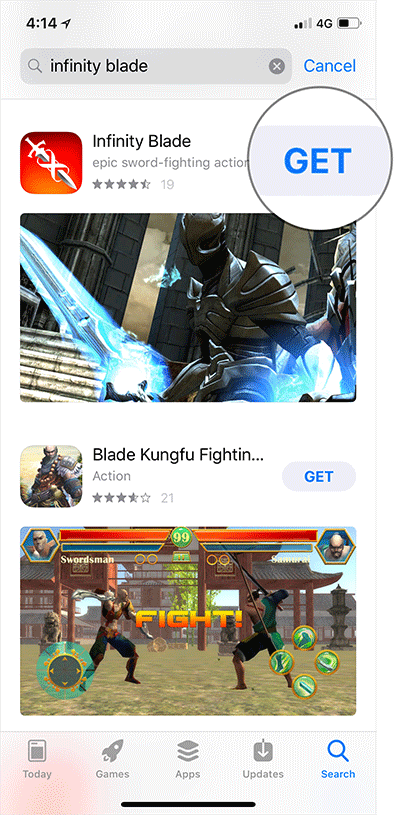
- “Uygulamayı indirmek için bir Wi-Fi ağına bağlan” şeklinde bir bildirim alacaksınız. Endişelenmeyin ve Tamam (OK) seçeneğine (bağlantısına) dokunun. Şimdi, telefonunuzun ana ekranına (veya uygulama(lar) ekranına) gidin.
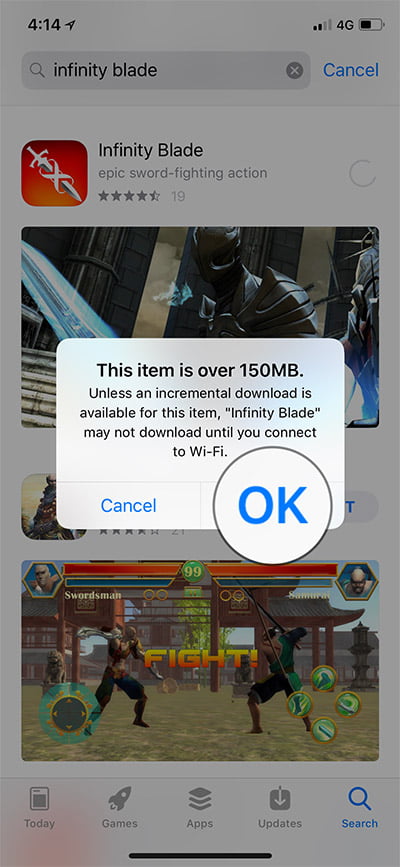
- Wi-Fi’ye bağlanana kadar, uygulama simgesinin ana ekranda veya uygulamalar ekranında görünmesi gerekir.
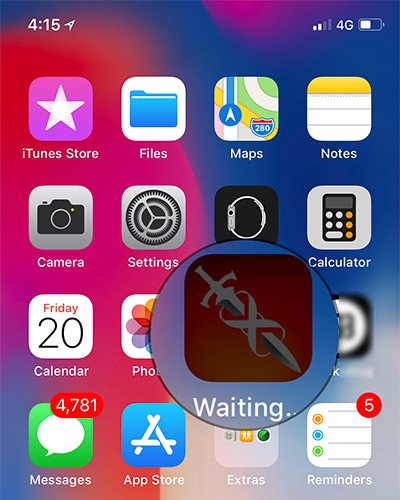
- Ardından Ayarlar (Settings) uygulamasını başlatın ve gelen ekranda Genel (General) menüsüne (seçeneğine) dokunun.
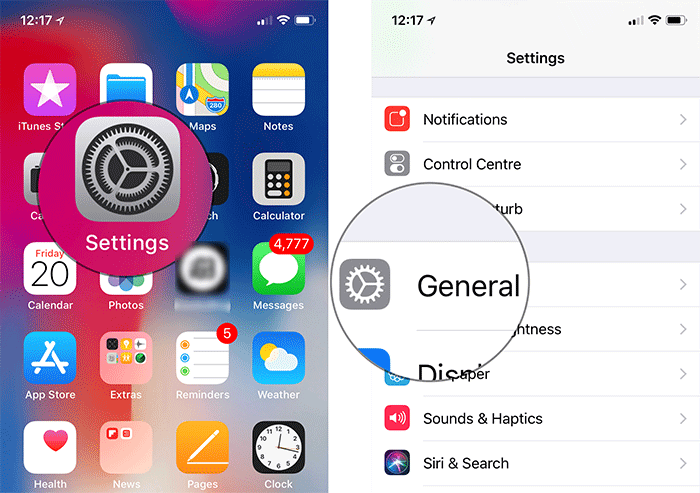
- Tarih ve Saat (Date & Time) seçeneğini (menüsünü) seçin.
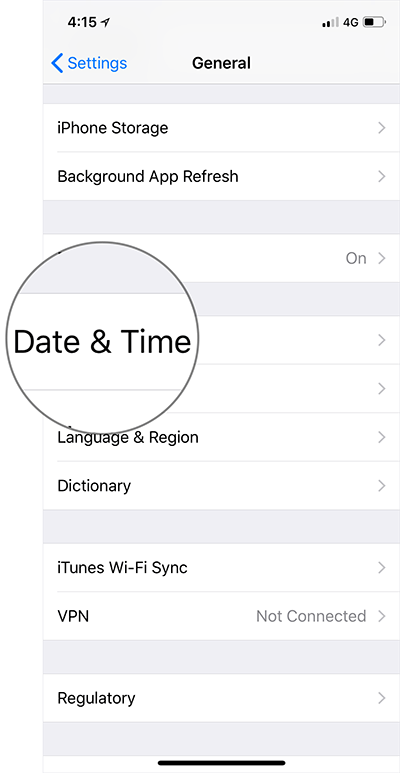
- Ardından, Otomatik Olarak Ayarla (Set Automatically) seçeneğinin yanındaki anahtar (switch) butonu kapalı konuma getirin.
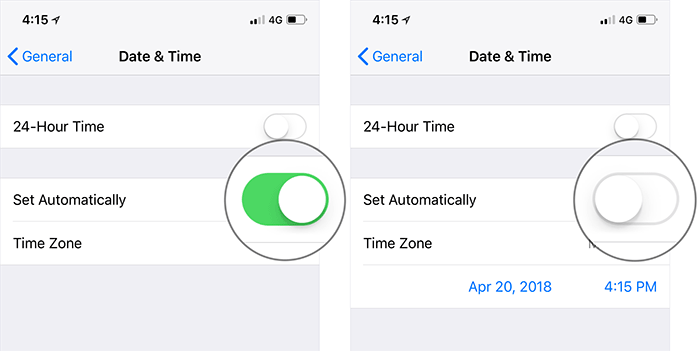
- Şimdi, Tarih (Date) seçeneğine (menüsüne) dokunun ve tarihi, 1-2 gün ileri alın.
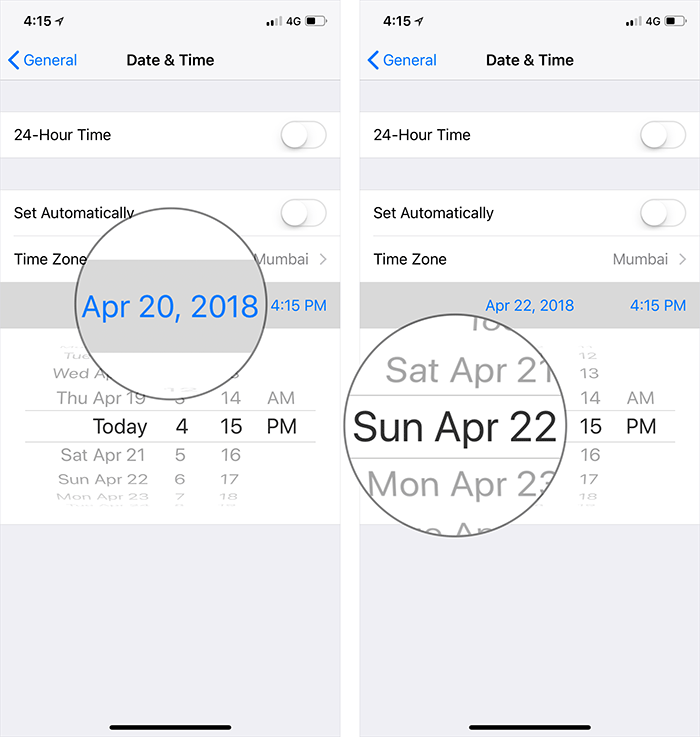
Bitti! Hepsi bu kadar!
Şimdi, indirmenin başlaması için birkaç dakika beklemeniz gerekiyor. Ardından, indirme işleminin başarıyla tamamlanmasını bekleyin. İndirme ve kurulum işlemi tamamlandıktan sonra, uygulamayı başlatın ve her zamanki gibi kullanmaya başlayın.
Uygulamayı indirdikten sonra, Ayarlar (Settings) → Genel (General) → Tarih ve Saat (Date & Time) menüsüne geri dönün ve ardından, Otomatik Olarak Ayarla (Set Automatically) seçeneğinin yanındaki anahtar (switch) butonu açık konuma getirin.