
Bu makalemizde sizlere internet bağlantısı olmadan windows 11 kurulumu nasıl yapabileceğinizi anlatacağız.
Windows 11, gelişmiş ve kullanıcı dostu arayüzüyle birçok kişinin tercihi olmuştur. Ancak, bu işletim sistemi kurulum için varsayılan olarak bir Microsoft hesabıyla oturum açmayı ve etkin bir internet bağlantısını gerektirmektedir. Eğer internet bağlantınız yoksa ya da yerel bir kullanıcı hesabı ile devam etmek istiyorsanız, bu durum sizin için bir problem yaratabilir.
İnternet Bağlantısı Olmadan Windows 11 Kurulumu Nasıl Yapılır
Windows 11, yeni bir bilgisayar kurulumunda genellikle bir Microsoft hesabı ve internet bağlantısı talep eden aşamalarla ilerlemektedir. Ancak, internet bağlantınız yoksa veya yerel bir kullanıcı hesabı oluşturmak istiyorsanız, bu gereksinimleri atlayarak kurulumu tamamlamak mümkündür. İnternet bağlantısı olmadan windows 11 kurulumu yapabilmeniz gerek iki yöntem bulunmaktadır. Bu adımları sizler için detaylı olarak anlatacağız.
OOBE İnternet Gereksinimini Atlama
İster yeni bir bilgisayarın kurulumu yaparken istersenizde USB ile yaptığınız kurulum işleminde internet bağlantısı olmadan windows 11 kurulumu sağlayabilmeniz için aşağıdaki adımları takip edin.
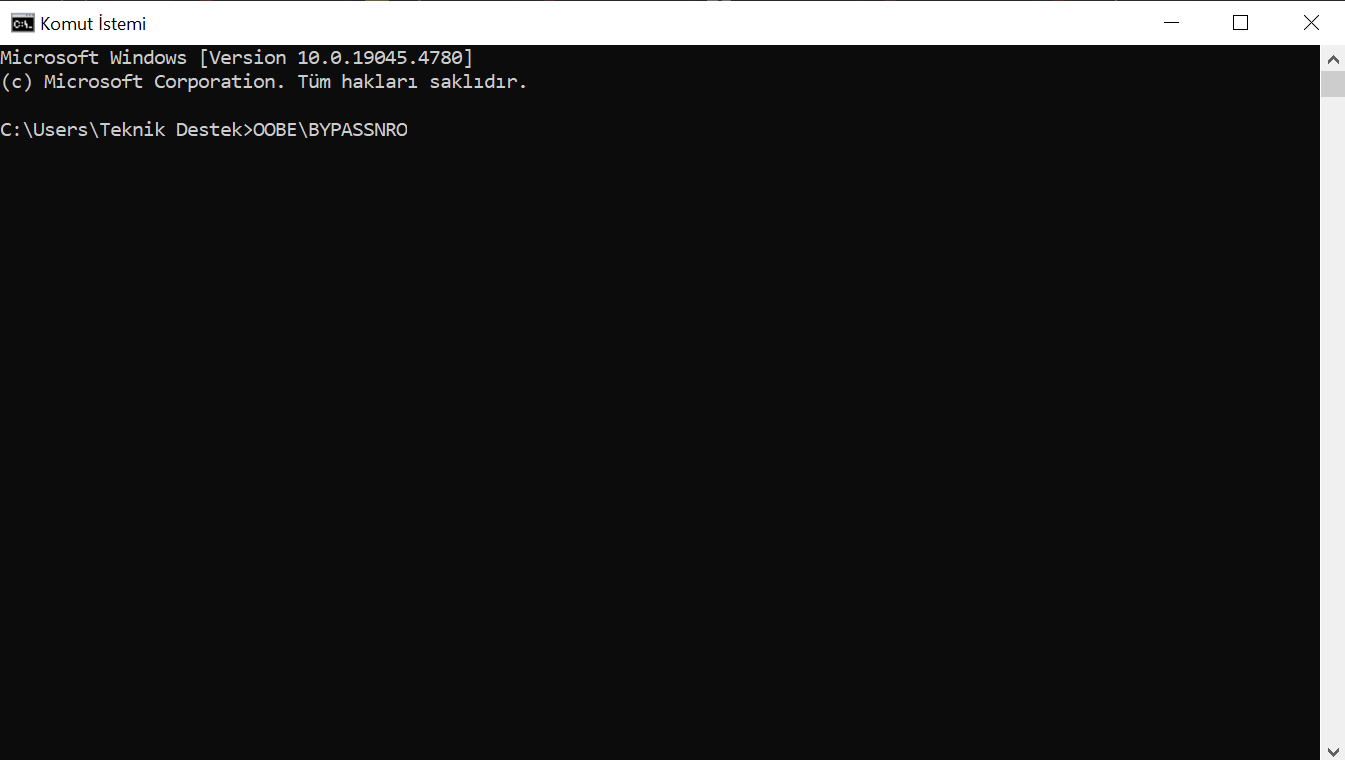
İnternet Bağlantısı Olmadan Windows 11 Kurulumu Nasıl Yapılır
- Windows 11 kurulum medyanızın olduğu USB ile bilgisayarınızı başlatın.
- Kurulum ekranında dil, saat ve klavye düzeni gibi tercihlerinizi yapın ve “İleri” butonuna tıklayın.
- “Şimdi Yükle” butonuna tıklayın ve ürün anahtarınızı girin.
- Ürün anahtarınız yoksa, “Ürün anahtarım yok” seçeneğini seçebilirsiniz.
- Bu aşamada, Windows 11’in önceki sürümlerinden birine sahipseniz, işletim sistemi otomatik olarak etkinleştirilecektir.
- Yüklemek istediğiniz Windows 11 sürümünü seçin ve lisans koşullarını kabul edin.
- Ardından, “Özel: Yalnızca Windows’u Yükle ” seçeneğini seçerek devam edin.
- Windows’un yükleneceği sürücüyü seçin ve kurulumun tamamlanmasını bekleyin.
- Bilgisayarınız bu işlem sonrasında otomatik olarak yeniden başlayacaktır.
- Bilgisayar yeniden başladıktan sonra, bölge ve klavye düzeninizi seçin ve ilerleyin.
- Yeni bir bilgisayarı kuruyorsanız bilgisayarı açtıktan sonra bölge ve klavye düzeninizi seçip ilerleyin.
Her iki durumda da bu aşamalardan sonra “Ağa bağlanalım” ekranına ulaşacaksınız. Bu kısımda internet bağlantısı olmadan devam etmek için aşağıdaki adımları uygulayın.
- “Ağa bağlanalım” ekranında iken, klavyenizde “Shift + F10” tuşlarına basarak Komut İstemi’ni açın.
- Ardından Komut İstemi penceresine OOBE\BYPASSNRO komutunu yazın ve Enter’a basın. Bu komut, internet bağlantısı gereksinimini atlayarak yerel bir hesap oluşturmanıza izin verecektir.
- Komutu çalıştırdıktan sonra sisteminiz yeniden başlayacak ve kurulum sihirbazı tekrar karşınıza çıkacaktır.
- Sistem yeniden başlatıldıktan sonra “Ağa bağlanalım” ekranı tekrar açılacaktır. Bu defa “İnternetim Yok” seçeneğini görebileceksiniz.Bu seçeneğe tıklayıp devam edin.
- Sonrasında “Sınırlı Kurulumla Devam Et” seçeneğini seçerek yerel bir hesap oluşturma adımlarını takip edin.
- Yerel bir kullanıcı hesabı oluşturun ve güvenlik sorularını ekleyin. Bu, şifrenizi unutmanız durumunda hesabınızı kurtarmanıza yardımcı olacaktır.
- Tüm adımları tamamladıktan sonra Windows 11 kurulumunu bitirin ve bilgisayarınızı kullanmaya başlayın.
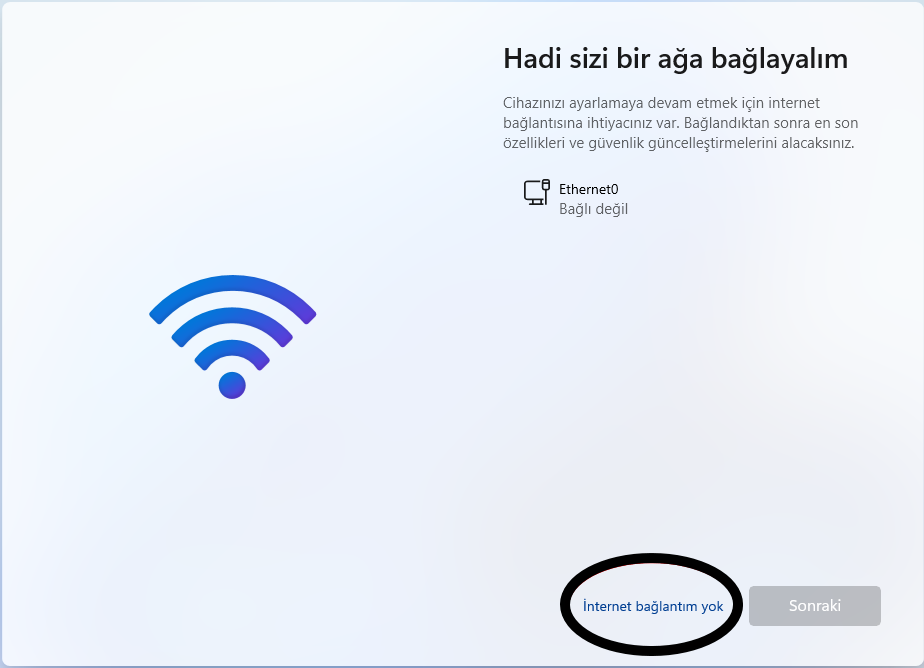
İnternet Bağlantısı Olmadan Windows 11 Kurulumu
İnternet bağlantısı olmadan Windows 11’i kurmak, Microsoft’un sunduğu varsayılan seçeneklerden biraz daha fazla işlem yapmanızı gerektirebilir. Ancak, yukarıda anlatılan yöntemle, internet gereksinimini atlayarak yerel bir hesapla kurulumunuzu başarıyla tamamlayabilirsiniz. Bu yöntem, özellikle internet erişiminizin olmadığı durumlarda veya yerel hesaplarla çalışmayı tercih eden kullanıcılar için oldukça faydalıdır. Böylece, internet bağlantısı olmadan da Windows 11’in sunduğu tüm özelliklerden yararlanmaya başlayabilirsiniz.
Görev Yöneticisi ile Ağ Bağlantı Akışı İşlemini Sonlandırın
Windows 11’i internet bağlantısı olmadan kurarken, “Sizi bir ağa bağlayalım” ekranını geçmek zor olabilir. Ancak, Görev Yöneticisi kullanarak bu adımı atlayabilirsiniz. oobenetworkconnectionflow.exe işlemini sonlandırarak internet bağlantısı gereksinimini atlayabilmeniz için ikinci yöntemi aşağıdaki adımları takip ederek uygulayabilirsiniz.
“Bir ağa bağlanalım” ekranında takılı kaldığınızda, bu ekranı atlamak için Görev Yöneticisi’ni kullanabilirsiniz. Bu işlem, internet bağlantısı olmadan yerel bir hesapla kurulumu tamamlamanıza yardımcı olabilir. Ancak, bu yöntem her zaman başarılı olmayabilir. Çünkü Microsoft, bu tür çözümleri yeni güncellemelerle kapatmayı tercih edebilir.
- “Bir ağa bağlanalım” ekranında iken, Shift + F10 tuşlarına basarak Komut İstemi’ni açın.
- Komut İstemi penceresine taskmgr yazarak Görev Yöneticisi’ni çalıştırın ve Enter tuşuna basın.
- Alternatif olarak, Görev Yöneticisi’ni doğrudan açmak için Ctrl + Shift + Esc tuşlarına basabilirsiniz.
- Görev Yöneticisi açıldığında, tam görünümde olmadığını fark ederseniz, pencerenin alt kısmındaki Daha Fazla Ayrıntı seçeneğine tıklayarak tam görünüm moduna geçin.
- Ardından Görev Yöneticisi’nde İşlemler sekmesine gidin.
- Burada, arama çubuğunu kullanarak Ağ Bağlantı Akışı ”Network Connection Flow” işlemini bulun.
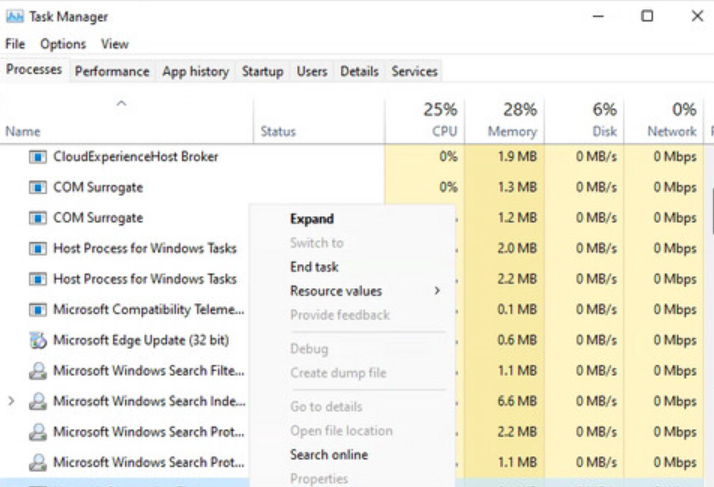
İnternet Bağlantısı Olmadan Windows 11 Kurulumu Mümkün mü?
- oobenetworkconnectionflow.exe işlemini seçtikten sonra, pencerenin sağ alt köşesindeki Görevi Sonlandır butonuna tıklayın.
- Bu işlem, Windows 11 kurulumunda internet bağlantısı gereksinimini ortadan kaldıracaktır.
- İşlemi sonlandırdıktan sonra, Komut İstemi penceresine exit yazın ve Enter tuşuna basın. Kurulum sihirbazı otomatik olarak yenilenecek ve bir sonraki adıma geçecektir.
İşlem başarılı olduysa, kurulum sihirbazı sizi yerel bir kullanıcı hesabı oluşturma adımına yönlendirecektir. Burada adınızı, şifrenizi ve güvenlik bilgilerinizi girerek kurulumu tamamlayabilirsiniz.
Kurulumu tamamladıktan sonra, internet bağlantısını etkinleştirerek sisteminizi güncelleyebilirsiniz. Ayarlar > Windows Update bölümüne gidin ve tüm kritik güvenlik yamalarını ve özellik güncellemelerini indirin. İnternet bağlantısı sağlandığında da, bazı eksik simgeler ve diğer bileşenler otomatik olarak indirilecektir.
Görev Yöneticisi’ni kullanarak Windows 11 kurulumundaki ağ bağlantısı adımını atlamak, özellikle internet erişiminizin olmadığı durumlarda yerel bir kullanıcı hesabı oluşturmak için pratik bir çözümdür. Ancak, bu yöntem her zaman işe yaramayabilir, bu yüzden kurulumdan sonra güncellemeleri kontrol etmek ve gerekli ayarlamaları yapmak önemlidir.
Sonraki makale;Windows Sıfırlama, Windows 11 Fabrika Ayarlarına Nasıl Sıfırlanır?



