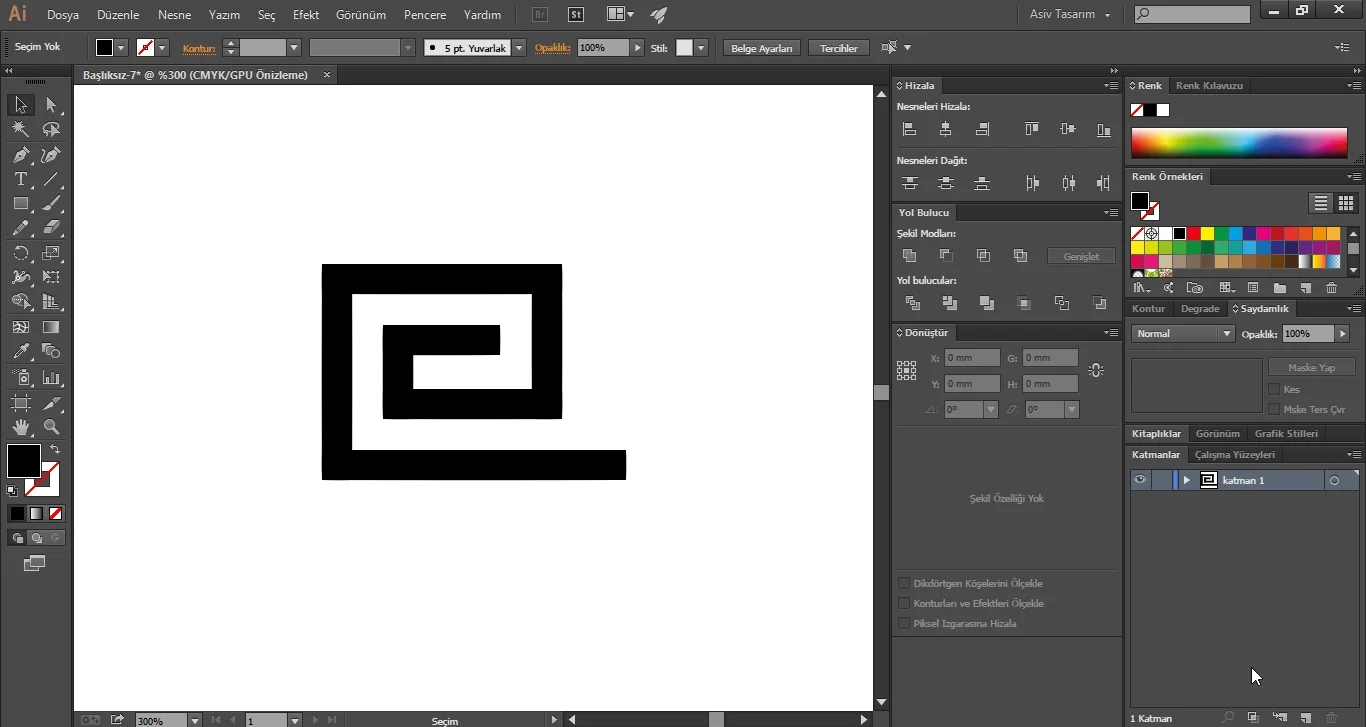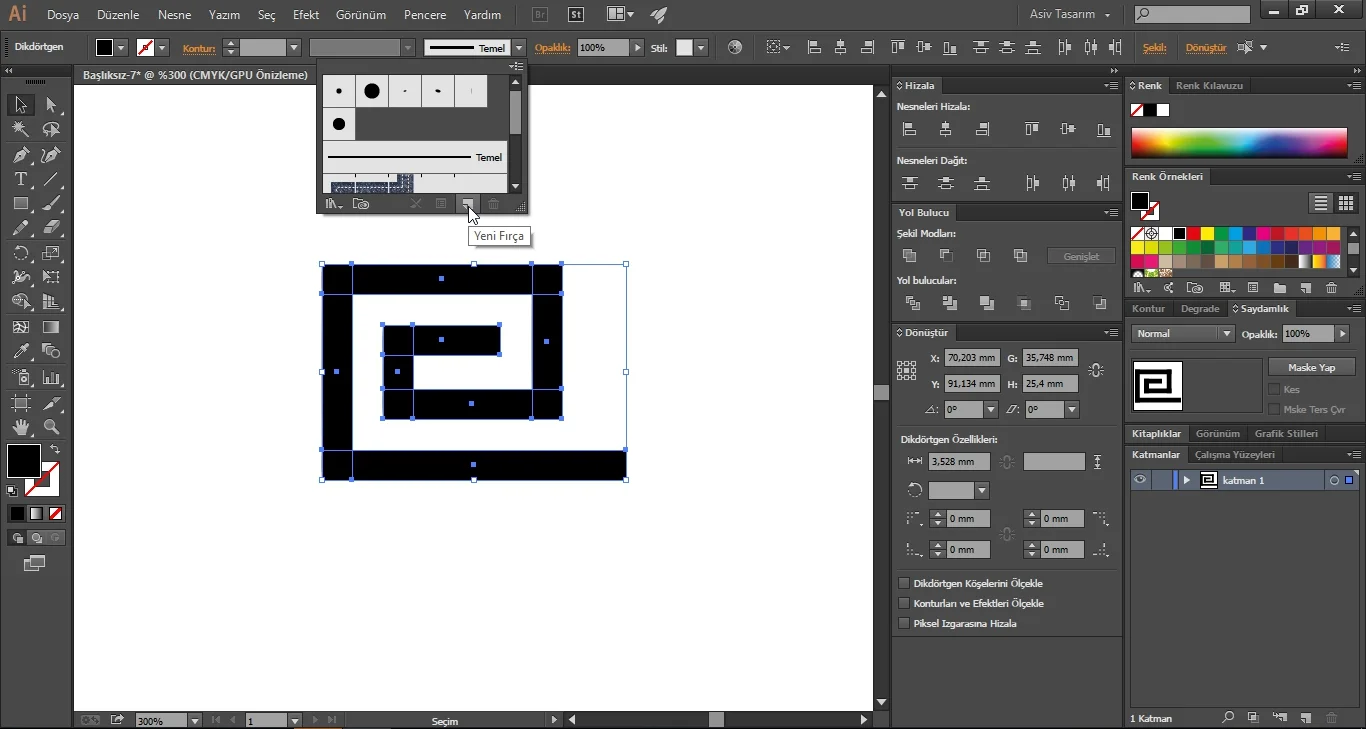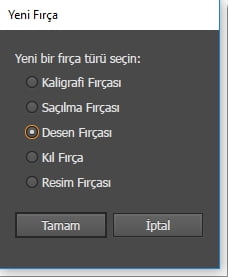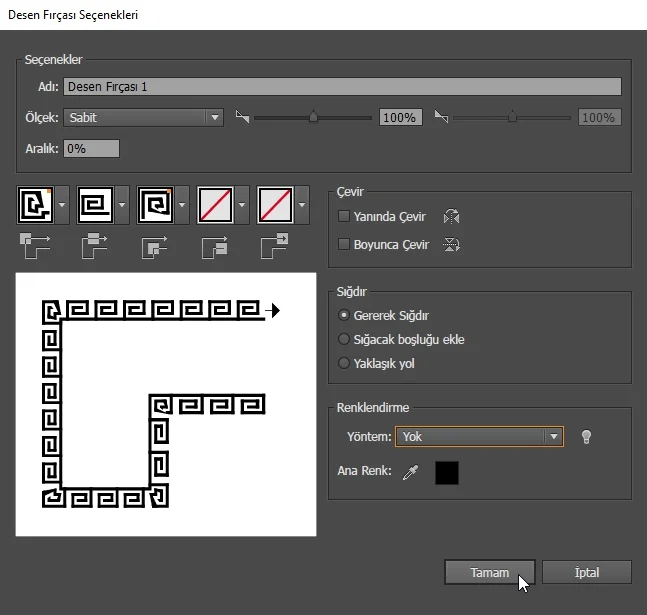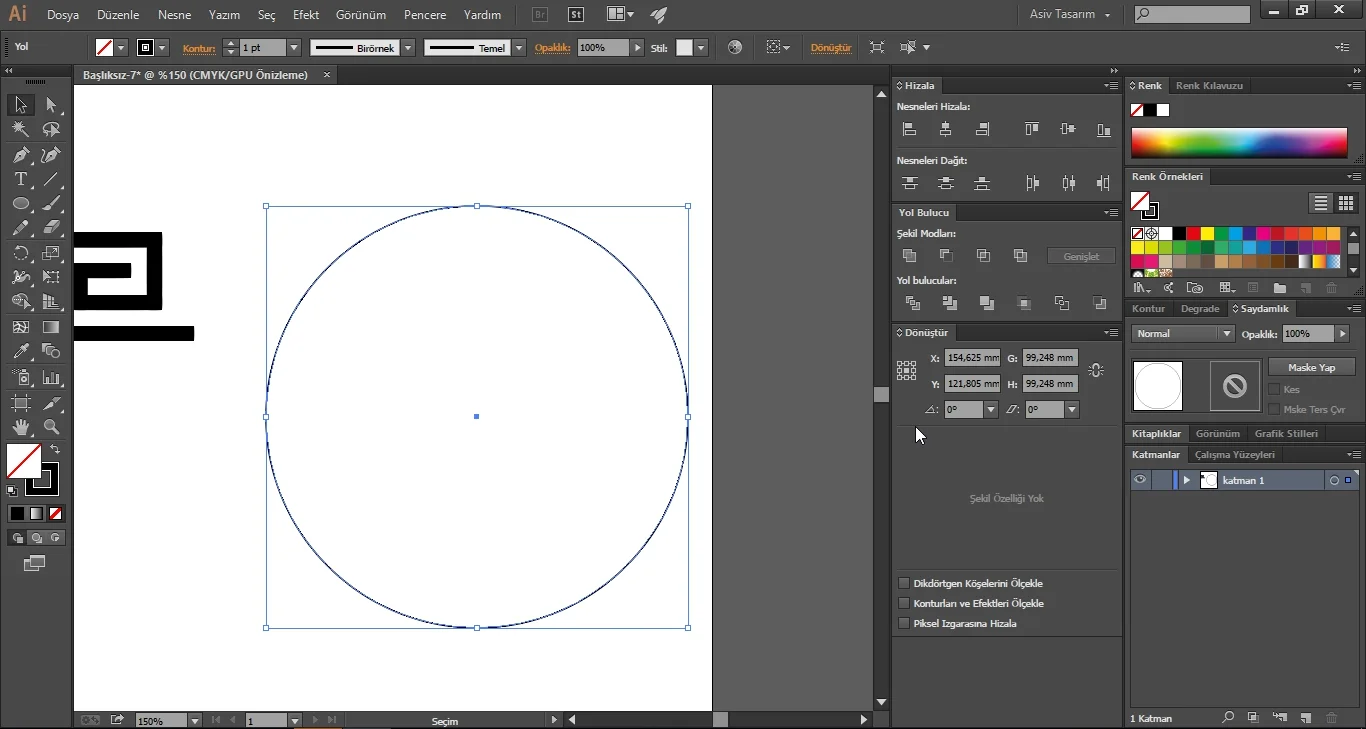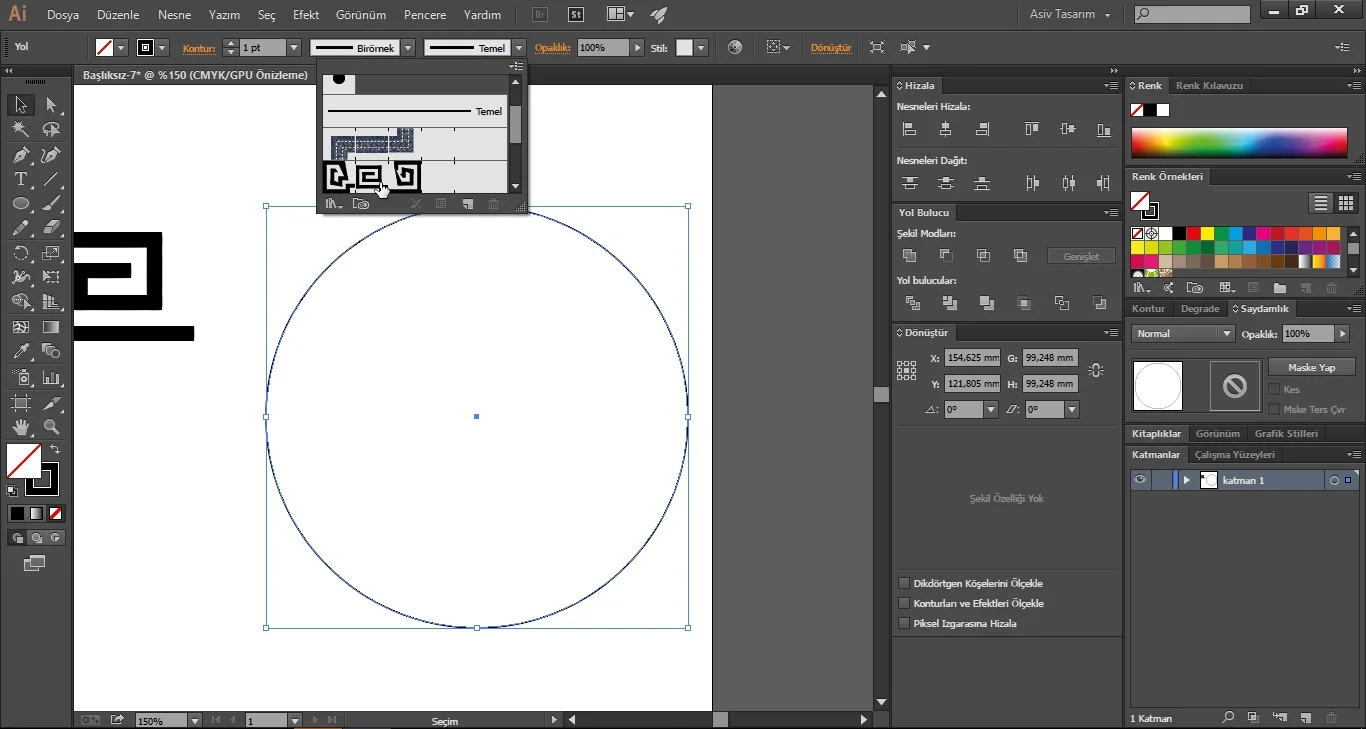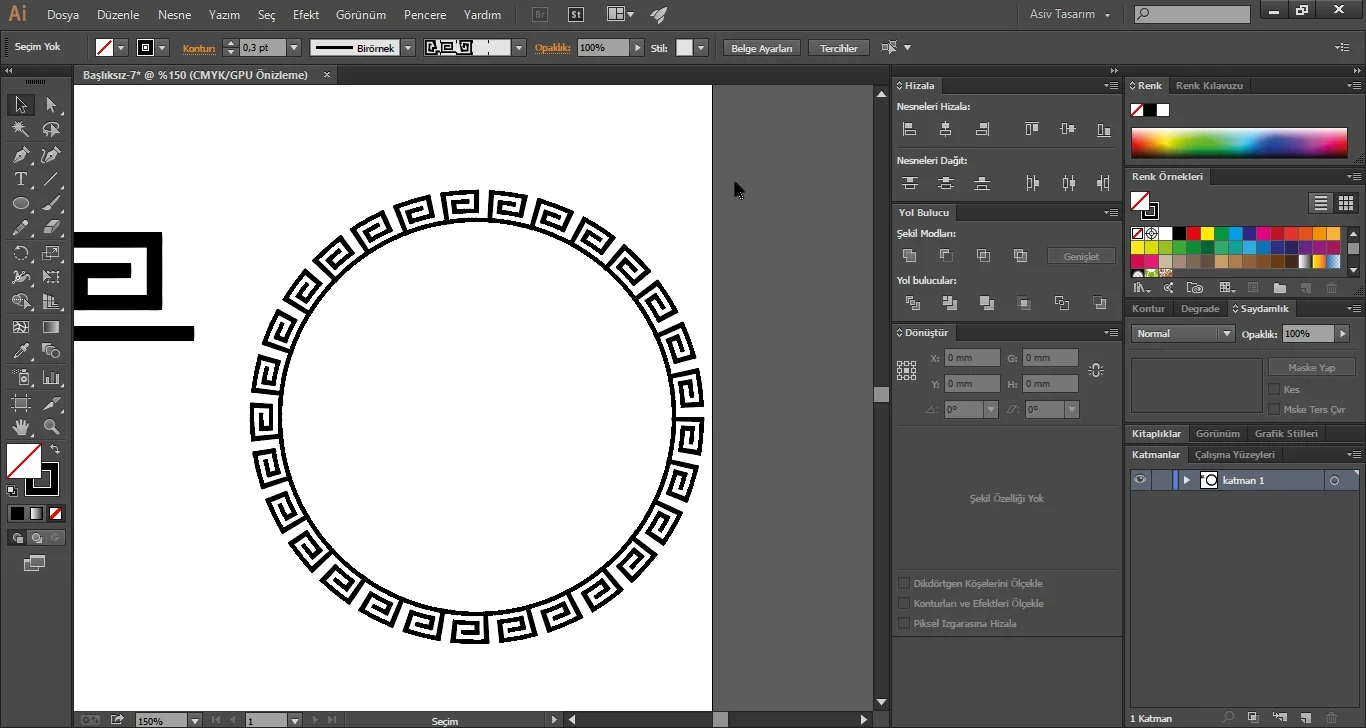Illustrator CC programında en çok kullanılan araçlardan biri de fırça‘dır. Peki ne gibi kolaylıklar sağlayabilir bizlere.
- Fırça olarak kaydetmek istediğiniz nesneyi hazırlayalım.
- Ben bu şekilde bir çizim yaptım. Bu çizimi fırça olarak kaydetmek için, objemizin tamamı seçili iken Fırçalar bölümünden Yeni fırça bölümüne tıklayalım.
- Gelen küçük pencerede “Desen Fırçası”nı seçelim.
- Gelen ekranda ayarlar aşağıdaki gibi olacaktır. Tamam butonuna basarak kaydedelim.
- Fırçamızı kaydettik; peki bu fırçayı nasıl kullanabiliriz. Öncelikle iç renk boş, sadece kontur verdiğimiz bir daire oluşturalım.
- Çizdiğimiz daireyi seçerek fırçalara giriş gerçekleştirelim ve yeni oluşturduğumuz fırçamızı seçelim.
- Dairenin dışındaki çizginin bu fırça ile çizildiğini göreceksiniz.