
Ayrıca okuyun: Mac’te “iCloud Depolama Dolu” Bildirimi Nasıl Kaldırılır
İçindekiler
iCloud Depolama Planınızı Neden Değiştirmelisiniz?
iCloud depolama planınızı değiştirmek için birkaç neden olabilir. İlk olarak, ücretsiz 5 GB’lık depolama alanı, özellikle de iPhone’unuzla çok sayıda fotoğraf ve video çekiyorsanız, hızla dolabilir. Depolama alanınız dolduğunda, yeni fotoğraflar ve videolar çekemez, iCloud yedeklemesi yapamaz ve hatta e-postalar alamayabilirsiniz.
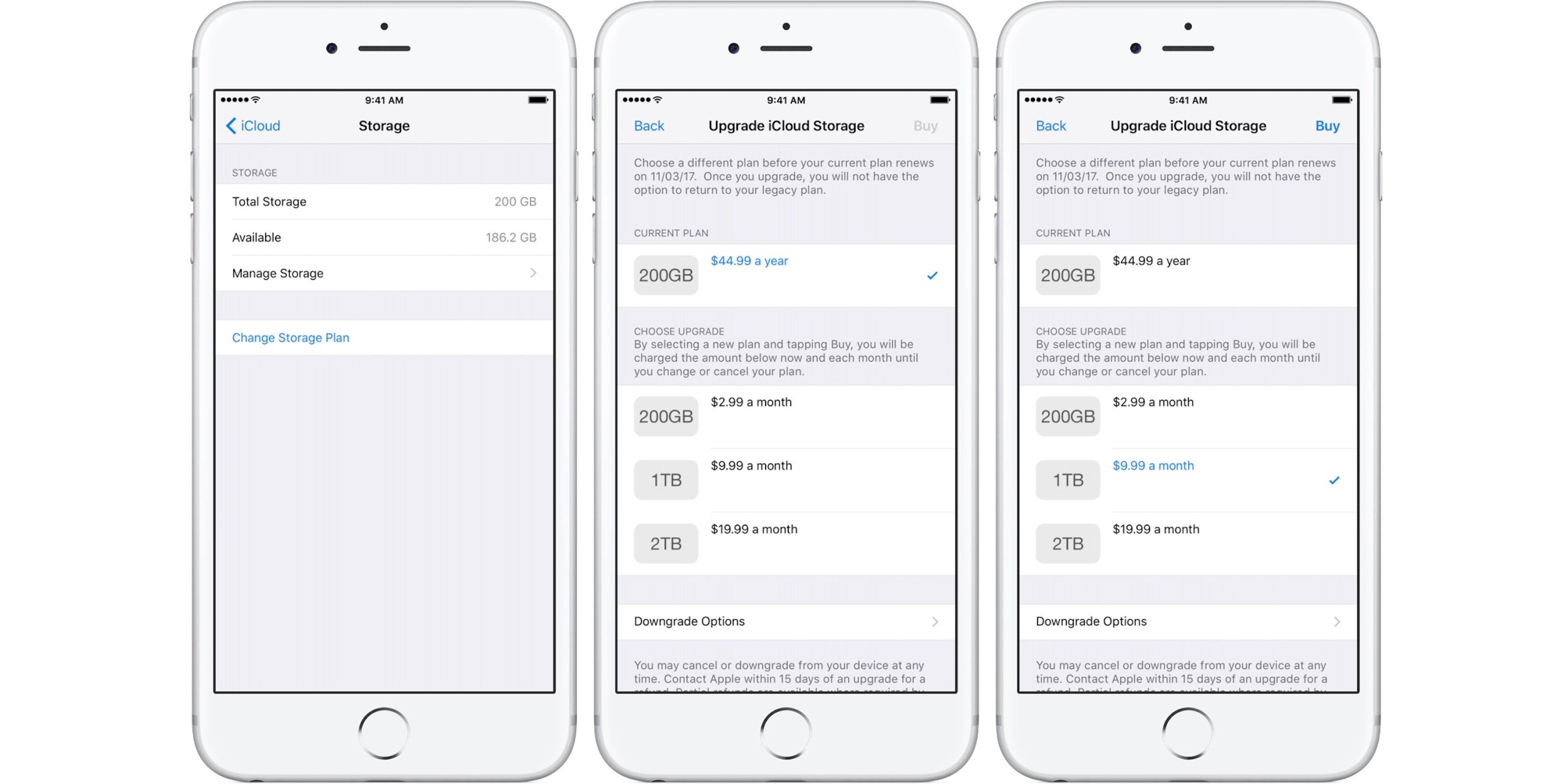
iCloud depolama planınızı değiştirmek için en önemli sebepler.
iCloud’u sadece yedekleme için değil, aynı zamanda iCloud Fotoğrafları, iCloud Drive ve diğer Apple hizmetleri için de kullanıyorsanız, daha fazla depolama alanına ihtiyacınız olabilir. Örneğin, iCloud Fotoğrafları’nı kullanarak tüm fotoğraflarınızı ve videolarınızı iCloud’da saklamak istiyorsanız, 5 GB’lık alan muhtemelen yeterli olmayacaktır.
belki de mevcut ödeme planınız ihtiyaçlarınıza fazla geliyor ve daha uygun fiyatlı bir plana geçmek istiyorsunuz. Ya da tam tersi, daha fazla depolama alanına ihtiyacınız var ve mevcut planınızı yükseltmek istiyorsunuz.
iCloud Depolama Planınızı Değiştirmenin Adımları
iCloud depolama planınızı değiştirmek oldukça basit bir işlemdir ve birkaç farklı yöntemle yapılabilir. İşte en yaygın yöntemler:
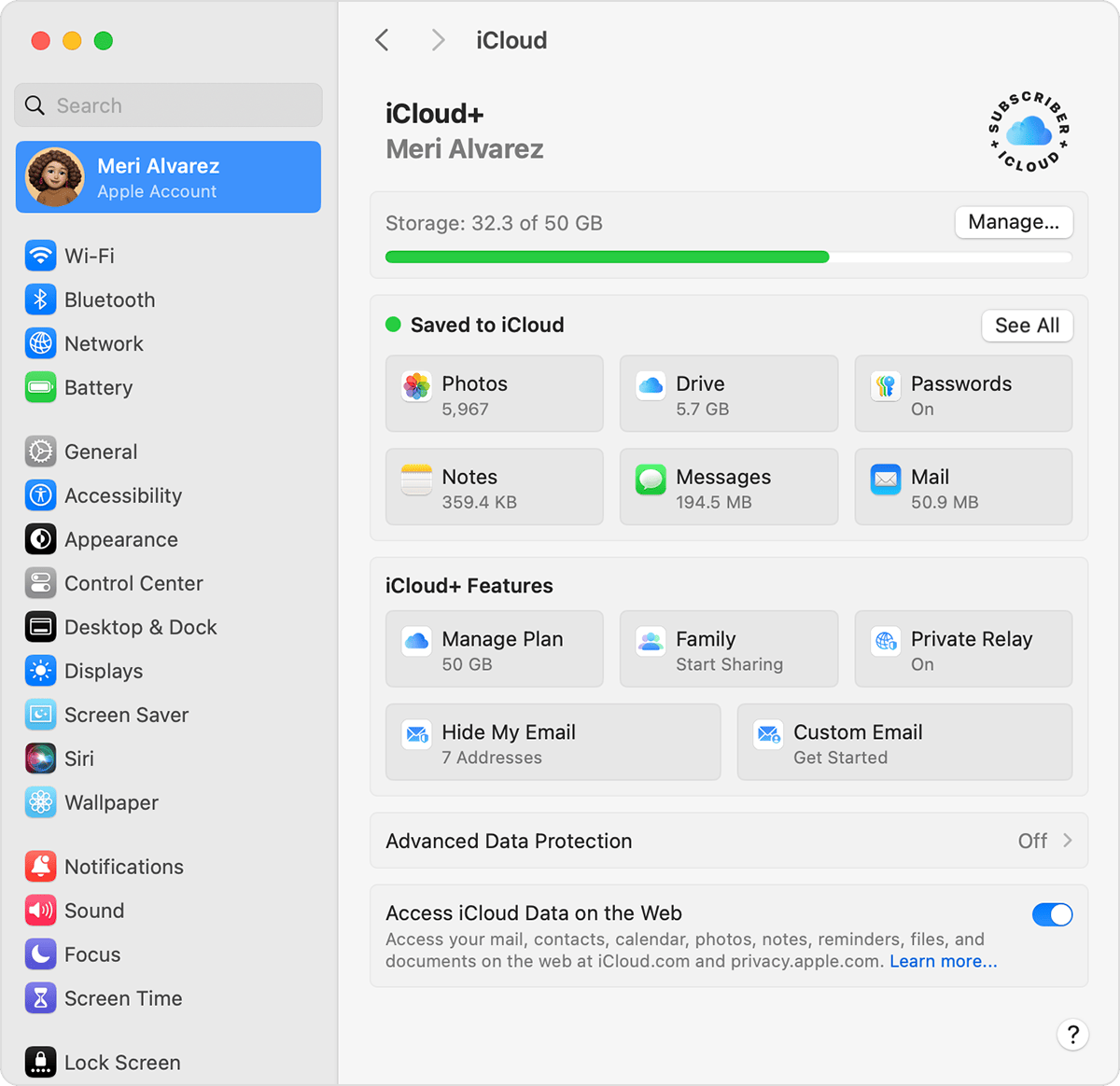
iCloud depolama planınızı adım adım nasıl değiştirebileceğinizi keşfedin.
iPhone veya iPad’inizden değiştirme
- Ayarlar’a gidin: Ana ekrandaki “Ayarlar” uygulamasını açın.
- Adınıza dokunun: Ekranın en üstünde adınıza dokunun.
- iCloud’a dokunun: Açılan menüden “iCloud” seçeneğine dokunun.
- Depolama Alanını Yönet’e dokunun: iCloud ayarları ekranında “Depolama Alanını Yönet” veya benzer bir seçeneğe dokunun.
- Planı Değiştir’e dokunun: Mevcut depolama planınızı ve kullanılabilir depolama alanını gösteren bir ekran göreceksiniz. “Planı Değiştir” veya “Depolama Planını Yükselt” seçeneğine dokunun.
- Yeni Planı Seçin: Apple, size farklı depolama seçenekleri sunacaktır (50 GB, 200 GB, 2 TB gibi). İhtiyaçlarınıza ve bütçenize uygun olan planı seçin.
- Satın Al’a dokunun: Seçtiğiniz planı onaylamak için “Satın Al” veya benzer bir seçeneğe dokunun. Apple Kimliği parolanızı veya Face ID/Touch ID ile işlemi doğrulayın.
Mac’inizden değiştirme
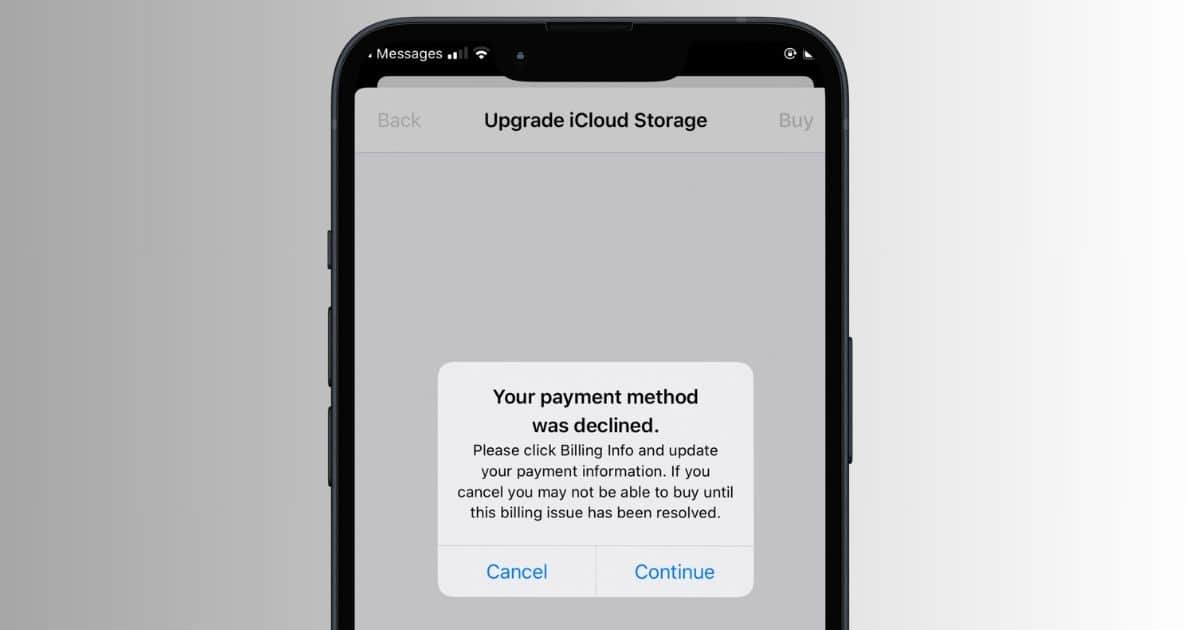
Mac’inizden iCloud depolama planınızı nasıl değiştirebileceğinizi öğrenin.
- Apple menüsüne tıklayın: Ekranın sol üst köşesindeki Apple simgesine tıklayın.
- Sistem Ayarları’na (veya Sistem Tercihleri’ne) tıklayın: Açılan menüden “Sistem Ayarları” veya “Sistem Tercihleri” seçeneğini seçin.
- Apple Kimliği’ne tıklayın: Sistem Ayarları/Tercihleri penceresinde “Apple Kimliği” seçeneğine tıklayın.
- iCloud’a tıklayın: Sol taraftaki menüden “iCloud”u seçin.
- Depolama Alanını Yönet’e tıklayın: iCloud ayarları ekranında “Depolama Alanını Yönet” seçeneğine tıklayın.
- Planı Değiştir’e tıklayın: Mevcut depolama planınızı ve kullanılabilir depolama alanını gösteren bir ekran göreceksiniz. “Planı Değiştir” veya “Depolama Planını Yükselt” seçeneğine tıklayın.
- Yeni Planı Seçin: Apple, size farklı depolama seçenekleri sunacaktır. İhtiyaçlarınıza ve bütçenize uygun olan planı seçin.
- Satın Al’a tıklayın: Seçtiğiniz planı onaylamak için “Satın Al” veya benzer bir seçeneğe tıklayın. Apple Kimliği parolanızı girerek işlemi doğrulayın.
Web tarayıcısından değiştirme
- iCloud.com’a gidin: Web tarayıcınızda iCloud.com adresini açın.
- Apple Kimliğinizle giriş yapın: Apple Kimliğiniz ve parolanızla iCloud hesabınıza giriş yapın.
- Hesap Ayarları’na tıklayın: iCloud ana sayfasında, sağ üst köşedeki profil simgenize tıklayın ve “Hesap Ayarları” seçeneğini seçin.
- Depolama Planını Yönet’e tıklayın: Hesap Ayarları sayfasında, “Depolama” bölümünün altında “Depolama Planını Yönet” seçeneğine tıklayın.
- Planı Değiştir’e tıklayın: Mevcut depolama planınızı ve kullanılabilir depolama alanını gösteren bir ekran göreceksiniz. “Planı Değiştir” veya “Depolama Planını Yükselt” seçeneğine tıklayın.
- Yeni Planı Seçin: Apple, size farklı depolama seçenekleri sunacaktır. İhtiyaçlarınıza ve bütçenize uygun olan planı seçin.
- Satın Al’a tıklayın: Seçtiğiniz planı onaylamak için “Satın Al” veya benzer bir seçeneğe tıklayın. Apple Kimliği parolanızı girerek işlemi doğrulayın.
Ödeme Yönteminizi Değiştirme
iCloud depolama planınız için kullandığınız ödeme yöntemini değiştirmek isterseniz, aşağıdaki adımları takip edebilirsiniz:
- Ayarlar’a gidin: iPhone, iPad veya Mac’inizdeki “Ayarlar” uygulamasını açın.
- Adınıza dokunun: Ekranın en üstünde adınıza dokunun.
- Ödeme ve Teslimat’a dokunun: Açılan menüden “Ödeme ve Teslimat” seçeneğini seçin.
- Ödeme Yöntemini Düzenle’ye dokunun: Mevcut ödeme yönteminizi gösteren bir ekran göreceksiniz. “Ödeme Yöntemini Düzenle” seçeneğine dokunun.
- Yeni Ödeme Yöntemini Ekleyin: Yeni bir kredi kartı veya banka kartı ekleyebilir veya Apple Pay’i kullanabilirsiniz.
- Değişiklikleri Kaydedin: Yeni ödeme yönteminizi ekledikten sonra değişiklikleri kaydedin.
iCloud+ ile Gelen Ek Özellikler
Eğer iCloud depolama planınızı yükseltmeyi düşünüyorsanız, iCloud+ aboneliğini de değerlendirebilirsiniz. iCloud+, iCloud’un premium bir sürümüdür ve daha fazla depolama alanı sunmanın yanı sıra ek özellikler de içerir. İşte iCloud+ ile gelen bazı ek özellikler:
- iCloud Özel E-posta Alan Adı: Kendi özel e-posta alan adınızı oluşturabilir ve iCloud Mail’inizi bu alan adıyla kullanabilirsiniz.
- HomeKit Güvenli Video: HomeKit uyumlu güvenlik kameralarınızdan gelen videoları iCloud’da saklayabilir ve bu videolara istediğiniz zaman, istediğiniz yerden erişebilirsiniz.
- Gizli Aktarma: Safari’de internette gezinirken IP adresinizi gizleyebilir ve internet servis sağlayıcınızın veya ziyaret ettiğiniz web sitelerinin sizi takip etmesini zorlaştırabilirsiniz.
iCloud+ Aboneliğine Nasıl Geçilir?
iCloud+ aboneliğine geçmek için aşağıdaki adımları takip edebilirsiniz:
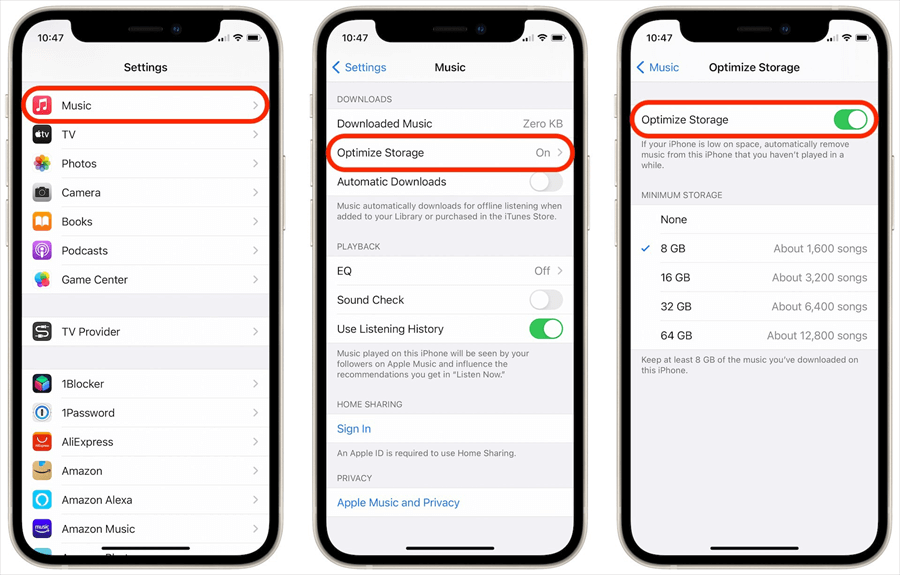
iCloud+ aboneliğine geçiş için gerekli adımları keşfedin.
- Ayarlar’a gidin: iPhone, iPad veya Mac’inizdeki “Ayarlar” uygulamasını açın.
- Adınıza dokunun: Ekranın en üstünde adınıza dokunun.
- iCloud’a dokunun: Açılan menüden “iCloud” seçeneğine dokunun.
- iCloud+’a Yükselt’e dokunun: iCloud ayarları ekranında “iCloud+’a Yükselt” seçeneğine dokunun.
- Plan Seçin: Apple size farklı iCloud+ planları sunacaktır. İhtiyaçlarınıza ve bütçenize uygun olan planı seçin.
- Satın Al’a dokunun: Seçtiğiniz planı onaylamak için “Satın Al” veya benzer bir seçeneğe dokunun. Apple Kimliği parolanızı veya Face ID/Touch ID ile işlemi doğrulayın.
iCloud+ Aboneliğini İptal Etme
iCloud+ aboneliğinizi istediğiniz zaman iptal edebilirsiniz. Aboneliğinizi iptal ettiğinizde, bir sonraki fatura döneminizde normal iCloud depolama planınıza geri dönersiniz ve iCloud+ özellikleri artık kullanılamaz hale gelir.
iCloud Alternatifleri
iCloud, Apple kullanıcıları için popüler bir bulut depolama hizmeti olsa da, başka alternatifler de mevcuttur. İşte iCloud’a alternatif olarak kullanabileceğiniz bazı bulut depolama hizmetleri:
Google Drive
Google’ın bulut depolama hizmeti olan Google Drive, 15 GB ücretsiz depolama alanı sunar ve ücretli planlarla daha fazla depolama alanı elde edebilirsiniz. Google Drive, Google Docs, Sheets ve Slides gibi üretkenlik araçlarıyla entegre çalışır ve dosyalarınızı kolayca paylaşmanıza ve birlikte çalışmanıza olanak tanır.
Dropbox
Dropbox, popüler bir bulut depolama hizmetidir ve 2 GB ücretsiz depolama alanı sunar. Ücretli planlarla daha fazla depolama alanı elde edebilirsiniz. Dropbox, dosyalarınızı kolayca senkronize etmenize, paylaşmanıza ve yedeklemenize olanak tanır.
OneDrive
Microsoft’un bulut depolama hizmeti olan OneDrive, 5 GB ücretsiz depolama alanı sunar ve ücretli planlarla daha fazla depolama alanı elde edebilirsiniz. OneDrive, Microsoft Office uygulamalarıyla entegre çalışır ve dosyalarınızı kolayca paylaşmanıza ve birlikte çalışmanıza olanak tanır.
Mega
Mega, güvenlik ve gizliliğe odaklanan bir bulut depolama hizmetidir ve 20 GB ücretsiz depolama alanı sunar. Ücretli planlarla daha fazla depolama alanı elde edebilirsiniz. Mega, uçtan uca şifreleme kullanır ve dosyalarınızı güvende tutar.
Bu alternatifleri değerlendirirken, depolama alanı, fiyat, özellikler, güvenlik ve kullanım kolaylığı gibi faktörleri göz önünde bulundurmanız önemlidir. İhtiyaçlarınıza ve tercihlerinize en uygun bulut depolama hizmetini seçerek, verilerinizi güvenle saklayabilir ve istediğiniz zaman, istediğiniz yerden erişebilirsiniz.
Ayrıca okuyun: iCloud Abonelik İptali



