
Hyper-V sanal makinelerini dışa aktarma kolay işlemlerden biridir. Hyper-V, Microsoft’un güçlü sanallaştırma platformu, işletmelere esneklik ve verimlilik sunar. Ancak, bu sanal makinelerin yönetimi, özellikle dışa aktarma işlemleri, bazen karmaşık görünebilir.
Ayrıca okuyun: Windows 11 Home Hyper-V Kurulumu
İçindekiler
- Hyper-V Nedir?
- Hyper-V Sanallaştırma Teknolojisinin Avantajları
- Hyper-V Sanal Makineleri Dışa Aktarma
- Hyper-V Sanal Makinelerini Dışa Aktarma Senaryoları
- Hyper-V Sanal Makineleri Dışa Aktarmada Dikkat Edilmesi Gerekenler
- Hyper-V Sanal Makineleri Dışa Aktarma Araçları
- Hyper-V Sanal Makineleri Dışa Aktarma Sonrası Doğrulama
Hyper-V Nedir?
Hyper-V, Microsoft tarafından geliştirilmiş bir sanallaştırma teknolojisidir. Birden fazla işletim sisteminin (Windows, Linux vb.) aynı fiziksel sunucu üzerinde çalışmasını sağlar. Bu sayede sunucu kaynakları daha verimli kullanılır, farklı projeler için izole ortamlar oluşturulur ve maliyetler düşer. Hyper-V, Windows Server işletim sistemine entegre olarak gelir ve sunucu yönetim araçlarıyla kolayca kullanılabilir.
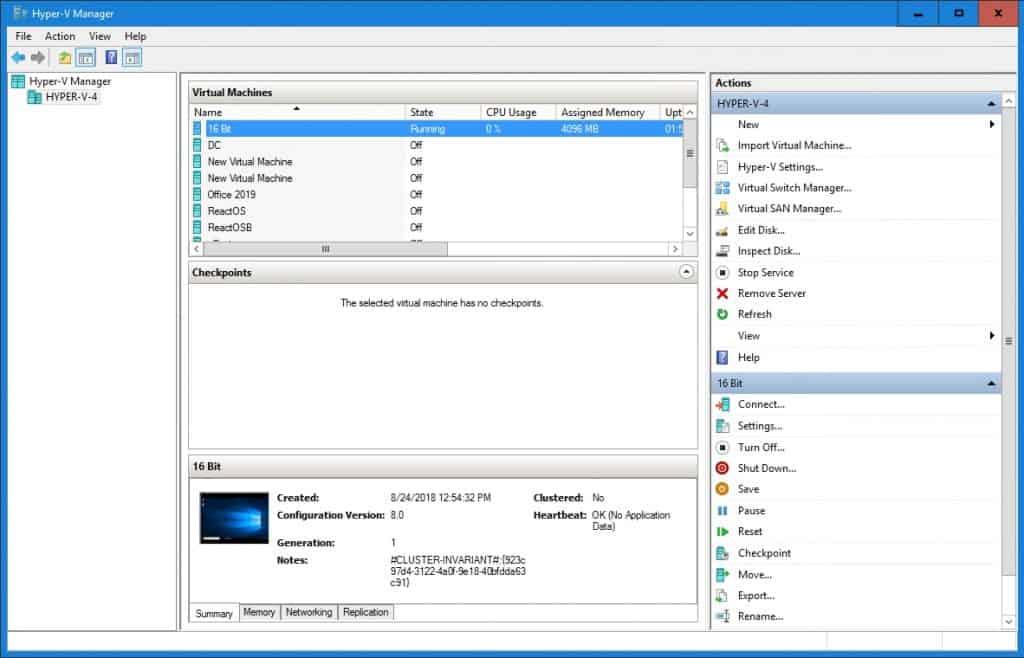
Hyper-V ile bilgisayarınızda sanal makineler oluşturun ve yönetin
Hyper-V Sanallaştırma Teknolojisinin Avantajları
Hyper-V, sunucu sanallaştırma alanında sunduğu avantajlarla öne çıkmaktadır:
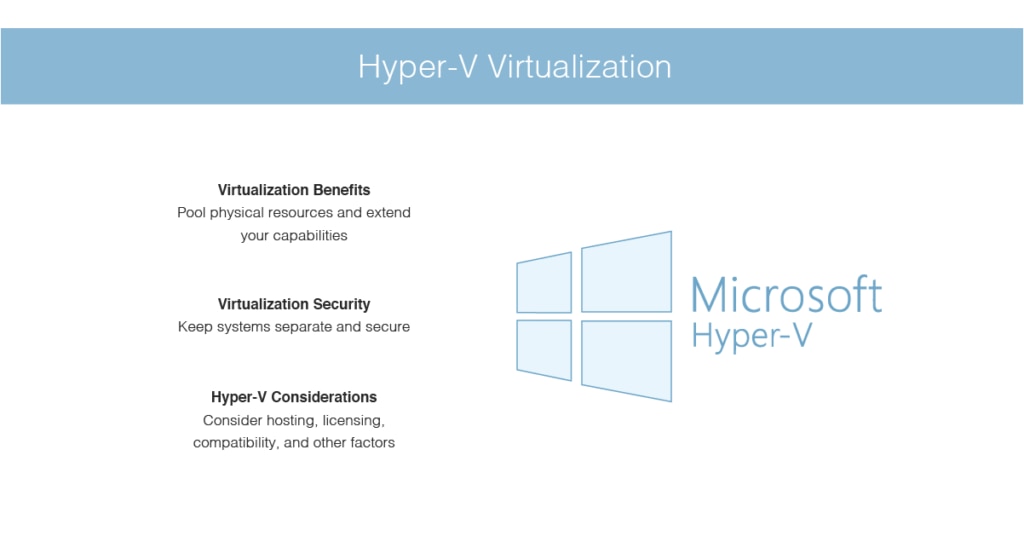
Hyper-V’nin işletmeniz ve BT altyapınız için sunduğu faydalar
- Kaynak optimizasyonu: Fiziksel sunucuları birden fazla sanal makineye bölerek donanım kaynaklarının (CPU, RAM, depolama) daha verimli kullanılmasını sağlar. Bu sayede gereksiz yatırımların önüne geçilir.
- İzole ortamlar: Her sanal makine, diğerlerinden bağımsız bir ortamda çalışır. Bu sayede bir makinedeki sorun diğerlerini etkilemez, güvenlik ve kararlılık artar.
- Esneklik ve ölçeklenebilirlik: Sanal makinelere kaynak ekleme veya çıkarma işlemleri kolayca yapılabilir. İhtiyaçlar doğrultusunda makinelerin kapasitesi artırılabilir veya azaltılabilir.
- Maliyet tasarrufu: Fiziksel sunucu sayısını azaltarak donanım, enerji ve bakım maliyetlerinde düşüş sağlanır. Ayrıca lisanslama maliyetleri de optimize edilir.
- Yedekleme ve kurtarma: Sanal makinelerin yedeklerini almak ve gerektiğinde geri yüklemek kolaydır. Bu sayede veri kaybı riski minimize edilir ve sistem sürekliliği sağlanır.
- Test ve geliştirme: Yeni yazılımların veya güncellemelerin test edilmesi için güvenli ve izole ortamlar sağlar. Bu sayede olası sorunlar üretim ortamını etkilemeden tespit edilir.
Hyper-V Sanal Makineleri Dışa Aktarma
Hyper-V sanal makinelerini dışa aktarma, yedekleme, taşıma veya paylaşım gibi çeşitli amaçlarla kullanılabilir. Bu işlem, sanal makinenin tüm ayarlarını, disklerini ve durumunu içeren bir dosya oluşturarak gerçekleştirilir. Dışa aktarılan bu dosya daha sonra başka bir Hyper-V ortamında içe aktarılarak sanal makine çalıştırılabilir.
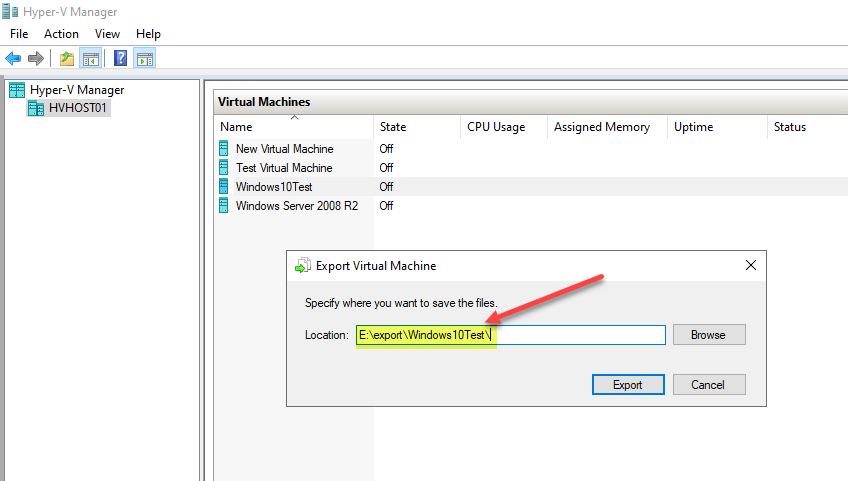
Hyper-V Yöneticisi ile sanal makinelerinizi yedekleyin, taşıyın veya paylaşın
Dışa aktarma işlemi nasıl yapılır?
- Hyper-V Yöneticisi’ni açın.
- Dışa aktarmak istediğiniz sanal makineye sağ tıklayın ve “Dışa Aktar” seçeneğini seçin.
- Dışa aktarma dosyasının kaydedileceği konumu belirleyin ve “Dışa Aktar” butonuna tıklayın.
Dışa aktarma dosyasının içeriği
Dışa aktarma dosyası, sanal makinenin yapılandırması, diskleri ve durumuyla ilgili tüm bilgileri içerir:
- Sanal makine yapılandırması: İşlemci, bellek, ağ adaptörleri gibi sanal donanım ayarlarını içerir.
- Sanal diskler: Sanal makinenin işletim sistemi ve verilerini içeren VHD veya VHDX dosyalarıdır.
- Kayıt durumu: Sanal makinenin o anki çalışır durumunu (RAM içeriği, işlemci durumu) kaydeder. Böylece makine kaldığı yerden devam ettirilebilir.
Dışa aktarma dosyasının kullanım alanları
- Yedekleme: Sanal makinenin bir kopyasını güvenli bir konuma kaydederek veri kaybı riskine karşı önlem alır.
- Taşıma: Sanal makineyi farklı bir Hyper-V sunucusuna taşımak için kullanılır.
- Paylaşım: Sanal makineyi başka kullanıcılarla paylaşmak veya test amaçlı olarak dağıtmak için kullanılabilir.
Dışa aktarma, sanal makinenin tüm yapılandırmasını ve disklerini içeren bir dosya oluştururken, kopyalama sadece disk dosyalarını (VHD/VHDX) kopyalar. Dışa aktarma, sanal makinenin başka bir Hyper-V ortamında sorunsuz çalışmasını sağlamak için tercih edilen yöntemdir.
Hyper-V Sanal Makinelerini Dışa Aktarma Senaryoları
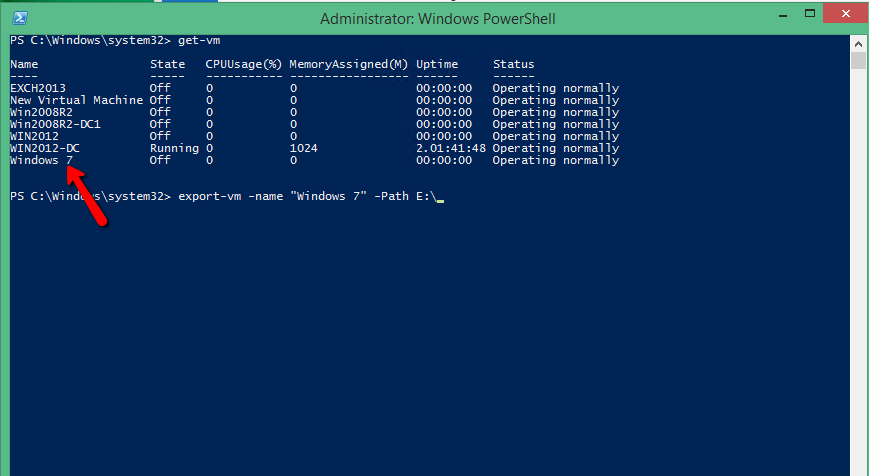
Hyper-V sanal makinelerini dışa aktarmanın farklı kullanım senaryoları
Yedekleme amaçlı dışa aktarma
Bu senaryoda, sanal makinelerin düzenli olarak yedeklenmesi hedeflenir. Yedekleme, olası veri kaybı veya sistem arızalarına karşı önlem alır ve iş sürekliliğini sağlar.
Adımlar
- Hyper-V Yöneticisi’ni açın.
- Yedeklenecek sanal makineye sağ tıklayın ve “Dışa Aktar” seçeneğini seçin.
- Yedekleme dosyasının kaydedileceği konumu (harici disk, ağ sürücüsü vb.) belirleyin.
- Dışa aktarma işlemini başlatın.
- Yedekleme işlemi tamamlandığında, dosyanın doğru bir şekilde kaydedildiğini kontrol edin.
Farklı bir Hyper-V sunucusuna taşıma
Bu senaryoda, sanal makinenin farklı bir Hyper-V ortamına taşınması amaçlanır. Taşıma işlemi, yük dengeleme, donanım yükseltme veya veri merkezi değişikliği gibi durumlarda gerekebilir.
Adımlar
- Kaynak Hyper-V sunucusunda, sanal makineyi kapatın.
- Sanal makineye sağ tıklayın ve “Dışa Aktar” seçeneğini seçin.
- Dışa aktarma dosyasının kaydedileceği konumu (taşınabilir disk, ağ sürücüsü vb.) belirleyin.
- Dışa aktarma işlemini başlatın.
- Hedef Hyper-V sunucusunda, Hyper-V Yöneticisi’ni açın.
- “İçe Aktar” seçeneğini seçin ve dışa aktarma dosyasının konumunu gösterin.
- İçe aktarma işlemini başlatın.
- Sanal makine, hedef Hyper-V sunucusunda kullanıma hazır hale gelir.
Paylaşım veya test amaçlı dışa aktarma
Bu senaryoda, sanal makinenin başka kullanıcılarla paylaşılması veya test ortamlarında kullanılması hedeflenir. Dışa aktarma dosyası, sanal makinenin kolayca dağıtılmasını ve farklı ortamlarda çalıştırılmasını sağlar.
Adımlar
- Hyper-V Yöneticisi’ni açın.
- Paylaşılacak veya test edilecek sanal makineye sağ tıklayın ve “Dışa Aktar” seçeneğini seçin.
- Dışa aktarma dosyasının kaydedileceği konumu belirleyin.
- Dışa aktarma işlemini başlatın.
- Dışa aktarma dosyasını paylaşmak istediğiniz kişilere veya test ortamına gönderin.
Felaket kurtarma
Bu senaryoda, ana veri merkezinde meydana gelebilecek bir felaket durumunda iş sürekliliğini sağlamak amaçlanır. Sanal makinelerin yedekleri, farklı bir konumda (yedek veri merkezi, bulut ortamı vb.) saklanır ve gerektiğinde hızlı bir şekilde kurtarılabilir.
Adımlar
- Ana veri merkezindeki Hyper-V sunucularında, sanal makineleri düzenli olarak dışa aktarın.
- Dışa aktarma dosyalarını yedek veri merkezine veya bulut ortamına güvenli bir şekilde aktarın.
- Felaket durumunda, yedek veri merkezindeki veya bulut ortamındaki Hyper-V sunucularında “İçe Aktar” seçeneğini kullanarak sanal makineleri geri yükleyin.
- İşlemler, kurtarılan sanal makineler üzerinde kaldığı yerden devam eder.
Hyper-V Sanal Makineleri Dışa Aktarmada Dikkat Edilmesi Gerekenler
Hyper-V sanal makinelerini dışa aktarma bazı noktalara dikkat etmek önemlidir:
- Lisanslama: Sanal makinenin işletim sistemi ve diğer yazılımlarının lisans koşullarını kontrol edin. Bazı lisanslar, sanal makinenin farklı bir ortama taşınmasına izin vermeyebilir.
- Donanım uyumluluğu: Hedef Hyper-V ortamının, sanal makinenin donanım gereksinimlerini karşıladığından emin olun. Aksi takdirde, sanal makine düzgün çalışmayabilir veya hiç çalışmayabilir.
- Ağ ayarları: Sanal makinenin ağ ayarlarını (IP adresi, DNS sunucuları vb.) hedef ortama uygun şekilde yapılandırın. Aksi takdirde, sanal makine ağa erişim sağlayamayabilir.
- Performans: Dışa aktarma işlemi, sanal makinenin boyutuna ve disk hızına bağlı olarak uzun sürebilir. Bu nedenle, işlemi planlarken yeterli zaman ayırın.
Hyper-V Sanal Makineleri Dışa Aktarma Araçları
Hyper-V sanal makinelerini dışa aktarmak için çeşitli araçlar kullanılabilir:
- Hyper-V yöneticisi: Hyper-V ile birlikte gelen yerleşik araçtır. Dışa aktarma işlemini kolay ve hızlı bir şekilde gerçekleştirmek için kullanılabilir.
- PowerShell: Daha gelişmiş dışa aktarma senaryoları için PowerShell komutları kullanılabilir. Bu sayede, dışa aktarma işlemi otomatikleştirilebilir veya belirli ayarlar yapılandırılabilir.
- Üçüncü taraf araçlar: Veeam, Altaro ve Nakivo gibi üçüncü taraf yedekleme ve replikasyon yazılımları, Hyper-V sanal makinelerini dışa aktarmak için ek özellikler ve kolaylıklar sunabilir.
Hyper-V Sanal Makineleri Dışa Aktarma Sonrası Doğrulama
Dışa aktarma işlemi tamamlandıktan sonra, sanal makinenin hedef ortamda doğru bir şekilde çalıştığından emin olmak için aşağıdaki adımları izleyin:
- Hedef Hyper-V sunucusunda sanal makineyi başlatın.
- İşletim sisteminin düzgün bir şekilde açıldığını ve tüm uygulamaların çalıştığını kontrol edin.
- Ağ bağlantısını test edin (internet erişimi, diğer sunucularla iletişim vb.).
- Gerekirse, sanal makinenin performansını optimize etmek için ince ayarlar yapın.
Ayrıca okuyun: Windows 10 için En iyi Sanallaştırma Yazılımı Nedir?



