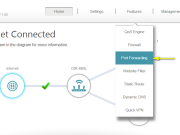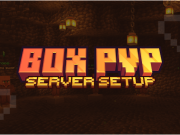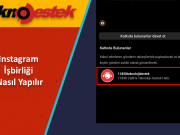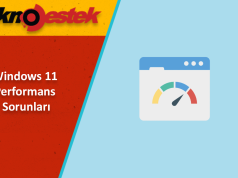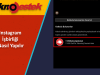Huion kalem basıncını çalışmaması sorunu, eski sürücülerden yanlış ayarlara kadar bir dizi nedenden kaynaklanabilir.

Huion yazılımındaki ayarları değiştirerek kalem basıncının tekrar çalışmasını sağlayabilirsiniz.
Bu soruna bir başka hızlı düzeltme, sürücülerinizi yeniden yüklemek ve her şeyin doğru şekilde bağlanıp bağlanmadığını kontrol etmektir.
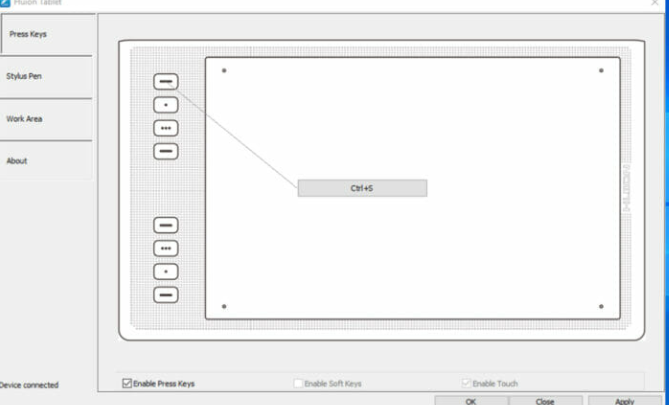

Huion için en iyi boyama yazılımıyla eşleştirilen Huion tableti, çizim becerilerinizi yeni bir düzeye taşıyabilir. Yaratıcılar, vizyonlarını ve hayal güçlerini mükemmel bir şekilde yeniden yaratmalarına izin verdiği için bu birinci sınıf sekmeye giderek daha fazla alıştı.
Ancak, kullanıcılar Huion kalem basıncının çalışmadığından şikâyet etmeye başlıyor. Sebepler, bozuk veya hatalı sürücülerden yanlış ayarların etkinleştirilmesine ve bazı bilinmeyen nedenlere kadar uzanır.
Nedeni ne olursa olsun, bu kapsamlı kılavuz, Huion kalem baskınızın Photoshop, Windows ve Mac’te yeniden çalışmasını sağlayacak düzeltmeleri içerir. Daha fazlasını öğrenmek için okumaya devam edin!
İçerik konuları
Kalem basıncı neden Huion H420/H640P/GT 191’de çalışmıyor?
Bu sorun, tabletiniz düzgün yapılandırılmamışsa ortaya çıkabilir, bu nedenle yapılandırma yazılımını açmanız ve düzeltmek için birkaç değişiklik yapmanız gerekir.
Kullanıcılar Photoshop’ta sorunlar bildirdiler, ancak sorun diğer yazılımlarda görünmüyor, bu nedenle onun yerine kullanmayı düşünebilirsiniz.
Güncel olmayan sürücüler çeşitli sorunların ortak nedenidir ve kullanıcılar Kamvas Pro 16 ve Kamvas 13 modellerinde de kalem basıncı sorunları bildirmiştir.
Neyse ki, bu kolayca düzeltilebilir ve rehberimiz size bu konuda yardımcı olacaktır.
Photoshop’ta çalışmayan Huion kalem basıncını nasıl düzeltebilirim?
1.Windows Mürekkebini Etkinleştirin
PC’nizde Huion tablet arayüzünü başlatın ve sol bölmedeki Stylus Pen sekmesine tıklayın.
Windows Mürekkebini Etkinleştir onay kutusunu işaretleyin.
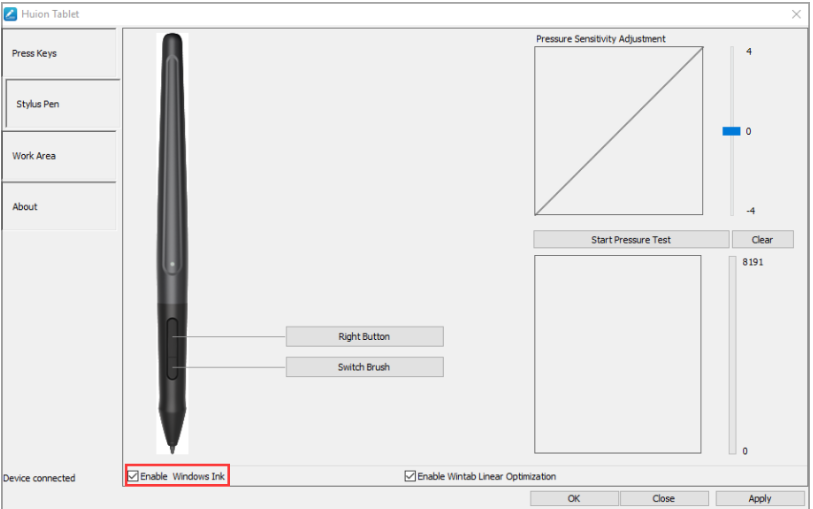
Son olarak, değişiklikleri kaydetmek için Uygula’yı ve ardından Tamam düğmesini tıklayın.
Önceki Photoshop’ta, 2018 ve daha önceki sürümlerde olduğu gibi, Windows Mürekkep özelliğinin devre dışı bırakılması, fırça gecikmelerinin ve diğer sorunların çözülmesine yardımcı olur. Tek takas, bazı çizim araçlarının bulunmamasıdır.
Ancak, 2020 ve üzeri sürümlerde, Huion tablet kalem basıncını kullanma şansına sahip olmak için Windows Ink özelliğini etkinleştirmeniz gerekir.
Son olarak, Photoshop’u Windows yerine WinTab kullanmaya zorlamak için geçmişte bir PSUserConfig.txt oluşturduysanız, Huion kalem basıncının çalışmaması sorununu çözmek için bu metin dosyasını silmeniz gerekir.
2.Başka bir uyumlu yazılım kullanın
Yukarıdaki düzeltmeyi denedikten sonra Huion kalem basıncını hala çalıştıramıyorsanız, bir değişiklik için Clip Studio Paint’te başka bir yaratıcı yazılımı denemelisiniz.
Clip Studio Paint, özellikle çizim ve boyama için tasarlanmış çarpıcı bir yazılımdır. Diğer grafik yazılımlarında deneyimlediğiniz her şeyin çok ötesinde doğal bir fırça hissine sahiptir.
Güçlü fırça motoru, her vuruştan sonra hayal ettiğiniz gibi görüş vuruşunuzu yeniden oluşturmanıza olanak tanır. Dahası, karar vermeden önce ne alacağınızı görmenizi sağlayacak ücretsiz bir deneme süresine sahiptir.
Ancak, bir Huion tablet ile kullanmak için Pro sürümüne yükseltmeniz gerekecek. Ancak 8192 kalem basınç seviyesine kadar algılama özelliği sayesinde, Huion kalem basıncının bir daha asla çalışmayacağını deneyimleyemeyeceğinizden emin olabilirsiniz.
Windows PC’de çalışmayan kalem basıncını nasıl düzeltebilirim?
1.Sürücüyü güncelleyin
Manuel olarak güncelle
Huion web sitesine gidin ve arama kutusuna tablet modelinizi girin.
İşletim sistemi olarak Windows’u ve Kategori olarak Sürücü’yü seçin.
Gönder düğmesine tıklayın ve sayfanın yüklenmesini bekleyin.
Yeni sayfada aşağı kaydırın ve mevcut güncellemeden önce indirme seçeneğini tıklayın.
Şimdi İndirilenler klasörüne gidin ve indirilen zip dosyasının içeriğini çıkarın.
Az önce çıkardığınız klasörü açın ve açmak için Uygulama dosyasına çift tıklayın.
Buradan, güncellemeyi tamamlamak için ekrandaki basit talimatları izleyin.
Huion tablet modeliniz ve bilgisayarınız için tam sürücü güncellemesini indirmeniz önemlidir. Aksi takdirde, sürücü çalışmayacaktır.
2.Uyku modunu devre dışı bırakın
Ayarlar uygulamasını açmak için Windows+ tuşuna basın.
Sistem seçeneğini seçin.
Sol bölmedeki Güç ve uyku seçeneğine tıklayın.
İlgili ayarlar bölümünün altındaki Ek güç ayarları seçeneğini seçin.
Tercih ettiğiniz güç planının önündeki Plan ayarlarını değiştir seçeneğine tıklayın.
Bilgisayarı uyku moduna geçir seçeneğinin önündeki açılır düğmeyi tıklayın ve Asla’yı seçin.
Son olarak, değişiklikleri gerçekleştirmek için Değişiklikleri kaydet düğmesini tıklayın.
3.Sürücüleri kaldırın ve yeniden yükleyin
Tuşa basın Windowsve kontrol panelini yazın. Denetim Masası’nı seçin.
Programlar seçeneğini ve ardından Programlar ve Özellikler seçeneğini tıklayın.
Herhangi bir Huion tableti ile ilişkili dosyayı seçin ve üzerine sağ tıklayın.
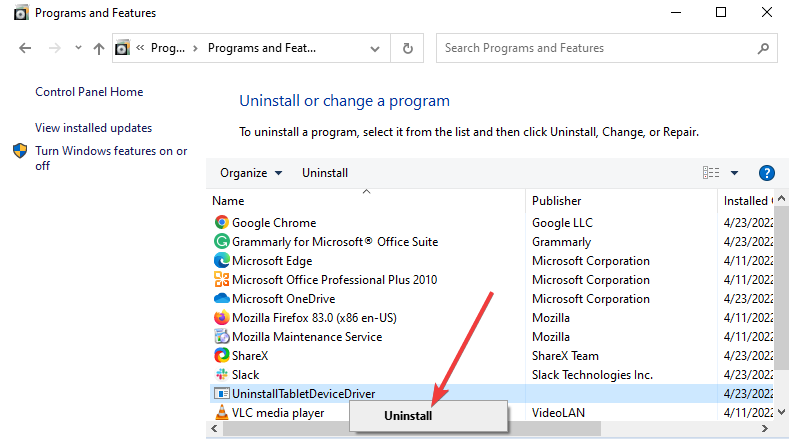
Kaldır seçeneğini seçin. Bunu diğer tüm Huion tablet dosyaları için yapın.
Huion kalem basıncının çalışmaması sorunu, hatalı bir sürücüden kaynaklanıyor olabilir. Buradaki tek çözüm, sürücüyü kaldırıp yeniden yüklemektir.
Sürücüyü tamamen kaldırdıktan sonra, tabletinizle birlikte gelen diskle yeniden yükleyebilir veya manuel olarak yeniden yüklemek için yukarıdaki 1. Çözüm’deki adımları uygulayabilirsiniz.
Mac’te çalışmayan kalem basıncını nasıl düzeltebilirim?
1.Bilgisayarı yeniden başlatın
Bazen basit düzeltme en iyisidir. Huion kalem basıncı Mac’te çalışmıyorsa, PC’nizi yeniden başlatmanız ve tablet arayüzünü yeniden başlatmanız gerekir.
Bu düzeltme, özellikle tablet sürücünüz sorunla karşılaştığında ve düzgün çalışmasını engelliyorsa yararlı olabilir. Bu işe yaramazsa, bir sonraki düzeltmeye geçebilirsiniz.
2.Tableti fişten çekin ve takın
Mac ve Huion tabletiniz arasında doğru bağlantının kurulması, kalem basıncının düzgün çalışması için önemlidir. Bazen, tableti bağladığınız USB bağlantı noktası arızalı olabilir.
Bu nedenle, mevcut USB bağlantı noktasından bağlantısını kesmeyi ve başka bir bağlantı noktasına bağlamayı denemelisiniz. Bunun sorunu çözdüğü defalarca kanıtlanmıştır.
3.Herkese tablet sürücü dizinine okuma/yazma erişimi verin
Tablet sürücü klasörünü bulun.
Sağ tıklayın ve Bilgi al öğesini seçin.
Paylaşım ve izinler’e gidin ve kilit simgesine tıklayın.
Gerekirse şifrenizi girin.
Ayrıcalığı Okuma ve yazma ve değişiklikleri kaydetme olarak ayarlayın.
Nedenini bilmiyor olabileceğiniz için Huion kalem basıncının çalışmaması sinir bozucu olabilir. Neyse ki, sayısız düzeltmemizin gösterdiği gibi, çözülmesi en zor sorun değil.
Huion tabletlerde oluşabilecek diğer sorunlar nelerdir?
Kalem basıncı sorunları tabletinizi neredeyse kullanılamaz hale getirecek ve kullanıcılar ayrıca aşağıdaki sorunları da bildirdi:
Huion kalem basıncı çok hassas: Bu, kötü bir sürücüden veya yapılandırma ayarlarından kaynaklanır.
Huion kalem basıncı çalışmıyor: Kaleminiz çalışmıyorsa, tablet neredeyse işe yaramaz olacaktır. Böyle bir durumda, cihazınızda donanım hasarı olup olmadığını kontrol etmenizi öneririz.
Huion tablet Windows 10’da çalışmıyor: En kötü senaryoda tabletiniz hiç çalışmayabilir. Bu olursa, her şeyin doğru şekilde bağlanıp bağlanmadığını kontrol edin ve tüm sürücülerinizi güncelleyin.
Sürücü güncellemesi gibi bazı Windows düzeltmelerinin Mac’te çalışabileceğini ve bunun tersinin de geçerli olduğunu unutmamak önemlidir.