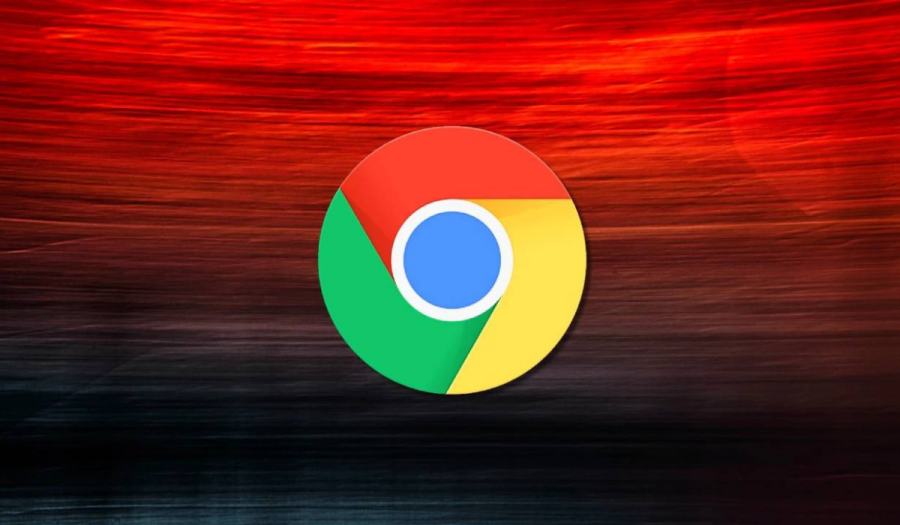HDMI bağlantı noktası çalışmıyorsa, cihazınızın bir kayıt defteri onarımına ihtiyacı olabilir. Bu sorunun başka bir suçlusu da yakın zamanda yüklenen uygulamalarla ilgili olabilir, ancak bu kılavuzda doğru çözümleri bulacaksınız.
Denemeniz gereken yöntemlerden biri, çoğu kullanıcının sorunu çözmek için güvendiği profesyonel bir araçla sistem taraması yapmaktır.
Bilgisayarınızdaki HDMI bağlantı noktası çalışmıyorsa, bazı geçici dosya ve klasörleri temizlemeyi de düşünebilirsiniz.

HDMI hem video hem de ses çıkışı için popüler bir yüksek kaliteli bağlantı yöntemidir, bu nedenle bu kadar çok insanın onu kullanması şaşırtıcı değildir.
HDMI’dan bahsetmişken, birçok Windows kullanıcısı HDMI bağlantı noktasının Windows 10 PC’lerinde ve dizüstü bilgisayarlarında çalışmadığını bildirdi.
İşte bu sorunların nasıl ortaya çıkabileceğine dair bazı hızlı örnekler:
HDMI dizüstü bilgisayarda çalışmıyor
Çoğu durumda, TV dizüstü bilgisayarınızı tanıyamaz
HDMI ses çalmıyor
Çoğu zaman, video mevcuttur ancak ses oynatılmaz
HDMI görüntüsü ekran için çok büyük
Neyse ki, en son grafik sürücüsü güncellemelerini yüklemek bu sorunu dakikalar içinde çözecektir.
HDMI video dalgalı
Bu genellikle HDMI aracılığıyla ikinci bir monitör bağlandığında olur
HDMI ile ilgili en yaygın sorun ses veya görüntünün olmaması ve çoğu durumda bunun sürücü uyumsuzluğundan kaynaklanmasıdır, ancak bu sorunu çözmek için yapabileceğiniz birkaç şey vardır.
Ses yoksa, video eksikse veya yalnızca HDMI bağlantı noktanız PC’de çalışmıyorsa, ses ve video sürücülerinizi yenilemek için aşağıda listelenen adımları izleyin.
İçindekiler
- Windows 10’da HDMI çıkış sorunlarını nasıl çözebilirim?
- 2.HDMI cihazınızın Varsayılan Cihaz olduğundan emin olun.
- 3.Sürücülerinizi güncelleyin
- 4.Eski sürücüye geri dönme
- 5. Uyumluluk modunda sürücüleri yükleyin
- 6. İkincil ekranınızı ayarlayın
- 7. Tam sistem taraması çalıştırın
- 8. Kayıt defterinizi onarın
- 9. İşletim Sisteminizi Güncelleyin
- 10. Geçici dosya ve klasörlerinizi temizleyin
- 11. En son yüklenen yazılımı kaldırın
- 12. Sistem Geri Yüklemeyi Çalıştırın
- 13. Kablonuzu değiştirin
Windows 10’da HDMI çıkış sorunlarını nasıl çözebilirim?
- Donanımınızı kontrol edin
- HDMI cihazınızın Varsayılan Cihaz olduğundan emin olun.
- Sürücülerinizi güncelleyin
- Eski sürücüye geri alma
- Sürücüleri uyumluluk modunda yükleyin
- İkincil ekranınızı ayarlayın
- Tam sistem taraması çalıştırın
- Kayıt defterinizi onarın
- İşletim Sisteminizi güncelleyin
- Geçici dosya ve klasörlerinizi temizleyin
- Son yüklenen yazılımı kaldırın
- Sistem Geri Yüklemeyi Çalıştır
- Kablonuzu değiştirin
1.Donanımınızı kontrol edin
HDMI bağlantısının kaymadığından emin olun. Çıkarın ve ardından kabloyu tekrar takın. Kablonun HDMI bağlantı noktanıza iyi bağlandığından emin olmak için bazı yeni HDMI kilitlerine de yatırım yapabilirsiniz.
Senin açın HDMI TV veya HDMI hoparlör ve ancak o zaman PC’nizi önyükleme. Ardından TV’yi veya hoparlörü kapatın, cihazları tamamen çıkarın, bir dakika bekleyin, tekrar takın ve tekrar açın.
Artık HDMI bağlantınızı yenilediğinize göre, aşağıda listelenen adımları izleyin.
Karmaşık sorun giderme adımlarına geçmeden önce donanımınızı kontrol edin. HDMI kablosunun doğru takıldığından ve tüm bağlantıların tamamen işlevsel olduğundan emin olun.
2.HDMI cihazınızın Varsayılan Cihaz olduğundan emin olun.
Görev çubuğundaki ses simgesine sağ tıklayın.
Seç Çalma cihazları ve yeni açıkta Yürütme sekmesinde, basitçe seçmek Dijital Çıkış Aygıtı veya HDMI.
Seç Varsayılan Yap tık, tamam.
Artık HDMI ses çıkışı varsayılan olarak ayarlanmıştır.
Öncelikle, HDMI cihazınız varsayılan cihaz olarak ayarlanmadıysa, HDMI bağlantı noktası monitörünüzde çalışmayacaktır.
Bu nedenle, PC’nizin kendisine bağlı tüm cihazları gösterebilmesi için Bağlantısı kesilmiş cihazları göster seçeneğinin etkinleştirildiğinden emin olun.
3.Sürücülerinizi güncelleyin
3.1 Sürücüleri manuel olarak güncelleyin
Bazen bu sorunları gidermek için tek yapmanız gereken en son sürücüleri yüklemektir . Sadece grafik kartınızın veya anakart üreticinizin web sitesini ziyaret edin ve oradan en son sürücüleri indirin.
Aygıt Yöneticisi’ni kullanarak video ve ses sürücülerinizi de güncelleyebilirsiniz. Güncellemek istediğiniz sürücüye sağ tıklayın ve Sürücü Güncelle’yi seçin.
Dizüstü bilgisayar kullanıyorsanız, sürücüleri dizüstü bilgisayar üreticisinden indirmek daha iyidir.
Ayrıca bazı durumlarda eski sürücülerin daha iyi çalışabileceğini de belirtmeliyiz, bu nedenle en son sürücüler sizin için çalışmıyorsa, bunları kaldırmak ve sürücülerin eski sürümünü indirmek için önceki çözümdeki adımları izleyin.
En yeni GPU sürücülerini istiyorsanız, bu sayfayı işaretleyin ve her zaman en yeni ve en iyilerle güncel kalın.
3.2 Sürücülerinizi gelişmiş bir araçla güncelleyin
HDMI bağlantı noktanızın düzgün çalışmamasına neden olabilecek yaygın bir faktör, güncel olmayan sürücülerdir. Cihazınızı güncellemek çok önemlidir ve bunu profesyonel bir yazılım kullanarak yapmanızı öneririz.
Çoğu zaman, bilgisayarınızın donanımı ve çevre birimleri için genel sürücüler sistem tarafından düzgün bir şekilde güncellenmez.
4.Eski sürücüye geri dönme
Aygıt Yöneticisi’ni açın ve buggy sürücüsünü bulun.
Sağ tıklayın ve Kaldır’ı seçin.
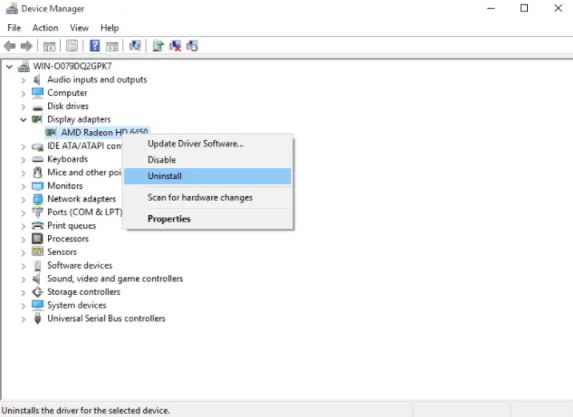
Kontrol Sil Bu aygıtın sürücü yazılımını ve tıklayın OK.
Bilgisayarı yeniden başlatın.
Bazen, uyumluluk sorunlarından kaçınmak için varsayılan sürücüyü kullanmak daha iyidir. Bunu yapmak için mevcut sürücüyü kaldırmanız gerekecek ve varsayılan sürücü kendini yükleyecektir.
Aygıt Yöneticisi’ni açın ve size sorun çıkaran sürücüyü bulun. Genellikle yanında bir ünlem işareti bulunur.
Sağ tıklayın ve Geri alma sürücüsü seçeneğini seçin. Bu, sürücünün önceki sürümünü yükleyecektir.
Windows 10’da, Geri Alma seçeneğini bulmak için Özellikler’e tıklamanız ve Sürücü sekmesine gitmeniz gerekir. Ancak, aşağıdaki ekran görüntüsünde görebileceğiniz gibi, genellikle gri renktedir.
5. Uyumluluk modunda sürücüleri yükleyin
Sürücü kurulum dosyasına sağ tıklayın ve Özellikler’i seçin.
Ardından Uyumluluk sekmesine gidin.
Kontrol çalıştır uyumluluk modu bu programı ve seçim Windows 7 listeden.
Uygula ve Tamam’ı tıklayın.
Kurulum dosyasını çalıştırın.
Uzman İpucu: Özellikle bozuk depolar veya eksik Windows dosyaları söz konusu olduğunda, bazı bilgisayar sorunlarının üstesinden gelmek zordur. Bir hatayı düzeltmekte sorun yaşıyorsanız, sisteminiz kısmen bozuk olabilir. Makinenizi tarayacak ve hatanın ne olduğunu belirleyecek bir araç olan Restoro’yu yüklemenizi öneririz.
İndirmek ve onarmaya başlamak için buraya tıklayın.
Windows 10’da hala sürücülerle uyumluluk sorunları var, bu nedenle bazen bunları uyumluluk modunda yüklemeniz en iyisidir.
Ayarlar’a gidin, Güncelle’yi tıklayın.
Sorun Giderme’ye erişin.
Diğer sorunları bul ve düzelt altında, Program Uyumluluğu Sorun Gidericisini seçin ve aracı çalıştırın.
Windows 10’da, özel Program Uyumluluğu Sorun Gidericisini de çalıştırabilirsiniz. Sorun Giderici işlemi tamamlamadan durursa, bu eksiksiz kılavuzun yardımıyla sorunu giderin.
6. İkincil ekranınızı ayarlayın
Nvidia Denetim Masası’nı açın.
Birden çok ekran kur’a gidin.
HDMI bağlı ekranınız görünmüyorsa, listedeki diğerlerini kontrol edip işaretlerini kaldırmayı deneyin.
Bilgisayarınıza ikinci bir ekran bağlamak için HDMI bağlantı noktası kullanıyorsanız, NVIDIA’nın Kontrol Panelinden ayarlamayı deneyin. AMD grafik kartı kullanıyorsanız, bunun yerine Denetim Masasını kullanın. İşlem her iki kart için de aynıdır.
Bu belirsiz bir çözüm gibi görünüyor, ancak bazı kullanıcılar HDMI ekranını etkinleştirmelerine yardımcı olduğunu bildirdi.
7. Tam sistem taraması çalıştırın
Başlat’a gidin, ardından defender yazın, aracı başlatmak için Windows Defender’a çift tıklayın.
Sol bölmede, kalkan simgesini seçin.
Yeni pencerede, Gelişmiş tarama seçeneğini tıklayın.
Tam sistem kötü amaçlı yazılım taraması başlatmak için tam tarama seçeneğini işaretleyin.
Kötü amaçlı yazılım, bilgisayarınızda HDMI bağlantı sorunları da dahil olmak üzere çeşitli sorunlara neden olabilir. Bilgisayarınızda çalışan herhangi bir kötü amaçlı yazılımı tespit etmek için tam bir sistem taraması yapın.
Windows’un yerleşik antivirüsünü, Windows Defender’ı veya Windows 10 bilgisayarınızla uyumlu bir üçüncü taraf antivirüs çözümünü kullanabilirsiniz.
Çok katmanlı korumaya sahip bu çözümler, herhangi bir olası hasarın gerçek zamanlı teşhisini sunarak faaliyetinizi izlerken virüslere karşı koruma sağlar.
Günümüzde, PC’nizde kurulu yazılım ve programlar için davranış analizi tekniklerini entegre eden herhangi bir kapsamlı anti-virüs çözümü, kötü amaçlı yazılım istilasına yer bırakmıyor.
8. Kayıt defterinizi onarın
Başlat’a gidin, cmd yazın, Komut İstemi’ne tıklayın ve Yönetici Olarak Çalıştır’ı seçin.
Şimdi aşağıdaki satırı yazın:
sfc /scannow
Arama işleminin tamamlanmasını bekleyin ve ardından bilgisayarınızı yeniden başlatın.
Tüm bozuk dosyalar yeniden başlatıldığında değiştirilecektir. İşlem tamamlandığında, HDMI bağlantınızın mevcut olup olmadığını kontrol edin.
Sistem dosyası bozulmasını kontrol etmek için Microsoft’un Sistem Dosyası Denetleyicisini de kullanabilirsiniz. Yardımcı program, korunan tüm sistem dosyalarının bütünlüğünü doğrular ve mümkün olduğunda sorunlu dosyaları onarır.
9. İşletim Sisteminizi Güncelleyin
Makinenizde en son Windows işletim sistemi güncellemelerini çalıştırdığınızdan emin olun. Microsoft , sistemin kararlılığını iyileştirmek ve çeşitli sorunları gidermek için sürekli olarak Windows güncellemeleri sunar .
Windows Update bölümüne erişmek için arama kutusuna güncelleme yazmanız yeterlidir. Ardından Windows Update’e gidin, güncellemeleri kontrol edin ve mevcut güncellemeleri yükleyin.
10. Geçici dosya ve klasörlerinizi temizleyin
Başlat’a gidin, ardından Disk Temizleme yazın ve aracı başlatın.
Disk Temizleme açıklaması bölümünde, Clean up sistem dosyalarını ve temizlemek ve tıklayın istediğiniz sürücüyü seçin OK.
On Disk Temizleme sekmesinde, silmek istediğiniz dosya türleri için onay kutularını seçin, ardından OK basıp Sil dosyaları.
Geçici dosya ve klasörlerinizi silmenin en basit ve en hızlı yolu Disk Temizleme’yi kullanmaktır. Siz bilgisayarınızı kullanırken veya internette gezinirken, bilgisayarınız çeşitli gereksiz dosyalar biriktirir.
Bu sözde gereksiz dosyalar, bilgisayarınızın işlem hızını etkileyerek uygulamaların yavaş yanıt vermesine neden olabilir ve ayrıca HDMI ses ve video sorunlarını tetikleyebilir.
11. En son yüklenen yazılımı kaldırın
Başlat’a gidin ve Denetim Masası yazın.
En son eklenen programları seçin.
Kaldır’ı tıklayın.
Bilgisayarınıza yakın zamanda yeni bir yazılım yüklediyseniz, kaldırmayı deneyin. Bazen yeni yüklenen yazılımlar uyumluluk sorunlarını ve çeşitli bağlantı sorunlarını tetikleyebilir.
Bilgisayarınızdaki HDMI bağlantı noktası çalışmıyorsa, bu da suçlu olabilir. Bu nedenle, cihazınızı yeniden başlatın ve sorunun çözülüp çözülmediğine bakın.
12. Sistem Geri Yüklemeyi Çalıştırın
Ayarlar’a gidin, Güncelleme ve Güvenlik’e tıklayın, ardından sol bölmenin altındaki Kurtarma’ya tıklayın.
Bu bilgisayarı sıfırla altında Başlayın’a tıklayın ve Dosyalarınızı saklamayı seçin.
Sıfırlamayı tamamlamak için ekrandaki talimatları izleyin.
Windows 10, kullanıcıların işletim sistemini temiz bir şekilde yüklemesine olanak tanıyan bir dizi gelişmiş kurtarma seçeneği sunar. Windows 10 kullanıcısıysanız, ‘Bu bilgisayarı sıfırla’ kurtarma seçeneğini de kullanabilirsiniz.
Sorun yakın zamanda başladıysa, Sistem Geri Yükleme’yi çalıştırın. Bu sorun, bilgisayarınıza yeni bir yazılım yükledikten sonra ortaya çıktıysa, bu araç son eklenen uygulamaları ve programları kaldırmanıza yardımcı olur.
Sistem Geri Yükleme seçeneği, birkaç özelleştirilebilir özellik ve ayar dışında herhangi bir dosya kaybetmeden önceki iyi performans gösteren sistem yapılandırmasını geri yüklemenizi sağlar.
Bir geri yükleme noktasının nasıl oluşturulacağı ve bunun size nasıl yardımcı olacağı hakkında daha fazla bilgiyle ilgileniyorsanız, bilmeniz gereken her şeyi öğrenmek için bu basit makaleye göz atın.
13. Kablonuzu değiştirin
Ayrıca sorununuzun donanımla ilgili olduğu durumlar da olabilir. Bu durumda, satın alabileceğiniz bazı yüksek puanlı ürünlere bir göz atmanızı öneririz.
Bu şekilde, HDMI bağlantı noktası çıkışının Windows 10 cihazlarınızda harika çalıştığından emin olabilirsiniz.
Hepsi bu kadar, umarız bu çözümler, HDMI bağlantı noktanızın cihazınızda çalışmamasıyla ilgili karşılaşabileceğiniz her türlü sorunu çözmenize yardımcı olmuştur.
Her zaman olduğu gibi, PC’deki HDMI sorunlarını çözmek için başka çözümlerle karşılaşırsanız, aşağıdaki yorumlarda sorun giderme adımlarını listeleyerek Windows topluluğuna yardımcı olabilirsiniz.
Ayrıca HDMI 2.1 Teknoloji ve Getirdiği Yenilikler makalemizi inceleyebilirsiniz.