
HDD hızı öğrenme işlemi, bilgisayarınızın depolama performansını analiz etmek ve veri aktarım hızlarını ölçmek için oldukça önemlidir. Sabit diskinizin (HDD) okuma ve yazma hızlarını test ederek sisteminizin genel performansı hakkında fikir sahibi olabilirsiniz.
Ayrıca okuyun: Minecraft İçin Sistem Gereksinimleri
İçindekiler
HDD Hızı Neden Önemlidir?
HDD hızı, bilgisayarınızın genel tepki süresini belirleyen temel unsurlardan biridir. Yavaş bir HDD, bilgisayarınızın her türlü işlemde yavaşlamasına neden olabilir.

HDD hızının, sistemin genel performansını nasıl etkilediğini anlamak önemli.
- Bilgisayarın açılış süresi: Bilgisayarınızın açılış hızı, işletim sisteminin ve başlangıçta çalışan programların HDD’den ne kadar hızlı okunabildiğine bağlıdır.
- Programların yüklenme hızı: Kullandığınız programların açılma süresi, HDD’nizin okuma hızıyla doğrudan ilişkilidir.
- Dosya aktarım süreleri: Büyük dosyaları kopyalarken veya taşırken, HDD’nizin yazma hızı bu işlemin ne kadar süreceğini belirler.
- Oyun performansı: Oyunlardaki yükleme süreleri ve oyun içi performans, HDD hızından önemli ölçüde etkilenir.
- Genel sistem performansı: Bilgisayarınızın genel hızı ve akıcılığı, HDD’nizin okuma ve yazma hızlarıyla yakından ilgilidir.
Dolayısıyla, HDD hızını bilmek, bilgisayarınızın performansını anlamak ve olası darboğazları tespit etmek için önemlidir.
HDD Hızını Öğrenme Yöntemleri
HDD (Sabit Disk Sürücü) hızını öğrenmek için kullanabileceğiniz birden fazla yöntem mevcuttur. Bu yöntemler, farklı düzeylerde teknik bilgi gerektirebilir ve farklı detay seviyelerinde bilgi sunabilir. En yaygın ve etkili yöntemler:
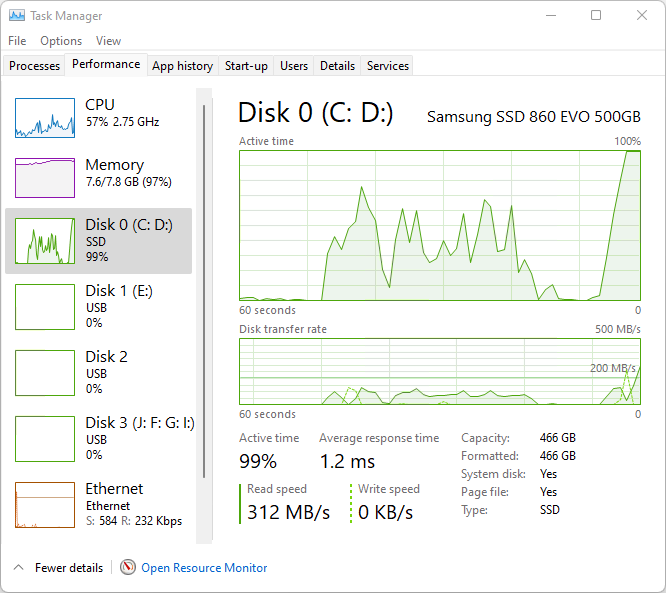
HDD hızını ölçmek için farklı test araçları ve yazılımlarını keşfedin.
Görev yöneticisi ile HDD hızını kontrol etme
Görev Yöneticisi ile HDD hızını kontrol etme, Windows işletim sistemlerinde yerleşik olarak bulunan ve kullanımı oldukça basit bir yöntemdir.
- Görev yöneticisi’ni açın: Görev Yöneticisi’ni açmanın birden fazla yolu vardır:
- Klavye kısayolu: Ctrl + Shift + Esc tuşlarına aynı anda basın.
- Görev çubuğu: Görev çubuğuna sağ tıklayın ve “Görev Yöneticisi” seçeneğini seçin.
- Başlat menüsü: Başlangıç menüsüne erişin, ardından sağ tuş ile üzerine tıklayarak açılan seçenekler arasından “Görev Yöneticisi”ni bulun ve seçiminizi yapın.
- Performans sekmesine geçin: Görev Yöneticisi penceresi açıldığında, üst kısımda yer alan sekmelerden “Performans” sekmesine tıklayın.
- Diskinizi seçin: Sol taraftaki listeden, hızını öğrenmek istediğiniz HDD’yi seçin. Genellikle “Disk 0 (C:)” şeklinde etiketlenir.
- Okuma ve yazma hızlarını görüntüleyin: Sağ tarafta, seçtiğiniz diskin anlık okuma ve yazma hızlarını göreceksiniz. Bu değerler, MB/s (Megabayt/saniye) cinsinden ifade edilir.
Üçüncü taraf disk performans test araçları kullanma
Üçüncü taraf disk performans test araçlarını kullanmak, HDD’nizin hızı hakkında daha detaylı ve kapsamlı bilgi edinmenin en iyi yoludur. Bu araçlar, farklı test senaryoları uygulayarak HDD’nizin okuma, yazma, rastgele erişim gibi çeşitli performans metriklerini ölçer.
En popüler ve güvenilir disk performans test araçlarından bazıları:
CrystalDiskMark
CrystalDiskMark, HDD hızını öğrenme konusunda en popüler disk performans test araçlarından bir tanesidir.
Özellikleri:
- Sıralı Okuma/Yazma testi: Büyük dosyaların okunması ve yazılması sırasındaki performansı ölçer.
- Rastgele Okuma/Yazma testi: Küçük dosyaların okunması ve yazılması sırasındaki performansı ölçer. Bu test, özellikle işletim sistemi ve programların performansı için önemlidir.
- Farklı blok boyutları: Farklı blok boyutlarıyla testler yaparak, HDD’nizin farklı senaryolardaki performansını daha iyi anlamanızı sağlar.
- Kuyruk derinliği (Queue Depth): Birden fazla okuma/yazma isteğinin aynı anda işlenmesi sırasındaki performansı ölçer.
- Ücretsiz ve açık kaynak: Tamamen ücretsiz olarak sunulan ve açık kaynak kodlu bir platformdur.
Nasıl kullanılır:
- CrystalDiskMark’ı indirin ve kurun.
- Programı çalıştırın.
- Test etmek istediğiniz HDD’yi seçin.
- Test parametrelerini (test sayısı, test boyutu, blok boyutu vb.) ayarlayın.
- “All” butonuna tıklayarak tüm testleri başlatın.
- Test sonuçlarını inceleyin.
AS SSD Benchmark
AS SSD Benchmark, özellikle SSD’ler (Solid State Drive – Katı Hal Sürücüler) için tasarlanmış olsa da, HDD’ler için de kullanılabilen bir başka popüler disk performans test aracıdır.
Özellikleri:
- SSD odaklı testler: Özellikle SSD’lerin performansını ölçmek için optimize edilmiş testler içerir.
- Sıkıştırma testi: Verilerin sıkıştırılabilirliğinin performansı nasıl etkilediğini gösterir.
- Kopya testi: Farklı dosya türlerinin (ISO, program, oyun) kopyalanma hızını ölçer.
- Erişim süresi testi: Verilere erişim süresini ölçer.
- Puanlama sistemi: Test sonuçlarını genel bir puanla özetler.
HD Tune
HD Tune, HDD hızını öğrenmek için kullanılabilecek kapsamlı ve detaylı disk performans ve sağlık test aracıdır. Hem ücretsiz hem de ücretli (Pro) sürümleri mevcuttur.
Özellikleri:
- Kapsamlı testler: Okuma, yazma, erişim süresi, sıcaklık, SMART verileri gibi birçok farklı testi içerir.
- Hata tarama: Disk yüzeyindeki hataları tarar.
- Sağlık durumu: HDD’nizin genel sağlık durumunu gösterir.
- Ayrıntılı bilgiler: Disk hakkında detaylı teknik bilgiler sunar.
- Dosya kıyaslaması (File Benchmark): Farklı dosya boyutlarıyla okuma/yazma testi yapar.
ATTO Disk Benchmark
ATTO Disk Benchmark, özellikle depolama üreticileri tarafından sıklıkla kullanılan, endüstri standardı bir disk performans test aracıdır.
Komut İstemi (CMD) ile HDD hızını test etme
Komut İstemi (CMD) ile HDD hızını test etmek, Windows’un yerleşik bir aracı olan “winsat” komutunu kullanarak HDD’nizin performansını değerlendirmenin bir yoludur. Bu yöntem, herhangi bir ek program indirmeye gerek kalmadan temel bir hız testi yapmanızı sağlar.
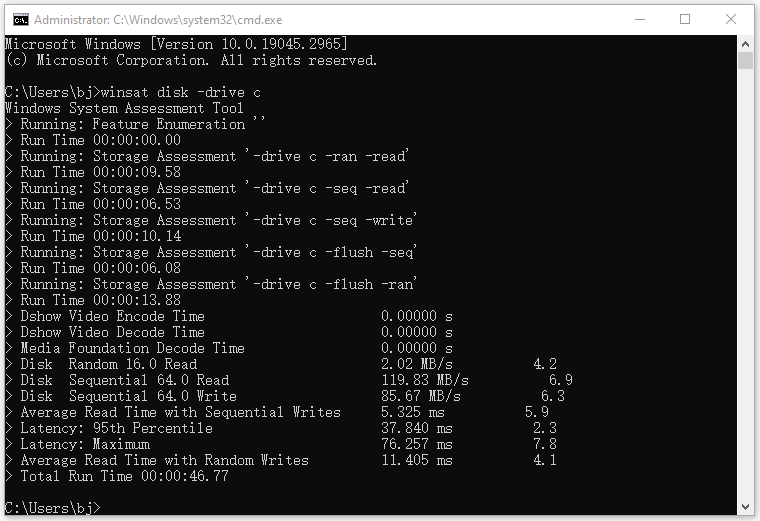
Komut İstemi kullanarak HDD hızını nasıl kontrol edebileceğinizi öğrenin.
Komut istemi’ni yönetici olarak çalıştırın
- Başlat menüsüne “cmd” yazın.
- “Command Prompt” simgesine sağ tıklayın ve açılan menüden “Yönetici olarak çalıştır” seçeneğini seçin.
Winsat komutunu kullanın
Komut İstemi alanına belirtilen komutu girin ve Enter tuşuna basın.
- winsat disk -drive <sürücü_harfi>
<sürücü_harfi> yerine, test etmek istediğiniz HDD’nin sürücü harfini yazın (örneğin, C, D, E vb.).
- Örnek: winsat disk -drive C
Test sonuçlarını inceleyin
- Komut çalıştırıldıktan sonra, winsat aracı HDD’nizin performansını değerlendirecek ve sonuçları Komut İstemi penceresinde gösterecektir.
- Sonuçlar arasında, sıralı okuma hızı (Disk Sequential Read), sıralı yazma hızı (Disk Sequential Write) ve rastgele okuma hızı (Disk Random Read) gibi değerleri göreceksiniz.
HDD üreticisinin yazılımını kullanma
HDD üreticisinin yazılımını kullanmak, HDD’nizin sağlığı, performansı ve diğer özellikleri hakkında en doğru ve detaylı bilgileri almanın en güvenilir yoludur. Birçok HDD üreticisi, kendi diskleri için özel olarak tasarlanmış yazılımlar sunar.
Önde gelen HDD üreticileri ve yazılımları
Western Digital (WD): Western Digital Dashboard
Özellikler:
- Disk durumu izleme (sıcaklık, SMART verileri)
- Performans testleri (okuma/yazma hızı)
- Firmware güncelleme
- Disk klonlama (bazı modellerde)
- Disk silme (güvenli silme)
Seagate: SeaTools
Özellikler:
- Disk durumu izleme (SMART verileri)
- Kısa ve uzun testler (disk sağlığını kontrol etme)
- Firmware güncelleme
- Disk onarma (bazı hataları giderme)
- SeaTools Bootable (önyüklenebilir sürüm, işletim sistemi olmadan test yapma)
Toshiba: Storage Diagnostic Tool
Özellikler:
- Disk durumu izleme
- Hızlı ve kapsamlı testler
- SMART verileri
Samsung: Samsung Magician (Sadece SSD için)
Özellikler:
- Disk durumu izleme
- Performans Testi
- Disk Optimizasyonu
- Güvenli Silme
BIOS/UEFI ayarlarından bilgi alma
BIOS/UEFI ayarlarından bilgi almak, HDD’nizin modeli, seri numarası, bağlantı noktası gibi temel bilgileri öğrenmenin bir yoludur. Ancak, bu yöntem doğrudan HDD hızını göstermez.
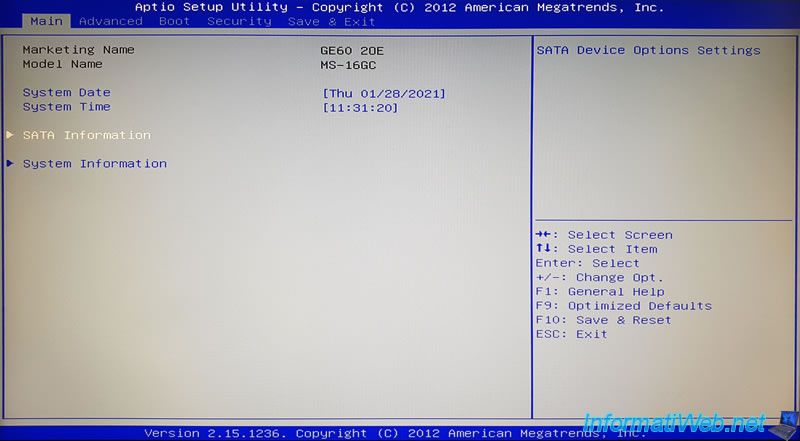
HDD hızını BIOS UEFI üzerinden nasıl kontrol edebileceğinizi keşfedin.
BIOS/UEFI’ye erişim
- Bilgisayarınızı yeniden başlatın.
- BIOS/UEFI ayarlarına girmek için, bilgisayar açılırken belirli bir tuşa (genellikle Del, F2, F10, F12 veya Esc) art arda basın. Hangi tuşun kullanılacağı, anakartınızın marka ve modeline bağlıdır.
HDD bilgilerini bulma
- BIOS/UEFI menüsünde, genellikle “Storage” (Depolama), “Boot” (Önyükleme) veya “Advanced” (Gelişmiş) gibi bir başlık altında HDD’nizle ilgili bilgileri bulabilirsiniz.
- Burada, HDD’nizin model numarasını, seri numarasını, bağlantı noktasını (SATA1, SATA2 vb.) ve bazen de kapasitesini görebilirsiniz.



