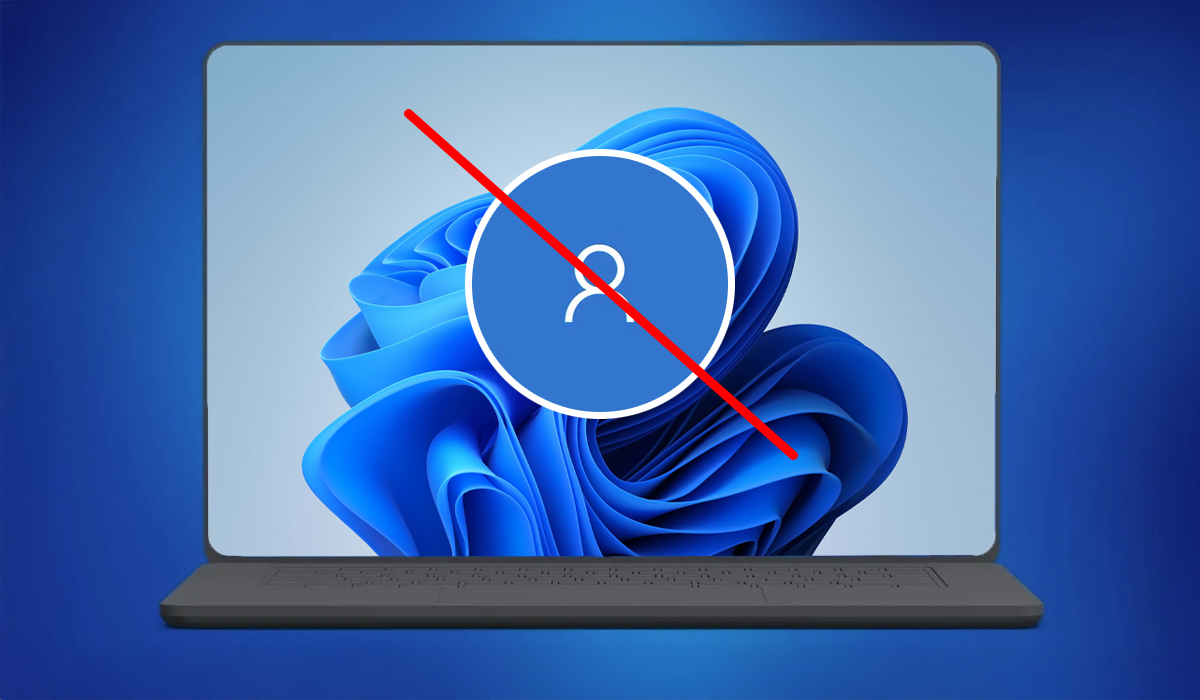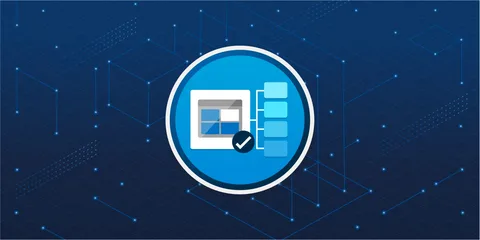Bu içerikte Hata 1053 düzeltme adımları hakkında sizi adım adım yönlendirmekteyiz.
- Hata 1053: Hizmet zamanında yanıt vermedi, bir Windows hizmeti beklenen zamanda başlatılamadığında karşılaşılabilir.
- Bu hataya genellikle kaynak çakışmaları, yetersiz ayrıcalıklar veya yazılım sorunları gibi çeşitli faktörler neden olur.
- Hata 1053 için kanıtlanmış düzeltmelerden biri, Windows Kayıt Defteri Düzenleyicisi’ni kullanarak hizmet zaman aşımını arttırmaktır.
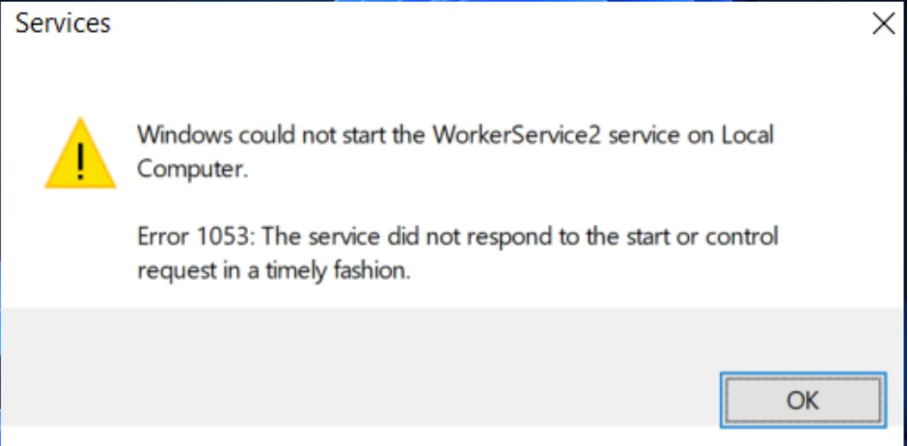
Hata 1053 Çözüm
Son zamanlarda bazı kullanıcılarımız, hizmetin gereken zamanda yanıt vermediğini belirten Hata 1053 ile karşılaştıklarını bildirdiler. Bu hata genellikle bir Windows hizmetinin başlatılamaması veya durdurulamaması durumunda ortaya çıkar.
Hata mesajı, Windows hizmetlerindeki sorunları ve özel hizmetlerin (oyunlar ve diğer üçüncü taraf yazılımlar dahil) başlatılamaması gibi çeşitli durumları kapsar. Bu nedenle, bu hatayı çözmek için çeşitli düzeltme seçeneklerini size göstermekteyiz.
İçindekiler
Hizmet neden zamanında yanıt vermedi?
Kullanıcı geri bildirimlerine dayanarak, Hata 1053: Hizmet zamanında yanıt vermedi hatasıyla karşılaşmanın çeşitli nedenleri olabilir. İşte bu nedenlerden bazıları:
- Uzun başlatma veya başlatma süresi: Windows, hizmetler için belirli bir zaman aşımı süresi belirler. Eğer hizmetin başlatılması bu süreyi aşarsa, Windows işlemi başarısız olarak değerlendirir. Bu durum, dış bağımlılıklara erişimde gecikmeler yaşandığında ortaya çıkabilir.
- Kaynak çakışmaları: Başka bir önemli neden, hizmetin sistem kaynakları için diğer işlemler veya hizmetlerle rekabet etmesidir. Bu durum, başlatmada gecikmelere neden olabilir.
- Eksik veya bozuk sistem dosyaları: Hizmet, kullanılamayan veya düzgün çalışmayan diğer hizmetlere veya dosyalara bağlıysa, belirtilen süre içinde başlatılamayabilir.
- Ağ bağlantı sorunları: Hizmetler, ağınızın sürekli olarak iletişim kurmasını gerektirir. Eğer ağınız kötü yapılandırılmışsa, hizmetler görevlerini yerine getiremeyebilir ve bu da hata mesajını tetikleyebilir.
Hata 1053’ün olası nedenlerini anladığınıza göre, bir sonraki bölümde sorunun nasıl çözülebileceğine dair basitleştirilmiş adımlar sunulacaktır.
Hizmetin zamanında yanıt vermemesini nasıl düzeltebilirim?
Sorun giderme veya ayar değişikliklerinden herhangi birini denemeden önce aşağıdaki ön kontrolleri dikkate almalısınız:
- Bilgisayarı yeniden başlatın.
- Bilgisayarınızda yönetici olarak oturum açtığınızdan emin olun.
- İnternete düzgün şekilde bağlandığınızdan emin olun.
- Sistem kaynaklarınızın aşırı yüklenmediğinden emin olun.
- Uygulamayı kullanmak için erişim kazanın – Hizmetin gerekli kaynaklara erişmek için uygun ayrıcalıklara sahip olduğundan emin olun. Gerekirse Windows 11’de hizmet hesabına gerekli izinleri verin.
Yukarıdaki kontrolleri onayladıktan sonra, aşağıda sunulan gelişmiş çözümlerden herhangi birini kullanarak yolunuzu açabilirsiniz.
1. Windows Kayıt Defterinde hizmet zaman aşımını artırın
- Çalıştır komutu iletişim kutusunu açmak için Windows+R tuşlarına basın. İletişim kutusuna regedit yazın ve Enter tuşuna basın.
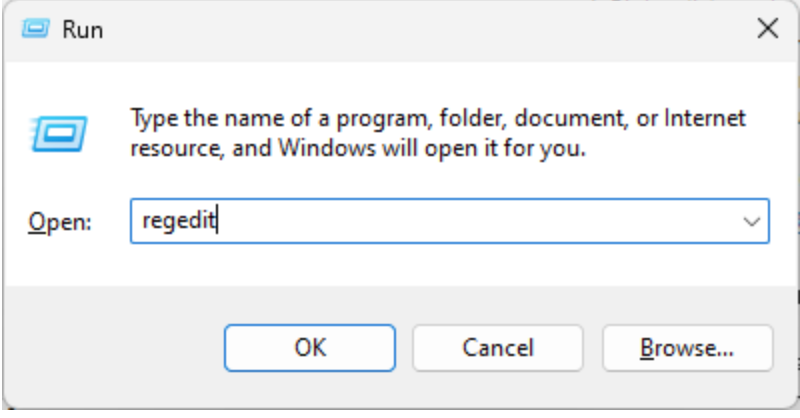
Hata 1053
- Aşağıdaki kayıt defteri anahtarına gidin:
HKEY_LOCAL_MACHINE\SYSTEM\CurrentControlSet\Control
- Henüz mevcut değilse ServicesPipeTimeout adında yeni bir DWORD değeri oluşturun.
- Yeni oluşturulan DWORD değerine sağ tıklayın ve Değiştir’i seçin.
- Değeri, beklemek istediğiniz milisaniye sayısına ayarlayın (örneğin, 60 saniye için 60000). Değişiklikleri kaydedip çıkmak için Tamam’ı tıklayın.
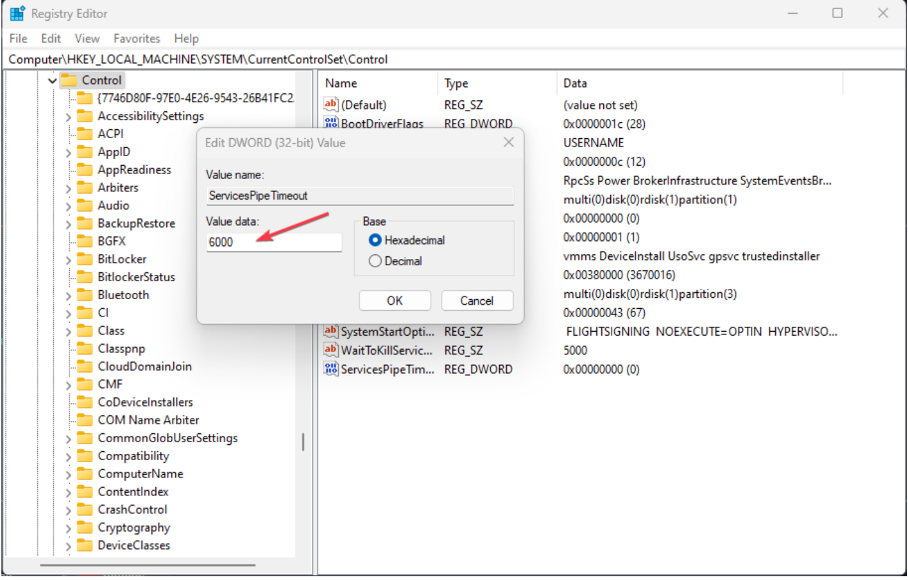
Hizmet Zamanında Yanıt Vermedi Çözüm
Değişikliklerin etkili olması için bilgisayarı yeniden başlatın.
Windows, bir hizmetin başlatılması veya durdurulması için varsayılan olarak 30 saniyelik bir süre tanır. Ancak, bazı durumlarda bu süre yetersiz olabilir ve Hata 1053 ile karşılaşılabilir. Bu hatayı düzeltmek için, hizmetin yanıt vermesi için daha fazla zaman tanımak amacıyla Kayıt Defteri Düzenleyici’nde bu zaman aşımı değerini artırabilirsiniz.
Bu ayar, bilgisayarınızın performansını etkileyebileceğinden dikkatlice yapılmalıdır. Kayıt Defteri’nde yapılan değişiklikler ciddi sonuçlara yol açabilir, bu nedenle bu işlemi gerçekleştirmeden önce yedekleme yapmanız önerilir.
Hizmetlerin daha uzun süre beklemesine izin vermek için zaman aşımı değerini artırmak, özellikle büyük sistemlerde veya ağ bağlantılarına dayalı hizmetlerde faydalı olabilir. Ancak, bu süreyi artırırken, hizmetlerin çalışmasını gerektiği gibi izlemek ve denetlemek önemlidir. Aksi takdirde, sistem kaynaklarının yanlış kullanımı veya beklenmeyen performans sorunları ortaya çıkabilir.
Bu ayarın nasıl yapılacağına dair adımlar, dikkatlice ve doğru şekilde izlenmelidir. Yanlış bir ayar, sistemin istikrarını ve güvenilirliğini olumsuz etkileyebilir. Bu nedenle, herhangi bir değişiklik yapmadan önce, ilgili bilgiyi ve talimatları dikkatlice okumak önemlidir.
Windows’ta Aygıt Yöneticisi’nde hata kodları görmek için tıklayınız.
2.SFC taramasını çalıştırın
- Başlat menüsünü açmak için Windows tuşuna basın. Arama kutusuna komut istemi yazın ve Yönetici olarak çalıştır’ı seçin.
- Komut istemine aşağıdakini yazın ve Enter tuşuna basın:
sfc /scannow
- Taramanın tamamlanmasını bekleyin.
- Tamamlandıktan sonra bilgisayarınızı yeniden başlatın; bu, bulunan eksik veya bozuk sistem dosyalarını düzeltmiş olmalıdır.
Sistem Dosyası Denetleyicisi, mevcut tüm sistem dosyalarını kontrol eder ve bu yapıları çevrimiçi olarak mevcut yeni bir kopyayla karşılaştırır. Herhangi bir tutarsızlık tespit edildiğinde, dosyalar otomatik olarak değiştirilir. Bu işlem, bilgisayarın sağlıklı ve düzgün çalışmasını sağlamak için önemlidir. Sistem dosyalarının bütünlüğünü korumak, güvenlik ve performans açısından kritiktir. Sistem Dosyası Denetleyicisi, kullanıcıların bilgisayarlarının kararlılığını ve güvenilirliğini artırmak için önemli bir araçtır.
İlişkili makaleler;