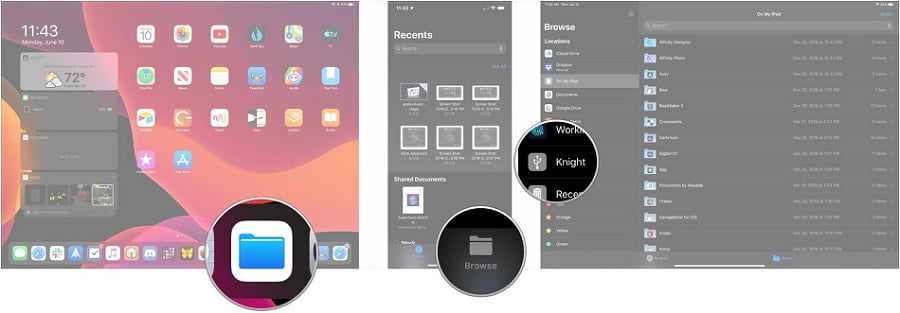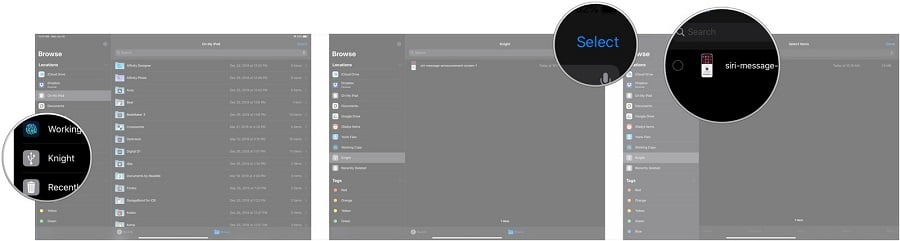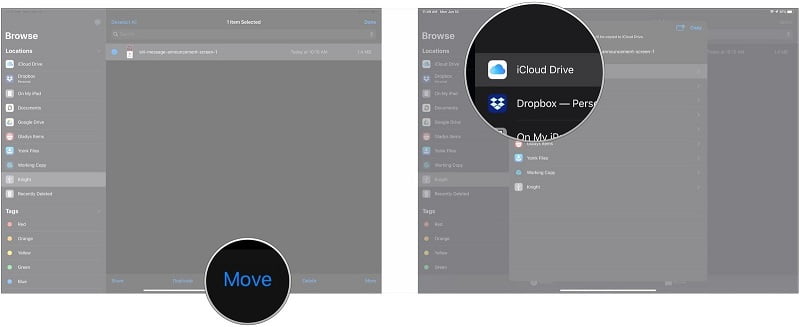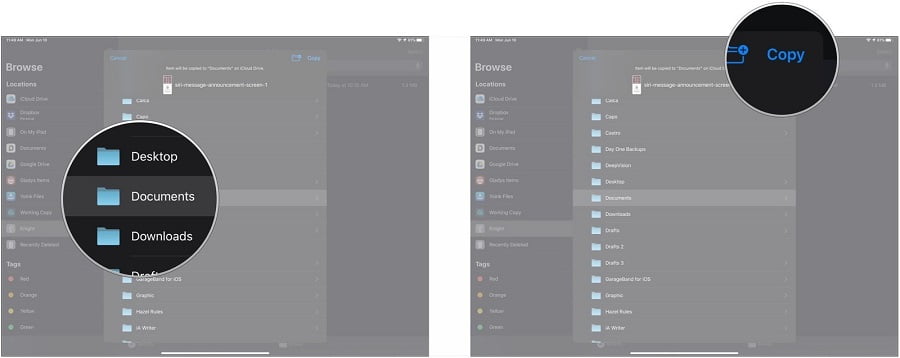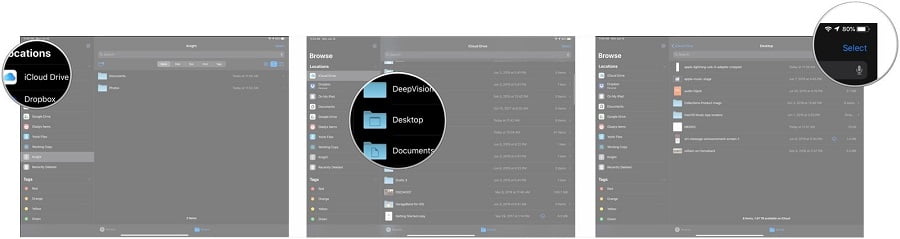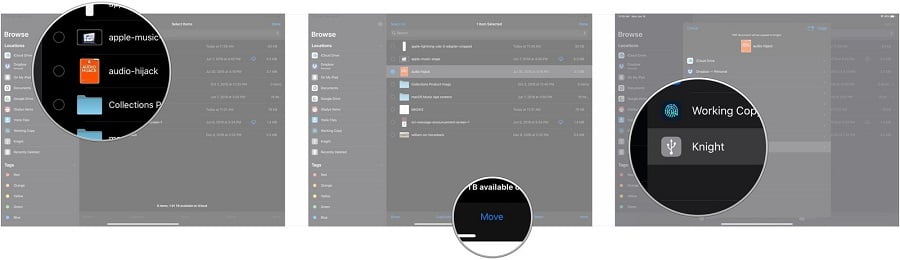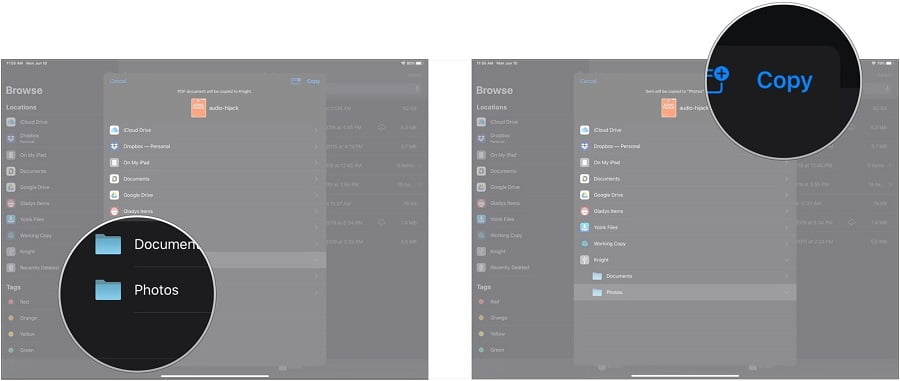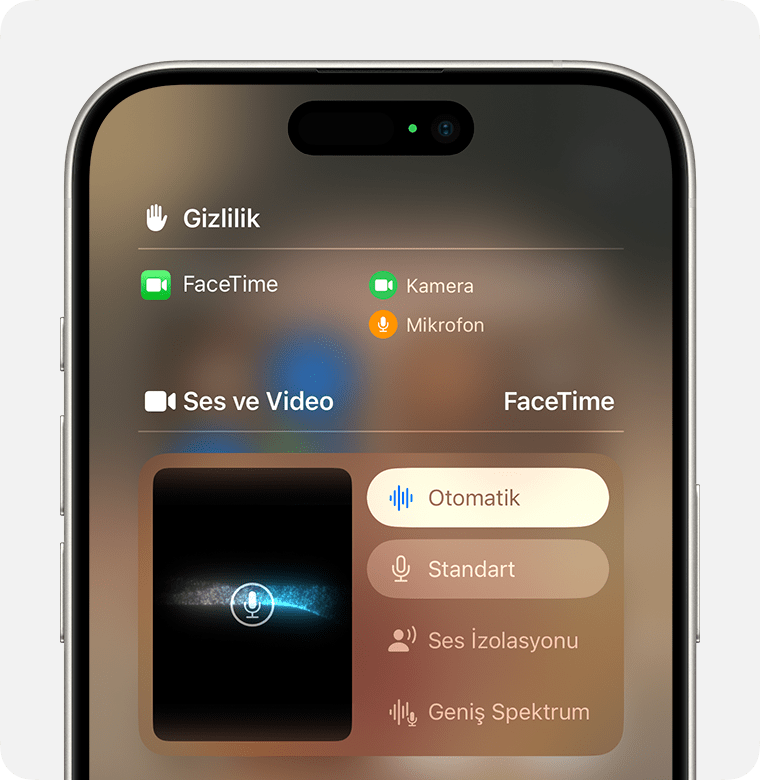iPhone ve iPad‘inize harici sürücü desteği geliyor.
Bu yılın sonlarına doğru piyasaya sürülecek olan iOS 13 ve iPadOS 13, iPhone‘lar ve iPad‘ler için harici sürücü (harici hard disk ve SSD) ve flash sürücü (flash bellekler) desteği de sağlayacak ve sunacak (Apple, iPad‘lerle ilgili olarak yalnızca bu özellikten bahsetse de, şirket aynı zamanda iPhone‘larla da bu özelliğin çalışacağını onayladı). iPhone veya iPad’inize bir sürücü takılıyken, dosyaları sürücü ve iPhone veya iPad‘iniz arasında kolaylıkla taşıyabilirsiniz.
Ayrıca, Apple üçüncü taraf (üçüncü parti) uygulamaların, dosyaları doğrudan harici sürücüden içe aktarmasına da izin veriyor; dolayısıyla, sürücüdeki verilere erişmek için Apple’ın kendi uygulamaları olan Dosyalar (Files) veya Fotoğraflar (Photos) gibi uygulamaları kullanmak zorunda değilsiniz. Bu, iş akışlarınızı hızlandıracak; örneğin, fotoğraflarınızı Fotoğraflar (Photos) uygulaması yerine doğrudan Lightroom CC uygulaması ile içe aktarabileceksiniz. Tabii ki, bu özelliğin üçüncü taraf (üçüncü parti) uygulamalar tarafından kullanılabilmesi, üçüncü taraf (üçüncü parti) uygulamaların harici sürücü (disk) desteği sunmasına bağlı olacaktır; ancak birçok uygulamanın bu özelliği destekleyecek olması muhtemeldir.
iPhone’unuzla veya iPad‘inizle harici bir hard disk veya SSD kullanmak oldukça basittir ve çoğu durumda Mac‘te harici bir hard disk veya SSD kullanmaktan daha kolaydır. İşte, harici bir hard diski veya SSD’yi, iPhone veya iPad’de kullanabilmek için yapmanız gerekenler.
İçindekiler
Harici Bir Sürücüyü (Hard Disk veya SSD), iPhone’unuza veya iPad’inize Nasıl Bağlayabilirsiniz?
iPhone’unuza veya iPad‘inize harici disk (hard disk veya SSD) bağlamak oldukça basittir; ancak cihazınızda USB-C girişi (portu) yerine şarj soket girişi varsa, harici sürücünüze (diskinize) bağlı olarak Apple‘ın, USB <–> Şarj veya USB <–> Şarj 3 tipi kamera adaptörleri gerekebilir.
- Harici sürücünüzü, iPhone veya iPad‘inizde şarj giriş soketine veya USB-C bağlantı noktasına (2018 iPad Pros için) doğrudan veya bir adaptör kullanarak bağlayın.
- iPhone veya iPad‘inizdeki Dosyalar (Files) uygulamasını açın.
- Cihazınız iPhone ise, Gözat (Browse) seçeneğine (menüsüne) dokunun.
- Konum listesinde, sürücünüzün (harici diskinizin) ismine dokunun.
Dosyaları, Harici Sürücünüzden (Diskinizden) iPhone’unuza veya iPad’inize Nasıl Taşıyabilirsiniz?
- Dosyalar (Files) uygulamasında, göz atma menüsünden (iPhone) veya kenar çubuğundan (iPad) harici sürücünüzün (diskinizin) ismine
- Seç (Select) menüsüne (seçeneğine) dokunun.
- Taşımak istediğiniz tüm dosyalara dokunun.
- Taşı (Move) seçeneğine (menüsüne) dokunun.
- Dosyayı veya dosyaları taşımak istediğiniz konuma dokunun (Örn: iCloud Drive, Dropbox veya iPhone’um / iPad’im gibi).
- Dosya hizmetinizin (servisinizin) en üst düzeyinde (kök –root– dizininde), taşıyacağınız dosyaları saklamak istemiyorsanız, saklamak istediğiniz klasöre dokunun.
- Kopyala (Copy) seçeneğine (menüsüne) dokunun.
Dosyaları, iPhone’unuzdan veya iPad’inizden Harici Sürücünüze (Diskinize) Nasıl Taşıyabilirsiniz?
Aynı şekilde iPhone’unuzdaki veya iPad’inizdeki dosyaları, harici sürücünüze (diskinize) de taşıyabilirsiniz.
- Dosyalar (Files) uygulamasında, Gözat (Browse) menüsünden veya kenar çubuğundan, depolama hizmetinizin ismine dokunun.
- Depolama servisinizde (hizmetinizde) bulunan bir (klasöre) dosyayı veya dosyaları taşımak istiyorsanız, o klasöre dokunun.
- Seç (Select) seçeneğine dokunun.
- Taşımak istediğiniz tüm dosyalara dokunun.
- Taşı (Move) seçeneğine (menüsüne) dokunun.
- Menüdeki harici sürücünüze (diskinize) dokunun.
- Sürücünün en üst düzeyinde (kök –root– dizininde), taşıyacağınız dosyaları saklamak istemiyorsanız, saklamak istediğiniz klasöre dokunun.
- Kopyala (Copy) seçeneğine (menüsüne) dokunun.