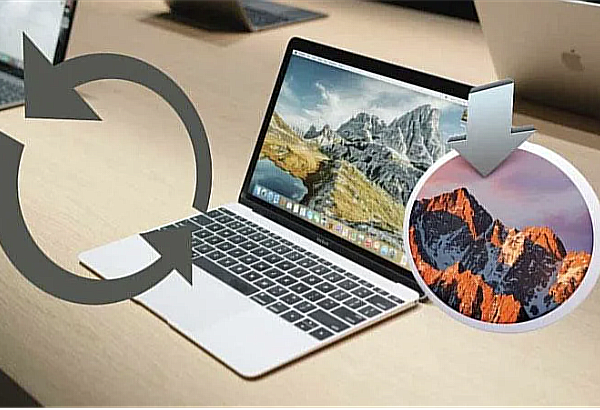Donmuş mac nasıl onarılır: MacOS çok sağlam bir işletim sistemi olmasına rağmen, sistem güncellemesi yaparken aksaklıklar meydana gelebilir. Çoğu zaman macOS’un bu sorunları sorunsuz bir şekilde çözebilmesi gerekir ancak bazen Mac’inizin güncellemenin yarısında kilitlenmesine neden olabilir. Mac’iniz en son sürümü indirirken veya yüklerken zorluklarla karşılaşırsa paniğe kapılmayın! Bu makalede, donmuş Mac’inizi düzeltip tekrar eski durumuna döndürebilecek birkaç düzeltmeyi paylaşıyoruz.
İçindekiler
Donmuş Mac Nasıl Onarılır
Sistem düzeyinde herhangi bir güncelleme yapmadan önce her zaman tüm önemli verilerinizi yedeklemelisiniz. Bu, güncelleme sırasında herhangi bir sorunla karşılaşırsanız geri yükleyecek bir şeyin olmasını sağlar.
Eğer Mac’iniz zaten donmuş olduğu için buradaysanız (ki çoğunuzun öyle olduğuna bahse girerim), endişelenmeyin. Büyük ihtimalle verileriniz bozulmadan kalacaktır. Gelecekte verilerinizi yedeklemeyi unutmayın!

Donmuş Mac Nasıl Onarılır
Ayrıca sabit sürücünüzde yer kalmadıysa macOS’u güncellemeyin; En az 30 GB boş alan tutmanızı öneririm.
Şimdi donmuş mac nasıl onarılır çözümlere geçelim.
1. FileVault’u devre dışı bırakın
FileVault, Mac’inizin başlangıç diskindeki verilere yetkisiz erişimi engellemeye yardımcı olabilecek bir güvenlik özelliğidir. Ancak güncellenmiş işletim sisteminize şifreleme uygulamaya çalıştığı bir döngüye girebileceği için zaman zaman macOS güncellemelerinize müdahale edebilir.
MacOS’u güncellerken FileVault’u devre dışı bırakmak yardımcı olabilir:
- Mac’inizin menü çubuğunda Apple logosunu seçin.
- “Sistem Tercihleri… -> Güvenlik ve Gizlilik -> FileVault”a gidin.
- Artık “FileVault’u Kapat…” seçeneğini seçebilirsiniz.
Artık macOS’u sorunsuz bir şekilde güncelleyebilmelisiniz. Tam disk şifrelemenin güvenlik avantajlarından yararlanmak istiyorsanız güncelleme tamamlandıktan sonra FileVault’u yeniden etkinleştirebilirsiniz.
2. Güvenli Modda Önyükleme Yapın
macOS güncellemenin ortasında durursa bozuk bir bileşen veya üçüncü taraf uygulama güncellemeyi engelliyor olabilir. Güvenli Mod, Mac’inizi çalışması için gereken minimum sayıda bileşenle başlatmanın bir yoludur. MacOS’u temel özelliklerine indirerek güncellemeyi engelleyen engelleri ortadan kaldırabilirsiniz.
Güvenli Mod’da önyükleme yapmak için Mac’inizi normal şekilde kapatın. Daha sonra Shift tuşu basılı tutarken Mac’inizi başlatabilirsiniz.
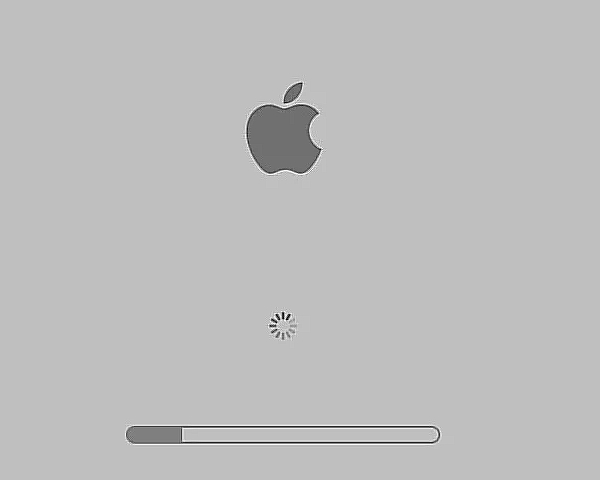
Birkaç dakika sonra macOS Güvenli Mod’da başlatılmalıdır. Buradan macOS güncellemesini normal şekilde gerçekleştirebilirsiniz; umarım sorunsuz bir şekilde gerçekleşir!
3. Apple Sistem Durumu Sayfasını kontrol edin
MacOS yükleyicisini indirmekte zorlanıyorsanız, bunun sorumlusunun Apple sunucuları olma ihtimali vardır. Apple, macOS’un yeni bir sürümünü yayınladığında, genellikle güncellemeyi indirmeye istekli birçok insan akınına uğruyor. Bu, Apple’ın sunucularını baskı altına alabilir.
Apple’ın çeşitli hizmetlerinin durumunu resmi Sistem Durumu sayfasından kontrol edebilirsiniz. MacOS’u güncellemekte zorlanıyorsanız “macOS Yazılım Güncellemesi” bölümüne gidin. Eşlik eden simge yeşilse bu, Apple’ın sunucularında bir sorun olmadığını ve sorununuzun başka bir yerde olduğunu gösterir.
Simge kırmızı veya sarıysa bu iyi bir haberdir: Sorunun kaynağını buldunuz! Kötü haber: Apple’ın sunucuları normale dönene kadar yapabileceğiniz pek bir şey yok.
4. Bekle
Gerçek şu ki, özellikle daha yavaş bir İnternet bağlantısı kullanıyorsanız macOS güncellemelerinin zaman almasıdır. İlerleme çubuğunun yakın zamanda hareket etmemiş olması otomatik olarak bir daha asla hareket etmeyeceği anlamına gelmez. Bazı macOS kullanıcıları güncellemelerin on saatten fazla sürdüğünü bildirdi.
Command+L tuşuna basarak macOS’un hâlâ güncellenip güncellenmediğini kontrol edebilirsiniz. Mac’iniz hâlâ düzgün çalışıyorsa ekranda tahmini yükleme süresi görünmelidir.
Her ne kadar acı verici görünse de, gerçekten donmuş olduğunu doğrulamak için Mac’inizi her zaman birkaç saat (bir güç kaynağına bağlı olduğundan emin olduktan sonra) beklemenizi öneririz. Bunu bir kahve içmek, başka bir iş yapmak, bazı işleri halletmek ve genel olarak Mac’inizden uzaktaki yaşamınızı sürdürmek için bir fırsat olarak değerlendirebilirsiniz. Umarım birkaç saat sonra geri dönerek macOS’un başarıyla güncellendiğini ve Mac’inizin artık kullanıma hazır olduğunu keşfedersiniz.
5. Güncellemeyi Yenileyin
MacOS’un donduğundan eminseniz yenilemenin ardından olumlu sonuçlar alabilirsiniz:
- Mac’inizin güç düğmesini basılı tutun ve yaklaşık 30 saniye bekleyin.
- macOS’in gücü kapandıktan sonra güç düğmesini basılı tutun. Güncelleme şimdi devam etmelidir.
- macOS’un hâlâ kurulup kurulmadığını kontrol etmek için Command+L tuşuna basın. Mac’iniz tahmini yükleme süresini görüntülemelidir.
Bu işe yaramazsa, farklı yollar denemenin zamanı geldi.
6. NVRAM’inizi Sıfırlayın
Mac’inizin Geçici Olmayan Rasgele Erişim Belleği (NVRAM), macOS’un hızla erişmesi gereken ayarları depolamaya ayrılmış küçük bir bellek miktarıdır. Buna hoparlör sesi, ekran çözünürlüğü ve çekirdek panik bilgileri dahildir.
- MacOS’u güncellemekte zorlanıyorsanız çekirdek panik bilgilerini silerek olumlu sonuçlar alabilirsiniz, o yüzden NVRAM’i sıfırlamayı deneyelim:
- Bilgisayarınızı normal şekilde kapatın. Sabit disklerin ve fanların dönmeyi bıraktığından emin olmak için birkaç dakika bekleyin.
- Birazdan bu tuşları kullanacağınız için Command+ Option+ P+ R tuşlarını bulun.
- Mac’inizi açın. Başlangıç sesini duyduktan hemen sonra Command+P+R+ Option tuşlarına basın ve basılı tutun.
- Başlangıç sesini ikinci kez duyana kadar bu tuşları basılı tutmaya devam edin.
- Tuşları bırakın.
NVRAM’in şimdi sıfırlanmış olması gerekir; umarız güncellemenizi başka sorun yaşamadan yükleyebilirsiniz.
7. Kurtarma Moduna önyükleme yapın
Güncelleme hâlâ tamamlanmazsa macOS’in yeni bir kopyasını indirerek baştan başlamanız yardımcı olabilir. Bu, macOS’un Kurtarma Moduna önyükleme yapmanızı gerektirir:
- Mac’inizi normal şekilde kapatın.
- Mac’inizi açın ancak hemen Command+ R tuşlarını basılı tutun. Mac’iniz şimdi Kurtarma Moduna girecek.
- Kurtarma Moduna girdikten sonra sağ üst köşedeki Wi-Fi sembolüne tıklayın ve hızlı, güvenilir bir ağa bağlı olduğunuzdan emin olun.
- Görüntülenen açılır pencerede “macOS’i yeniden yükle”yi seçin.
- Artık macOS’un yeni bir kopyasını indirip yüklemek için ekrandaki talimatları takip edebilirsiniz.
Sonraki: Mac Terminal Nasıl Kullanılır