
Görselleri yeniden boyutlandırma nasıl yapılır? İster görselleri bir sunum için hazırlıyor olun, ister web kullanımı için optimize ediyor olun, ister sadece disk alanından tasarruf etmeye çalışıyor olun, görselleri yeniden boyutlandırmak kullanışlı olan temel bir beceridir. Bu kılavuz, Windows, macOS ve ChromeOS’ta görüntüleri yeniden boyutlandırmanın en basit yollarında size yol gösterecektir.
Linux kullanıcısıysanız ve görüntüleri terminalde yeniden boyutlandırmak istiyorsanız ImageMagick gibi bir yazılım paketi yüklemeniz gerekir. Ubuntu gibi bir Linux dağıtımı kullanıyorsanız, önceden yüklenmiş bir resim görüntüleyici vardır, ancak bu, resimleri yeniden boyutlandırmanıza izin vermez; dolayısıyla bunu yapmak için üçüncü taraf bir uygulama yüklemek isteyebilirsiniz.
İçindekiler
Windows’taki Fotoğraflar Uygulamasını Kullanarak Görüntüleri Yeniden Boyutlandırma
Bu yöntem, ek yazılıma ihtiyaç duymadan görüntüleri yeniden boyutlandırmanın hızlı ve kolay bir yolu için Windows’ta yerleşik Fotoğraflar uygulamasını kullanır. Aşağıdaki adımlar Windows 11
içindir ancak Windows’un önceki sürümleri de benzer şekilde çalışacaktır.
1. Uygulamayı açın
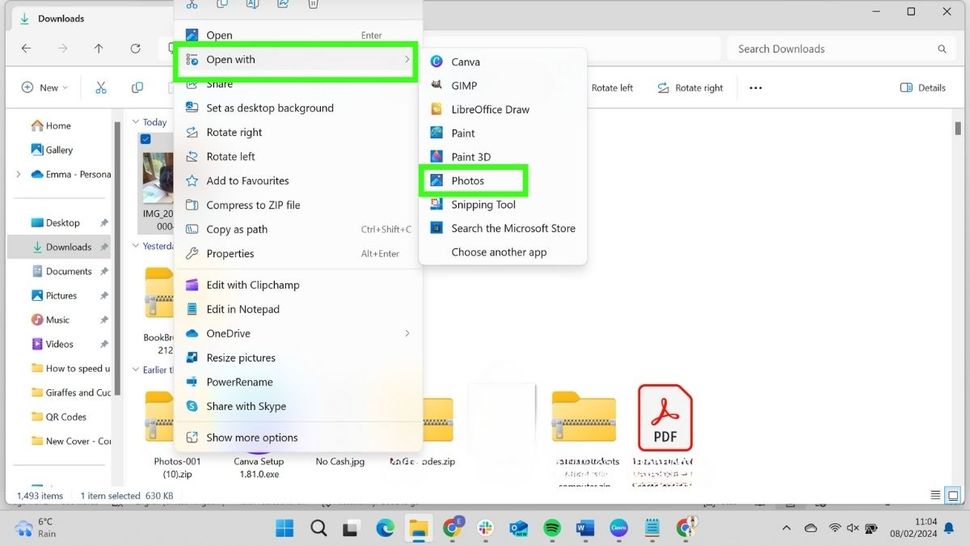
Dosya Gezgini’nde yeniden boyutlandırmak istediğiniz görüntüyü seçin. Sağ tıklayın ve Birlikte aç…’ı seçin. Ardından açılır listeden Fotoğraflar’ı seçin .
Not: Ayarlarınızdaki Varsayılan uygulamalar’da Fotoğraflar’ı varsayılan görseller uygulamanız olarak ayarladıysanız bu adımları uygulamanıza gerek kalmayacaktır. Klasördeki dosyayı çift tıklayıp doğrudan Fotoğraflar’a gidebileceksiniz .
2. Menüyü seçin
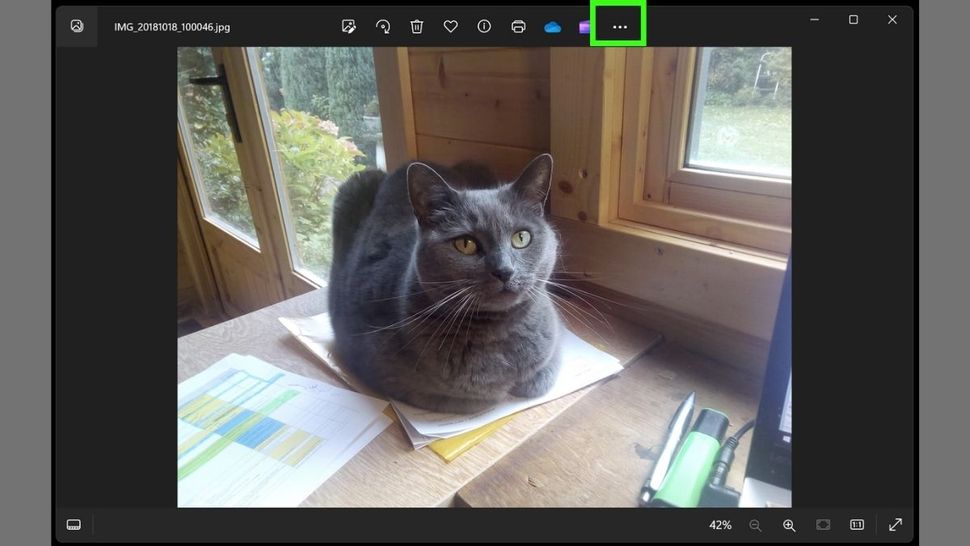
Fotoğraflar ekranından üstteki üç noktayı seçin .
3. Resmi yeniden boyutlandır’ı seçin
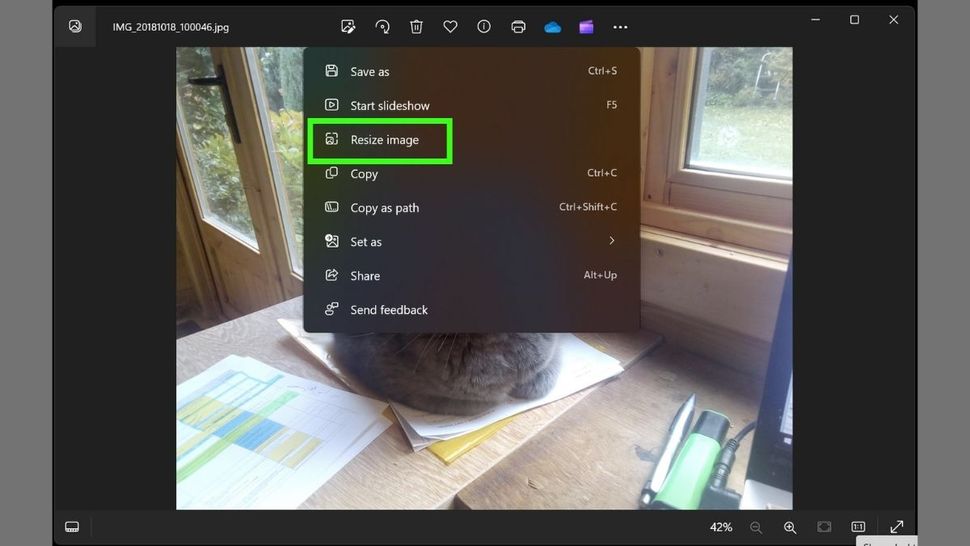
Açılır listeden Resmi yeniden boyutlandır’ı seçin .
4. Yeniden boyutlandır
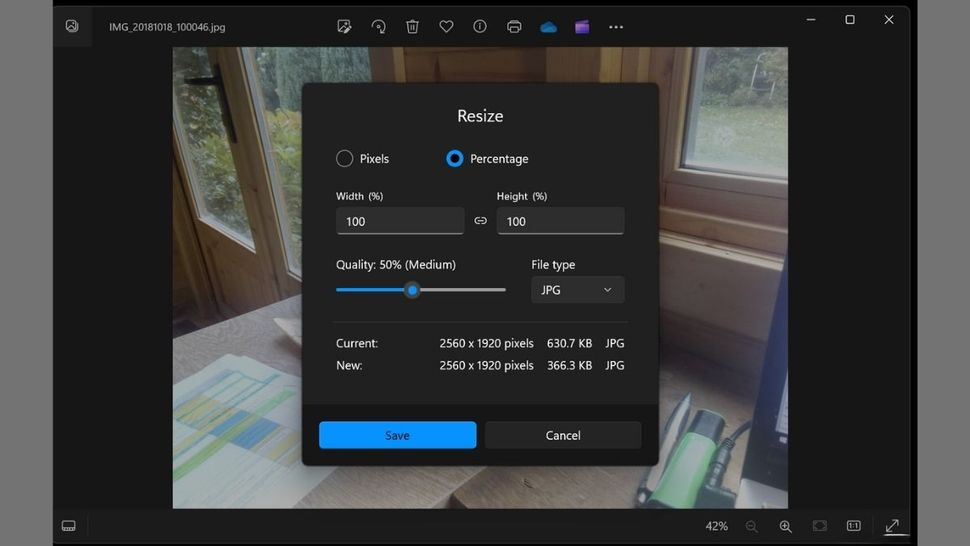
Artık görüntünüzü yeniden boyutlandırmak için çeşitli seçenekler sunan Yeniden Boyutlandır penceresini göreceksiniz.
Yeniden Boyutlandırma Yöntemini Seçin: Resminizi Piksel veya Yüzdeye göre yeniden boyutlandırabilirsiniz.
Piksel’i seçerseniz tam genişlik ve yüksekliği piksel cinsinden girebilirsiniz.
Yüzde’yi seçerseniz görüntünün geçerli boyutlarına göre boyutu büyütebilir veya küçültebilirsiniz. Örneğin, Yüzde altındaki Genişlik ve Yükseklik alanlarına 50 yazmak, görseli orijinal boyutunun yarısı kadar yeniden boyutlandıracaktır.
Kaliteyi Ayarlayın: Boyutların altında Kalite için bir kaydırıcı bulunur. Bu kaydırıcıyı sola hareket ettirmek görüntünün kalitesini ve dosya boyutunu azaltır, sağa hareket ettirmek ise kaliteyi ve dosya boyutunu artırır. Bunu ihtiyaçlarınıza göre ayarlayın.
Dosya Türünü Seçin: Yeniden boyutlandırılan görseliniz için Dosya türü açılır menüsünden JPG, PNG vb. gibi istediğiniz dosya türünü seçebilirsiniz.
Önizleme Boyutu: Siz değişiklik yaptıkça, Yeniden Boyutlandırma bölmesinin altındaki Geçerli ve Yeni alanlar, orijinal ve yeni boyutları ve dosya boyutlarını gösterecek şekilde güncellenerek, kaydetmeden önce sonucun önizlemesini görmenize olanak tanır.
Resmi Kaydet: Yeni boyut ve kaliteden memnun kaldığınızda değişiklikleri uygulamak için Kaydet düğmesini tıklayın. Yeniden boyutlandırılan resmin kaydedileceği konumu seçmeniz istenebilir.
Chromeos’ta Galeri’yi Kullanarak Görselleri Yeniden Boyutlandırma:
Bir Chromebook’ta veya herhangi bir ChromeOS cihazında kullanıyorsanız resimlerinizi düzenlemek, kırpmak ve yeniden boyutlandırmak için cihazın yerleşik Galeri uygulamasını kullanabilirsiniz.
1. Galeri’de açın ve Yeniden Ölçeklendir simgesini seçin
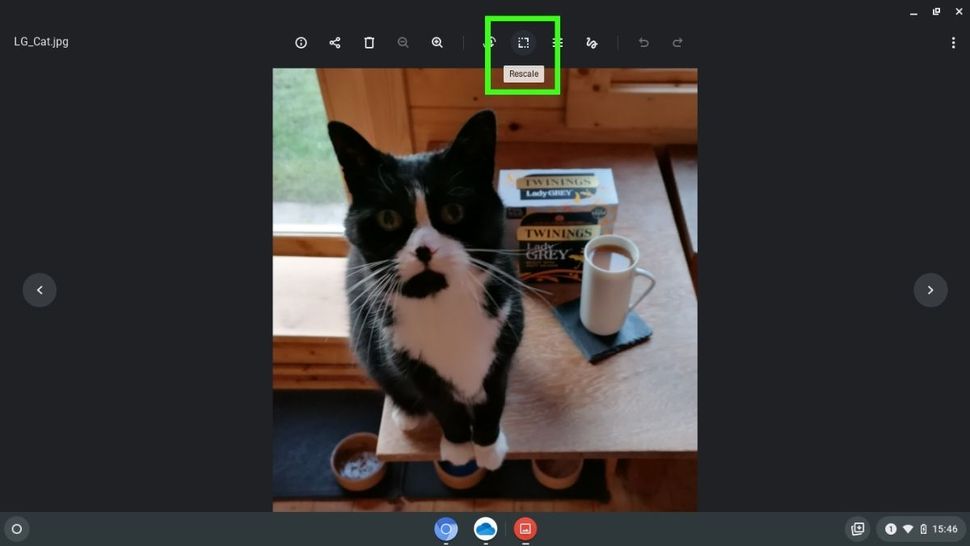
Resminizi Chrome’un Galeri uygulamasında görüntülenecek şekilde açın. Üstteki simge satırından Yeniden Ölçeklendir simgesini seçin . Bu, iki köşesinde nokta sıraları bulunan bir karedir
2. Yeni genişliği veya yüksekliği girin
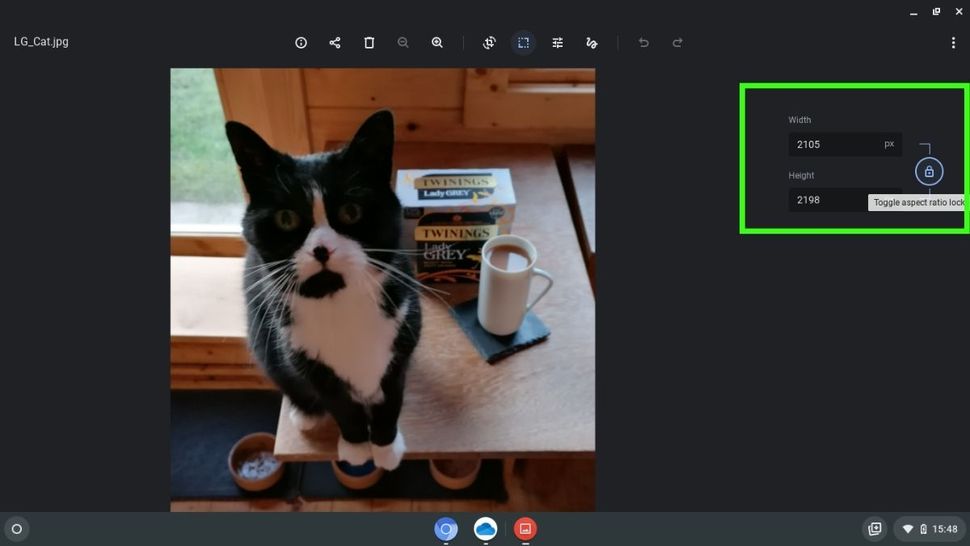
Yeniden Ölçeklendir’i seçtiğinizde yeniden boyutlandırma seçenekleri panelini göreceksiniz. Bu, görüntünüzün genişliğini ve yüksekliğini piksel cinsinden görüntüler. Ayrıca en boy oranı kilidi olan bir asma kilit simgesi de vardır.
Görüntünüzün boyutunu değiştirmek için yüksekliğini veya genişliğini ayarlayın . En boy oranı kilidi açıksa diğer sayıyı otomatik olarak ayarlayacaktır. En boy oranını kapatmak için asma kilit simgesini tıklayın . Artık açık bir asma kilit olarak görüntülenecektir.
3. Yeniden boyutlandırılan resminizi kaydedin
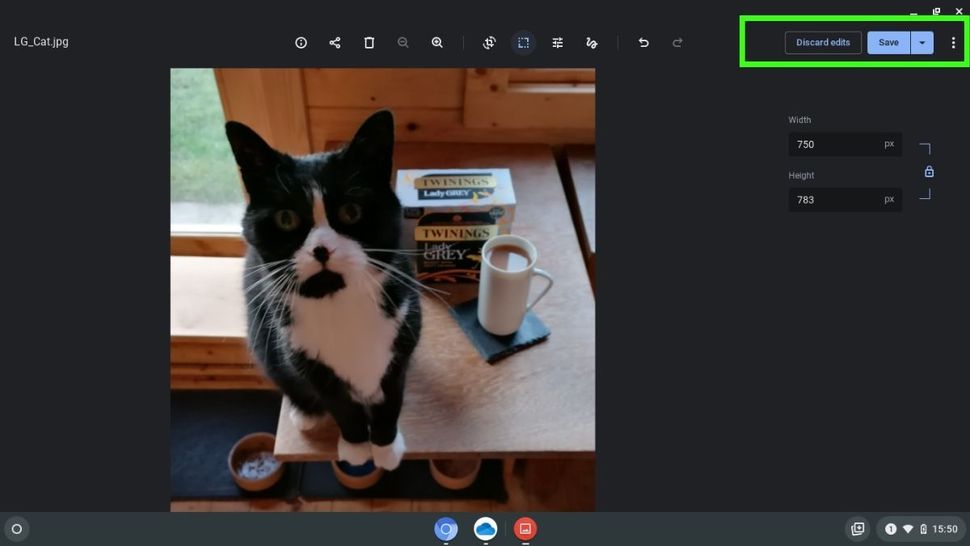
Resminizi kaydetmek için pencerenin sağ üst köşesindeki Kaydet düğmesine tıklayın . Orijinal görüntünüzün üzerine yazabilir veya yeni bir dosya olarak kaydedebilirsiniz.
Kaydetmeden çıkmak istiyorsanız Düzenlemeleri at’ı seçin.
MacOs’ta Önizleme’yi Kullanarak Görüntüleri Yeniden Boyutlandırma
MacOS cihazları, görüntüleri ve PDF’leri görüntülemenizi ve yeniden boyutlandırma gibi temel düzenleme görevlerini gerçekleştirmenizi sağlayan Önizleme adı verilen kullanışlı bir araçla birlikte gelir.
1. Resmi Önizleme’de açın
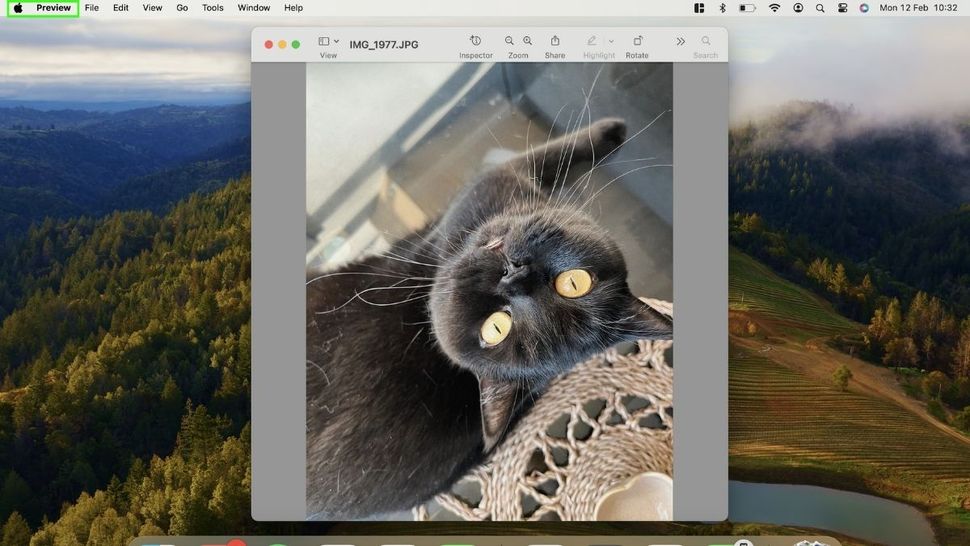
Yeniden boyutlandırmak istediğiniz görseli bulun, üzerine sağ tıklayın ve Birlikte Aç > Önizleme’yi seçin.
2. Araçlar > Boyutu Ayarla’yı seçin
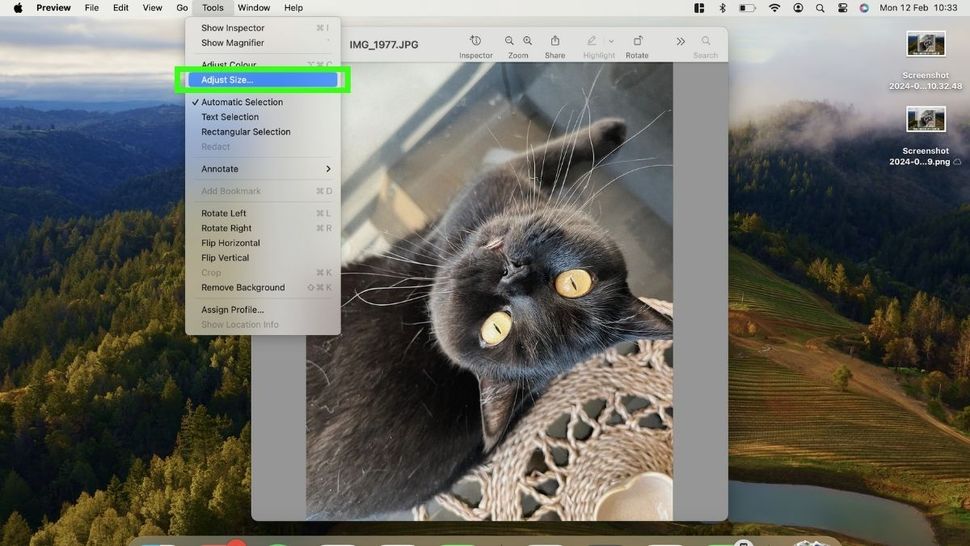
Önizleme’de, menü çubuğundaki Araçlar’a tıklayın ve Boyutu Ayarla’yı seçin.
3. Genişliği veya Yüksekliği Ayarlayın
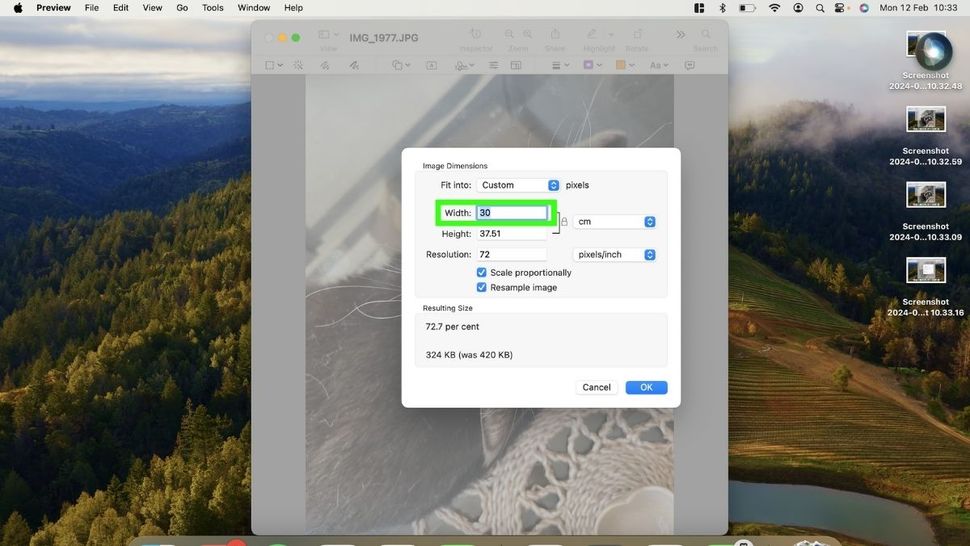
Artık görselinizi yeniden boyutlandırabilirsiniz. Piksel, santimetre, milimetre, nokta veya inç kullanarak görüntü boyutlarını değiştirin . Görüntünüzün bozulmasını önlemek için Ölçek orantılı olarak işaretlendiğinden emin olun.
4. Yeniden boyutlandırılan resmi kaydedin
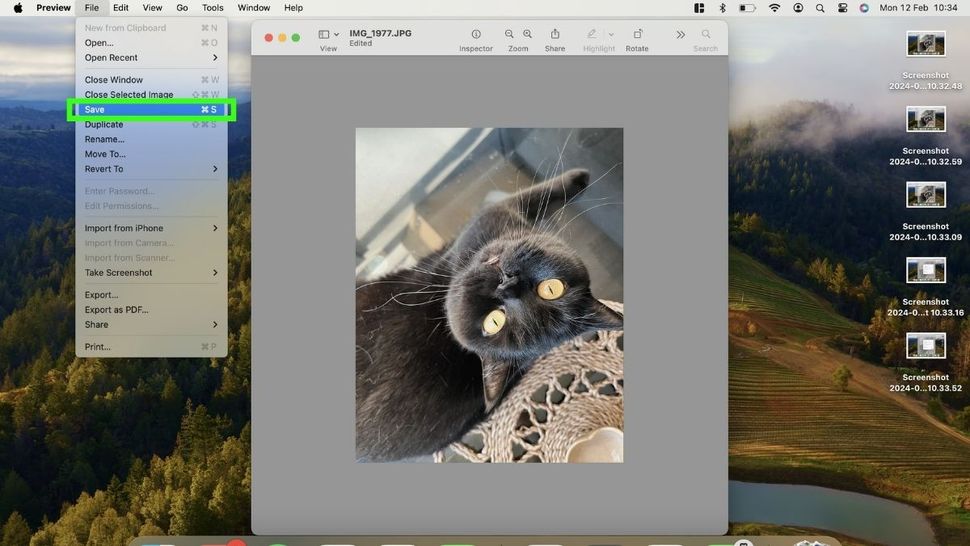
Dosya menüsünden Kaydet’i seçerek görselinizi kaydedin . Farklı bir format veya adla kaydetmek istiyorsanız Dışa Aktar’ı seçin.
Windows, macOS ve ChromeOS’taki yerleşik araçlarla, ister yerden tasarruf etmek için fotoğrafları küçültmek ister bir proje için büyütmek isteyin, görüntüleri kolayca yeniden boyutlandırabilirsiniz. Daha gelişmiş görüntü düzenleme yapmak istiyorsanız Pixlr X, Canva, Photoshop ve GIMP dahil olmak üzere birçok üçüncü taraf görüntü düzenleme uygulaması mevcuttur . Bazıları ücretsizdir veya ücretsiz temel sürümlere sahiptir, diğerleri için ödeme yapmanız gerekir. Ancak görüntüleri büyütmek veya küçültmek gibi temel görüntü değişiklikleri için Fotoğraflar, Galeri veya Önizleme gibi önceden yüklenmiş ücretsiz uygulamalar işi gayet iyi halledecektir.



