Google Drive’da PDF nasıl düzenlenir az çok ihtiyaç duyulan aramalardan biridir. Bu içerikte bu soruya detaylı cevap vereceğiz.
Google Drive, ortak çalışmaya dayalı projelerin takibinde kalmanızı sağlar. Bu Paket birçok dosya türüyle uyumludur; bu da dokümanları, görselleri ve PDF’leri sık sık paylaşması ve düzenlemesi gereken bizler için büyük bir kolaylık. İkincisine gelecek olursak, Google Drive’da seçebileceğiniz tonlarca PDF biçimlendirme ve özelleştirme seçeneğiyle beraber, tüm bu özellikleri nasıl kullanacağınız ile ilgili.
Google Drive’a giriş yapın
Öncelikle, Google Drive’a gitmeniz gerekiyor. Web sürümüne herhangi bir tarayıcıdan bu siteye giderek başlayabilirsiniz.. Siteye girdikten sonra bulut platformuna girmek için Drive’a Git’i seçin.
Google Drive’ı daha önce hiç kullanmış olmasanız bile merak etmeyin, çünkü kullanımı gayet basit. Google hesabı e-postanız ve şifrenizle giriş yapmanız yeterli olacaktır. PDF’lerinizi düzenleme özelliği de dahil olmak üzere tüm temel özellikler ücretsizdir .
Drive’da başarıyla oturum açtıktan sonra, düzenlemek istediğiniz PDF’yi bilgisayarınızın depolama alanına veya kolayca ulaşabileceğiniz herhangi bir yere indirebilirsiniz.
Yeni bir dosya açın ve PDF’nizi bulun
Adım 1: Google Drive’a giriş yapın ve sol üst köşede yer alan + Yeni düğmesine tıklayın.
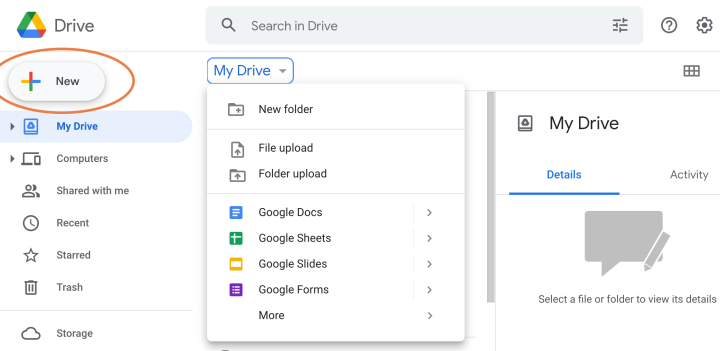
Adım 2 : Dosya Yükleme seçeneğini seçin .
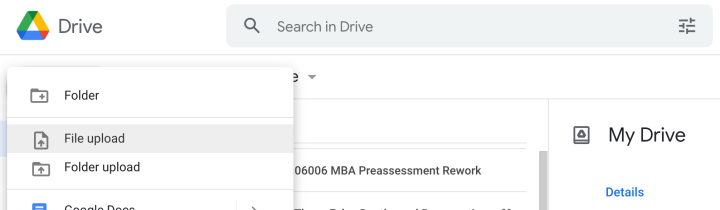
Adım 3: Bilgisayarınızın yerel dosyalarını gösteren bir pencere açılacak. Buradan, PDF dosyanızın bulunduğu klasöre gidin. Eğer dosyayı yakın zamanda indirdiyseniz, İndirilenler klasörünüzü kontrol ederek dosyayı bulabilirsiniz. Dosyanızı seçtikten sonra, Google Drive’a yüklemek için Aç veya Yükle butonuna tıklayın.
PDF’nizi Drive’a indirin ve açın
Adım 1: Google Drive pencerenizin sağ alt kısmına baktığınızda indirme bildiriminin çalıştığını göreceksiniz. Özellikle büyük PDF’lerin yüklenmesi biraz zaman alabilir ve işlemin ne zaman tamamlandığını görmek için bu bildirimi izleyebilirsiniz.
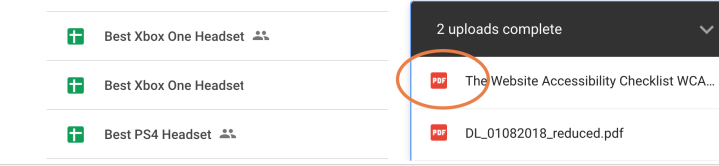
Adım 2: İşiniz bittiğinde, açmak için düzenlemek istediğiniz PDF dosyasının adını seçin.
Hangi düzenlemeleri yapabileceğinizi görün
PDF dosyalarıyla yapabileceğiniz bazı düzenlemeleri anlatalım:
Metin ve Görüntüleri Düzenleme: Eğer PDF dosyası düzenlenebilir bir formattaysa, metinleri düzenleyebilir, görüntüleri değiştirebilir veya yeni içerik ekleyebilirsiniz. Ancak, çoğu internetten indirilen PDF dosyası düzenlenemez ve bu tür değişikliklere izin vermez.
Yorum ve Not Ekleme: PDF’yi açtığınızda, içeriği doğrudan değiştiremeseniz bile, üzerine yorumlar yapabilir ve notlar ekleyebilirsiniz. Belirli bir metni veya bölümü vurgulayıp sağ tarafta beliren + simgesine tıklayarak yorum ekleyebilirsiniz. Bu, belge üzerinde işbirliği yapmanıza ve ekibinizle tartışma başlatmanıza olanak tanır.
Annotasyonlar ve İşaretlemeler: PDF içerisindeki önemli bilgileri işaretlemek için çeşitli araçlar kullanabilirsiniz. Örneğin, metni vurgulayabilir, altını çizebilir veya kenarına notlar ekleyebilirsiniz.
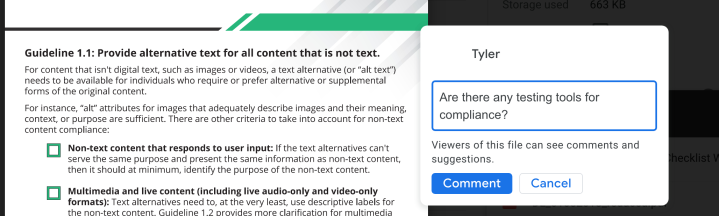
Daha fazla seçenek için Google Dokümanlar ile açın
Google Dokümanlar’ı kullanarak PDF dosyalarınızı düzenlemenin avantajları ve potansiyel zorlukları şunlardır:
• Çeşitlilik: Google Dokümanlar, Word belgeleri, E-Tablolar ve sunumlar gibi çeşitli dosya formatlarını destekler.
• Erişilebilirlik: Herhangi bir yazılım yüklemeye gerek kalmadan, doğrudan tarayıcınız üzerinden PDF dosyalarını düzenleyebilirsiniz.
• Bulut Depolama: Dosyalarınızı Google Drive’da saklayarak her yerden erişim sağlayabilirsiniz.
• Google Drive’da PDF dosyanızı bulun ve üzerine sağ tıklayın. Açılır menüden Google Dokümanlar ile Aç seçeneğini seçin.
• Google, PDF’inizi bir Google Dokümanı’na dönüştürecek ve içeriği düzenlemenize olanak tanıyacak.
• Bazı görüntüler dönüştürülemez veya yanlış hizalanmış olabilir.
• Dönüştürme işlemi sırasında bazı formatlama özellikleri kaybolabilir veya değişebilir.
• Tüm PDF dosyaları düzenlenebilir olmayabilir, özellikle de tasarımcının düzenlenmesini engellediği durumlarda.
Bu bilgiler, Google Dokümanlar aracılığıyla PDF dosyalarınızı daha etkin bir şekilde düzenlemenize yardımcı olabilir.
Gerekirse önerilen bir uygulamaya geçin
• Google Drive, çeşitli görevleri yerine getirmek için kullanabileceğiniz önerilen üçüncü taraf uygulamaları sunar.
• PDF dosyalarını imzalamak, yorum eklemek veya göndermek gibi işlemler için Lumin veya DocHub gibi uygulamaları kullanabilirsiniz.
• Bu uygulamalar, özellikle yasal belgeler gibi belirli doküman türleri için Google Dokümanlar’dan daha uygun özellikler sunabilir.
• Google Drive’da, açılan menüde yer alan Önerilen Üçüncü Taraf Uygulamalar bölümünü bulun.
• Bu bölümde, ihtiyacınıza uygun uygulamaları seçebilir ve PDF dosyalarınız üzerinde gerekli düzenlemeleri yapabilirsiniz.
• Uygulama seçerken, belgenizin türüne ve yapmanız gereken işleme göre en uygun olanı tercih edin.
• Örneğin, bir PDF dosyasını imzalamak istiyorsanız, bu özelliği sunan bir uygulamayı seçin.
• Uygulamalar genellikle kullanıcı dostu arayüzlere sahiptir ve belgeleriniz üzerinde hızlı ve etkili bir şekilde çalışmanıza olanak tanır.
Alternatif olarak favori PDF editörlerimizin bir listesine sahibiz .
Gerektiğinde başkalarıyla paylaşın
Değişikliklerinizi Google Drive’a kaydetmenize gerek yoktur; PDF otomatik olarak kaydedilir. İşiniz bittiğinde PDF’yi başkalarıyla paylaşmak için ekranın sağ üst köşesindeki üç nokta simgesini tıklayın veya Drive’a geri gitmek ve başka bir dosya seçmek için sol üst köşedeki geri okunu tıklayın.
Bunun yanı sıra yapabilecekleriniz arasında PDF’nizi JPG dosyasına dönüştürebilir veya şansınızı Excel’de deneyebilirsiniz.

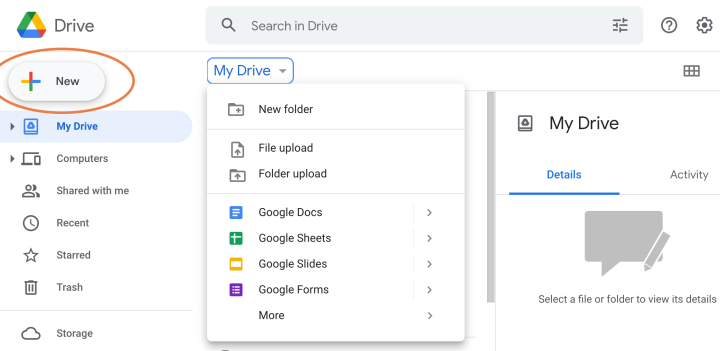
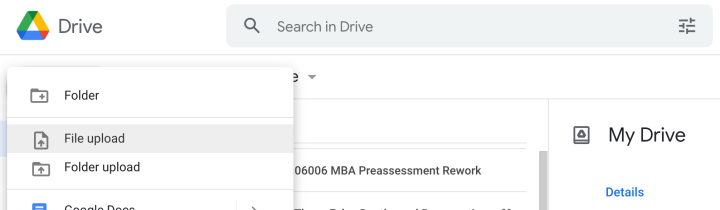
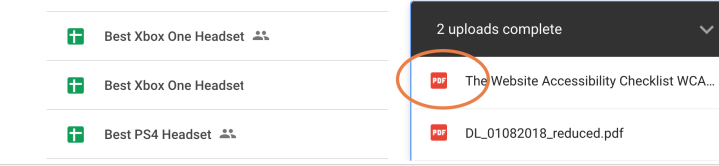
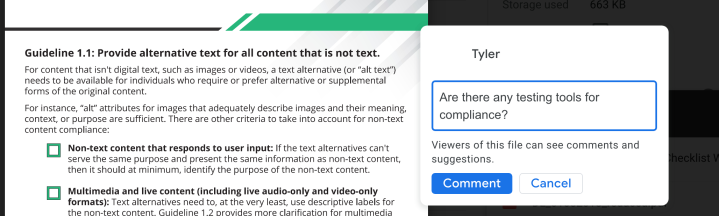




Yorumlar kapalı.