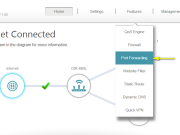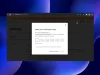Bu yazımızda sizlere Google Dokümanlar‘dan yazıcıya çıktı gönderme konusunda detaylı bilgi vereceğiz.

Google Dokümanlar (Google Docs), basit belgeler oluşturmak için mükemmel bir araçtır. Yalnızca ücretsiz olmakla kalmaz, aynı zamanda Microsoft Word masaüstü uygulamasından farklı olarak, birden fazla kişinin aynı anda belgede düzenleme yapmasına olanak tanır ve tüm dosyalar, her yerden erişim için bulutta depolanır.
Google Dokümanlar (Google Docs), Microsoft Office kadar birçok özelliğe sahip olmayabilir. Ancak yazdırma özelliği gibi tüm temel özellikleri içerir.
Bilgisayar, Android ve iPhone veya iPad‘de Google Dokümanlar‘dan (Google Docs) yazıcıya çıktı göndermek için aşağıda adımları izleyin!

İçerik konuları
Bilgisayarda, Google Dokümanlar’dan Yazıcıya Çıktı Gönderme
Google Dokümanlar‘dan (Google Docs) kablosuz olarak yazıcıya çıktı göndermek için, yazıcınızın Wi-Fi‘ye bağlı olması gerekir.
- Herhangi bir web tarayıcısını kullanarak, yazdırmak istediğiniz belgeyi Google Dokümanlar‘da (Google Docs) açın.
- Tarayıcının en üstündeki araç çubuğunda Dosya (File) menüne tıklayın ve açılan menü listesinde Yazdır (Print) menüsüne tıklayın. Google Chrome kullanıyorsanız, Google Dokümanlar‘daki (Google Docs) araç çubuğundan Dosya (File) menüsüne tıklayabilir ve yazdırma seçeneklerini açmak için açılan menü listesinden Yazdır… (Print…) menüsüne tıklayabilirsiniz.
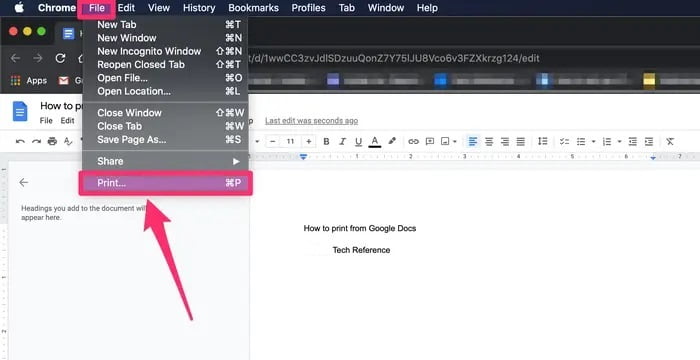
Not: Mozila Firefox veya Safari kullanıyorsanız, Google Dokümanlar‘daki araç çubuğundan Dosya menüsüne tıklayın. Açılan menü listesinden Yazdır menüsüne tıkladığınızda dosya, bir PDF dosyası olarak bilgisayarınıza indirilir.
- Yazdırma seçeneklerinin yer aldığı bir Yazdır (Print) penceresi açılacaktır. Bir yazıcı seçmek için Hedef (Destination) etiketinin yanındaki açılır menüye tıklayın. Listede bir yazıcı görünmüyorsa, bir yazıcı bulup seçmek için Daha fazlasını gör… (See more…) menüsüne tıklayın. Bir excel tablosu yazdırıyorsanız, önce sayfa ayarlarını yapılandırabileceğiniz bir Yazdırma ayarları sayfası ekrana gelir. Yazdırma seçeneklerini düzenledikten sonra devam etmek için İleri (Next) butonuna tıklayın.
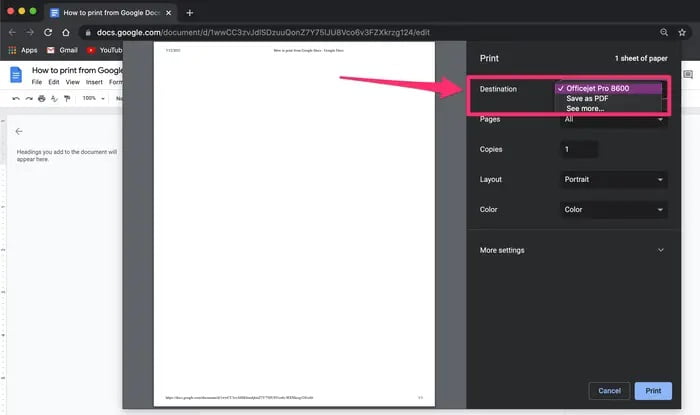
- Bir sonraki sayfada, sağ-alt köşedeki Yazdır (Print) butonuna tıklayın.
Android’de, Google Dokümanlar’dan Yazıcıya Çıktı Gönderme
- Google Dokümanlar (Google Docs) uygulamasını Android cihazınıza yükleyin ve yazdırmak istediğiniz belgeyi açın.
- Dokümanın sağ-üst köşesinde, üç dikey nokta (⋮) simgesine benzeyen Daha Fazla (More) menüsüne dokunun.
- Açılan menü listesinde Paylaş ve dışa aktar (Share & export) menüsüne ve ardından Yazdır (Print) seçeneğine dokunun.
- Çıktı göndermek istediğiniz yazıcıyı bulun ve seçin.
- Yazıcıyı seçtikten ve yazdırma ayarlarınızı düzenledikten sonra Yazdır (Print) butonuna dokunun.
iPhone’da veya iPad’de, Google Dokümanlar’dan Yazıcıya Çıktı Gönderme
- Google Dokümanlar (Google Docs) uygulamasını iPhone’unuza veya iPad‘inize yükleyin ve yazdırmak istediğiniz belgeyi açın.
- Dokümanın sağ-üst köşesinde, üç yatay nokta (⋯) simgesine benzeyen Daha Fazla (More) menüsüne dokunun.
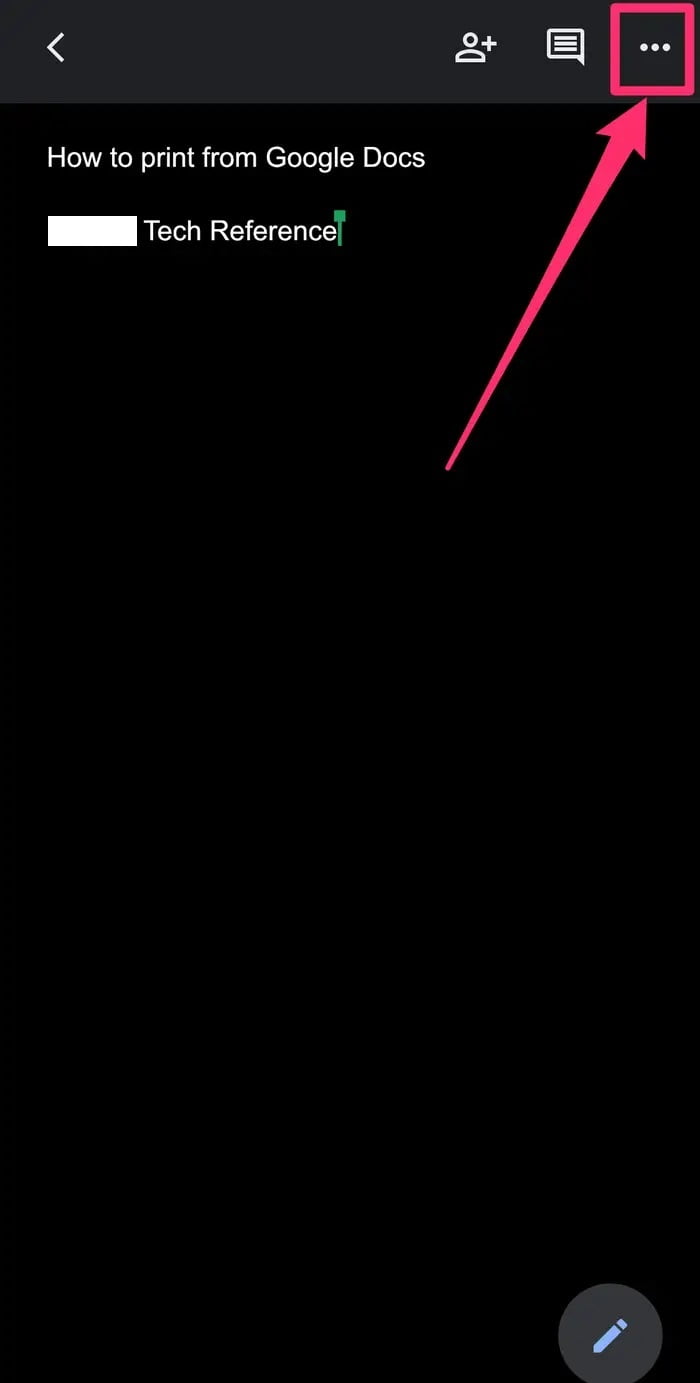
- Açılan menü listesinde Paylaş ve dışa aktar (Share & export) menüsüne dokunun.
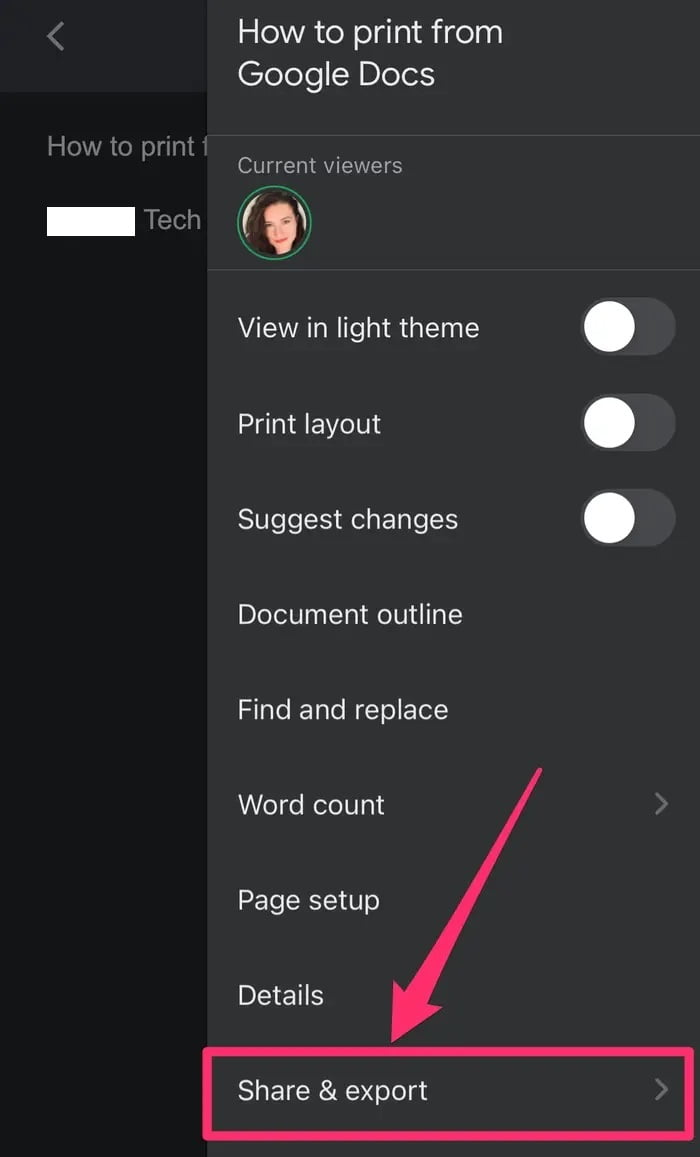
- Bir sonraki menü listesinde Yazdır (Print) menüsüne dokunun.
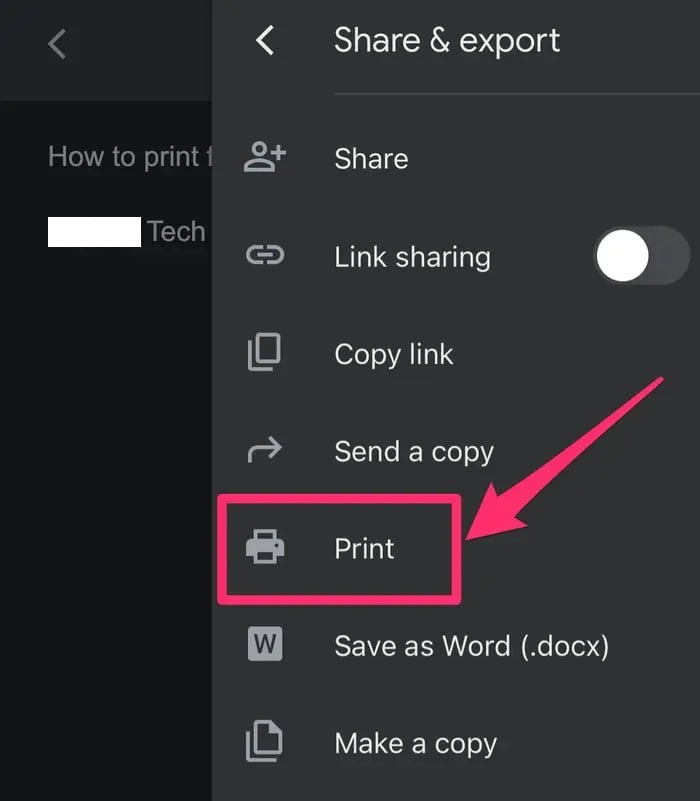
- Yazıcı Seçenekleri sayfasında, çıktı göndereceğiniz yazıcıyı bulup seçmek için Yazıcı Seç menüsüne dokunun.
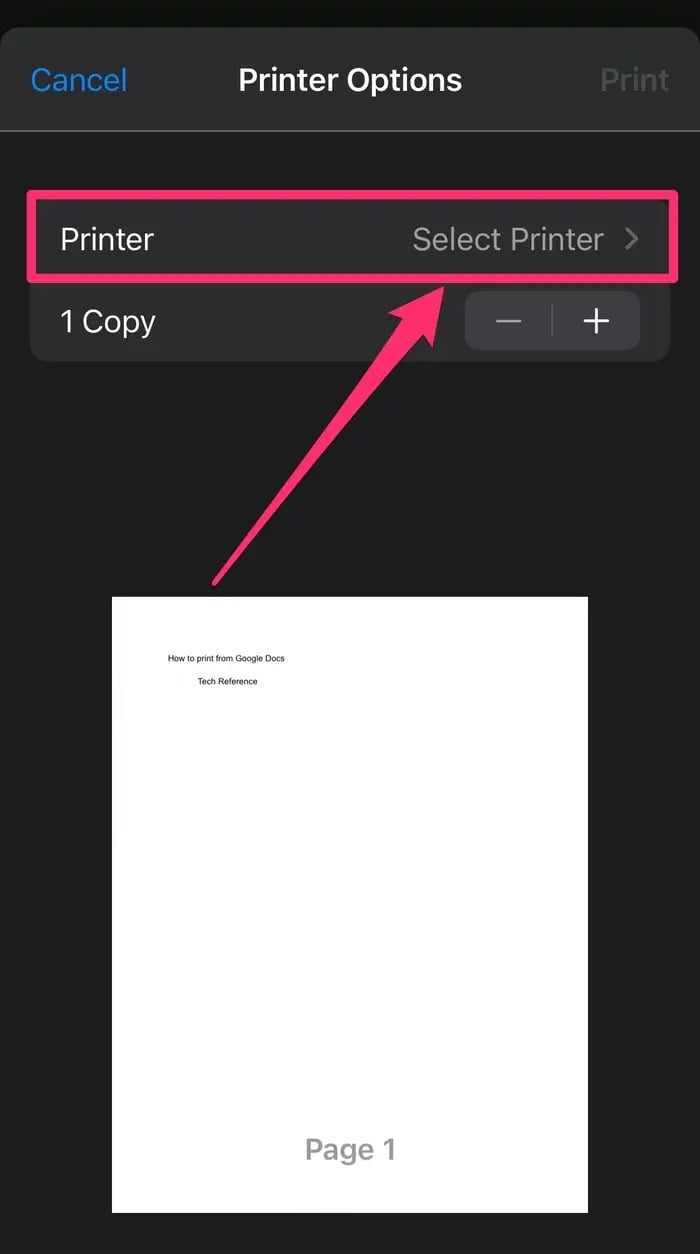
- Yazıcıyı seçtikten ve yazdırma ayarlarını düzenledikten sonra sağ-üst köşedeki Yazdır (Print) menüsüne dokunun.
Bu yazımızda sizlere Google Dokümanlar‘dan yazıcıya çıktı gönderme konusunda detaylı bilgi verdik.
Google Dokümanlar’dan Yazıcıya Çıktı Gönderme
En güncel teknoloji konuları ile ilgili teknik destek ve çözüm içeren videolar için Teknodestek YouTube kanalımızı da takip edebilirsiniz.
Ayrıca, yorumlar bölümünden, web sitemizde hangi konularla ilgili içerikler görmek istediğinizi iletebilirsiniz. Hangi teknik konularda arama motorlarında daha çok arama yaptığınızı belirtebilrisiniz. Böylece sitemizin içeriğinin daha alakalı ve zengin olmasına katkı sunabilirsiniz.
Hazırladığımız içerikleri beğeniyorsanız, bu içeriklerin daha fazla kişiye ulaşmasını sağlayabilirsiniz. Bunun için, yazılarımızı sosyal medya hesaplarınızda paylaşabilirsiniz. Ve böylece daha çok kişinin bu içeriklerden istifade etmesine yardımcı olabilirsiniz.