Merhaba TeknoDestek takipçileri bugün sizler için dijital pazarlamanın ne önemli unsurlarından biri olan, Google My Business‘ta işletme profilinizin çalışma saatlerini nasıl geçici olarak kapalı tutacağımızı ve bu işlemin teknik detaylarını paylaşacağız.
Maalesef ki Dünyada oluşan sağlık krizinden ötürü oluşan pandemi dönemlerinde işletmeler kısa ya da uzun süreli olarak kapatılıyor , bu süreçte dijital pazarlama platformlarımızda ki profillerimizde değişiklik yapılması gerekiyor , ayrıca bu sürecin dışında hafta sonları, resmi tatiller, özel günler gibi zamanlarda da bu işlemi yapıp profilinizde ki bilgileri detaylıca yönetebilirsiniz.
Google Benim İşletmem’de Covid-19 sebebiyle bir çok firma mekanını Google aramalarında kapalı göstermek için çalışma saatlerini kaldırıyor ya da siliyor. Bu durum Google Benim İşletmem’de firmanızın eksik bilgi giriş sorununu ortaya çıkarabilir ve çalışma saatlerini girmemeniz mekanı kapalı olarak göstermez. Sadece işletmenizin hizmet saatlerini eksik olarak gösterir. Aşağıda belirtilen yöntemle hizmet saatlerinizi silmeden mekanın nasıl kapalı görüntüleneceği hakkında bilgi sahibi olabilirsiniz.
Öncelikle buraya tıklayarak Google Business‘a giriş yapalım.
a) İlgili profil bilgilerinizle giriş yaptıktan sonra İşletme Profili yönetim konsolu ekranımızda bulunan ‘Bilgi‘ sekmesine tıklayalım.
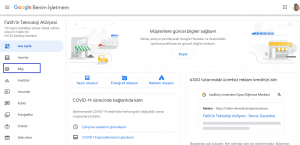
b) Bilgi Menüsünde bulunan çalışma saatleri kısmının altında bulunan ‘Özel Çalışma Saatleri Ekle’ kısmına tıklayalım.
c) Yeni açılan pencerede bulunan “Yeni Tarih Ekle” sekmesine tıklayın. Açılan pencerede ki takvim panelinden işletmenizin kapalı olduğu tarihi seçip daha sonra “Açık” ibaresi olan butona tıklayarak kapalı konuma gelmesini sağlayalım , daha sona ekranın sağ alt kısmında bulunan ‘Uygula’ butonuna tıklayarak işlemi tamamlayalım.
İşletmeniz eğer birden fazla gün kapalı kalacaksa kapalı olacak tarihleri tek tek seçerek işlem adımlarını uygulamanız gerekiyor , işlem adımlarından sonra ‘Uygula’ diyerek işletmenizin çalışma saatlerini düzenleyebilirsiniz , ayrıca işlem yaptıktan sonra her ihtimale karşı ‘Google‘da işletme profilinizi aratarak durumu kontrol etmenizi öneririz .
Bir teknoloji makalemizin daha sonuna geldik daha fazla teknoloji içerikleri için bizi takipte kalmaya devam edin , Sağlıklı günler dileriz.