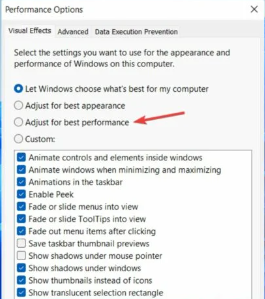Gezici profili devre dışı bırakma, sunucudaki her oturum açma durumunda gelen güncellemeleri kaydeder ve bağlı cihazlar arasında senkronize eder.
Yerel profil yalnızca ayarlandığı cihazda görülür ve başkalarıyla eşitlenemez.
Gezici profildeki birçok dosya uzun indirme süresine ile işlem yapar.
Windows 11’de dolaşım profilini devre dışı bırakmak bazı durumlarda olumlu ve olumsuz olarak etkilenebilir. Windows’ta dolaşım, oturum açtığınız cihazda aynı ortam ayarlarını kullanmanıza olanak sağlar. Herhangi bir etki alanı oturumu açmak için ayarlarınızı senkronize eder ve profili gösterir.
Ancak, fazla cihaza sahip kullanıcılar cihazlar arasında tutarlı bir ortama ait olmasına yardımcı olur. Ayrıca, cihazlarınız için aynı ortam profilini kullanmanın dezavantajları olur.
Ayrıca, Windows 11’de dolaşım profilini etkin kılma, cihazlarınız arasında sürekli bir ortam ve dolaşım profili kullanma avantajlarına sahiptir. Kullanıcılar, dolaşım profilini bir bilgisayardan diğerine taşıyabilir.
Bununla birlikte, onunla birlikte gelen birçok dezavantaj var. Bazı engellemeler, kullanıcı her oturum açtığında profil dosyalarını indirerek ağ trafiğini artmasına neden olur.
Ayrıca, dosya indirme işlemleri süre olarak uzun sürebilir, çünkü ne dosya boyutuna göre fazla zaman alır. Ancak, dolaşım profili AppData’ya bağlıdır.
İçindekiler
Dolaşım profilimin etkin olup olmadığını nasıl anlarım?
Başlat’ a tıklayın ve Denetim Masası’nı seçin.
Sistem ve Güvenlik’i seçin.
Sistem’e tıklayın, ardından Gelişmiş Sistem Ayarları’nı seçin.
Kullanıcı Profilleri içerisinde Ayarlar seçin, Tür sütununda veri alışverişi yapıldığını kontrol edin.
Ancak, Tür sütununda Dolaşım’ ı varsa, kullanıcı profilinin dolaşımda olduğu anlamına gelir.
Dolaşım profili ile Yerel profil arasındaki fark nedir?
Gezici profil, bir bilgisayardan diğerine aktarılabilen bir türdür. Tüm cihazlarınızda tutarlı bir ortam kullanmanıza olanak tanır.
AppData, uygulama kullanmak için başka bir cihaza indirilir. Çünkü, oturumu kapattığınızda profili güncellemek gerekir ve dolaşım verileri senkronize edilir.
Tersine, yerel olan profil, yalnızca belirli bilgisayarda erişim onayı veren bir profilidir.
Gezici profilden işlemler farklıdır, başka bir bilgisayarda kullanılmak üzere indirilmez. Sunucuya eşitlenemez. Bu nedenle, yalnızca ayarladığınız bilgisayar için işlevseldir. Windows 11’de dolaşım profilimi nasıl devre dışı bırakırım?
- Başlat’a tıklayın ve Yönetimsel Araçlar’ı seçin.
- Listeden Grup İlkesi Yönetimi’ni seçin.
- Bilgisayar Yapılandırması’na gidin ve Yönetim Şablonları’nı seçin.
- Sistem Kullanıcı Profilleri’ne tıklayın.
- Yalnızca yerel kullanıcı profillerine izin ver ve Gezici Profil Değişikliklerinin sunucuya yayılmasını engelle seçeneklerini etkinleştirin.
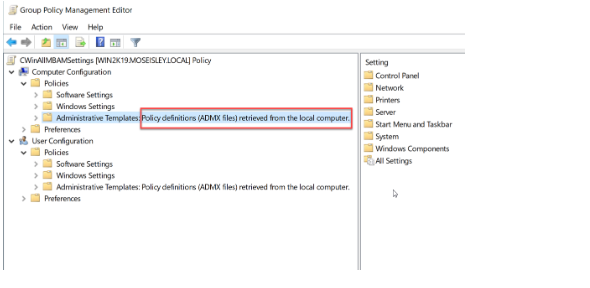
Yukarıdaki işlemler, Windows 11’de dolaşım profillerinin devre dışı yapma konusunda yardımcı olur. Bu, dolaşım profilinin AppData’nın sunucuyla eşitlenmeyeceği anlamına gelir. Bu nedenle, sunucuda dolaşım profili değişikliklerinin güncellenmesi engellenir.
Ayrıca Windows 11 nasıl etkinleştirilir makalemizi inceleyebilirsiniz.
Dolaşım profili kullanmanın dezavantajları nelerdir?
Ağ trafiğinde artış: Dolaşım profilinde oturum açma sunucudan AppData indirmesi ihtiyacı nedeniyle ağ trafiği arttırmaktadır. Çünkü, birçok cihaza sahip şirketler, birden fazla cihaz verilerini yerel bir sunucuda saklamaktadır, dolaşım profiline erişmeyi zor bulacaktır.
Daha uzun indirme süresi: Dolaşım profilinde saklanan dosyaların boyutu, onları indirmenin ne kadar süreceğini belirler. Bu durum, çok sayıda dosyaya sahip kullanıcılar için yorucu olabilir. Bu bir dezavantajdır çünkü yükleme hızını yavaşlatabilir.
Dosya bozulma olasılığı: Dolaşım profilinde birçok dosyanın saklanması bazı dosyaların bozulmasına neden olabilir. Tüm dosyaları etkileyebilir ve yedeğiniz yoksa talihsizlik olur.
Dolaşım profilini kaldırdığınızda ne olur?
Gezici profil dosyasının kaldırılması, bilgisayarınızdaki yerel profili etkinleştirir. Bu nedenle, başka bir cihaza erişemezsiniz.