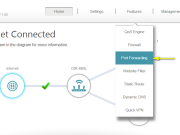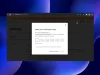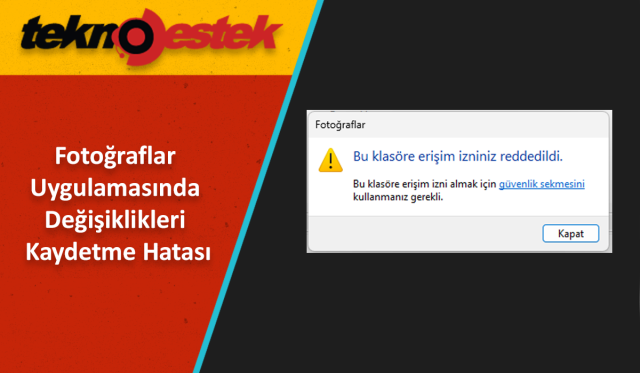
Değişiklikleri kaydetme hatası bir görüntüyü düzenledikten sonra, Windows 11’deki Fotoğraflar uygulamasında görüntüyü kaydetmeye çalışırken alırsınız.

Değişiklikleri Kaydetme. Kaydederken bir hata oluştu. Lütfen daha sonra tekrar deneyin.
Bu tür sorunlar genellikle izin ayarları, bozuk dosyalar veya sistem hataları gibi nedenlerden kaynaklanır. Bu nedenle, kapsamlı bir araştırmanın ardından, bu sorunu çözmek ve Windows 11 cihazınızda Microsoft Fotoğraflar uygulamasını sorunsuz bir şekilde kullanmaya devam etmek için en etkili sorun giderme adımlarını içeren bir liste oluşturduk.
İçerik konuları

Windows 11’deki Fotoğraflar Uygulamasında Değişiklikleri Kaydetme Hatası Çözümü
Microsoft Fotoğraflar uygulamasındaki bu hatanın sürekli bir sorun olarak görünmesi ve birçok kullanıcının bu beklenmedik sorun hakkında farklı forumlarda konuşması, bu hatanın çözümünün önemli olduğunu göstermektedir. Bu hatayı çözmek için aşağıdaki temel yöntemleri denemeden önce, Güvenlik Duvarınızın uygulamayı engelleyip engellemediğini kontrol edin. Eğer engelliyorsa, Güvenlik Duvarı ayarlarında Fotoğraflar uygulamasına izin verin. Aynı zamanda, bekleyen Windows güncellemelerini yüklediğinizden emin olun. Ancak bu yardımcı olmazsa, Fotoğraflar uygulamasındaki kaydedilememe hatasını düzeltmek için aşağıdaki sorun giderme adımlarını deneyin:
Microsoft Mağaza Uygulamaları Sorun Gidericisini Çalıştırın
İlk olarak denemeniz gereken şey, Microsoft Mağaza Uygulamaları Sorun Gidericisini kullanmaktır. Bu, Microsoft Fotoğraflar uygulamasındaki hataya neden olan herhangi bir sorunu tespit eder ve bunları düzeltir.
Bunun için, Windows Ayarları’ndan Windows Mağaza Uygulamaları Sorun Gidericisini çalıştırmanız gerekmektedir.
Dosyayı Farklı Bir Yere Kaydedin
Fotoğraflar uygulamasının belirli bir konumda dosyayı kaydetme iznine sahip olmadığı olasıdır. Bu nedenle, dosyayı farklı bir konuma kaydetmek, hatayı düzeltmenize ve Fotoğraflar uygulamasının dosyayı hatasız bir şekilde kaydetmesine yardımcı olabilir.
Grafik Ayarlarını Yüksek Performans’a Değiştirin
Hala kaydedilememe hatasıyla karşılaşıyorsanız, bu, uygulamadaki bir grafik sorunu ile ilgili olabilir. Bu durumda, grafik ayarlarını Yüksek Performans’a değiştirmek, hatadan kurtulmanıza yardımcı olabilir.
Klasör İzinlerini Değiştirin
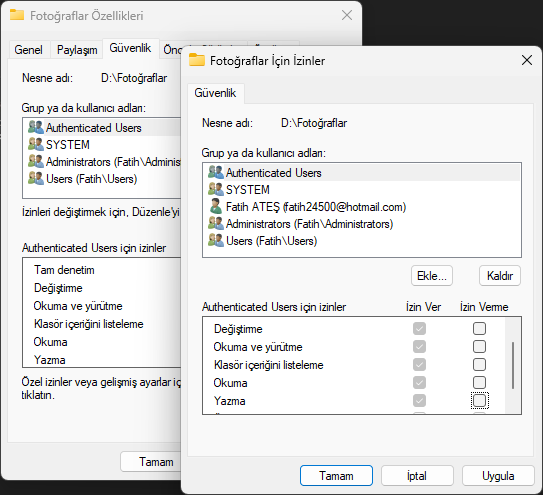
İzin sorunları, sıklıkla uygulamanın belirli bir klasöre yazma veya erişme iznine sahip olmamasından kaynaklanır. Bu tür durumlarda, uygulamanın sorunsuz bir şekilde çalışabilmesi için ilgili klasörün izinlerini değiştirmek önemlidir. Klasör izinlerini değiştirmek için aşağıdaki adımları izleyebilirsiniz:
- İlk adım olarak, dosyanın kaydedildiği klasörü bulun ve üzerinde sağ tıklayarak “Özellikler” seçeneğine tıklayın.
- “Özellikler” penceresinde, “Güvenlik” sekmesine gidin ve “Düzenle” düğmesine tıklayın.
- Ardından, “Grup veya kullanıcı adı” bölümünde, “İzinler” tablosunda “Tam Denetim” izni vermek istediğiniz kullanıcıyı veya grupları seçin.
- Seçtiğiniz kullanıcı veya grup için “Tam Denetim” kutucuğunu işaretleyin ve “Tamam” düğmesine tıklayın.
Bu işlem, ilgili klasördeki tüm kullanıcılara tam kontrol izni verecek ve uygulamanın dosyaları sorunsuz bir şekilde kaydetmesine olanak tanıyacaktır. Ancak, bu değişikliklerin yapılması genellikle yönetici izni gerektirir, bu nedenle yönetici olarak oturum açmanız gerekebilir.
Klasör izinlerini değiştirdikten sonra, uygulamayı yeniden başlatın ve dosyayı kaydetmeyi deneyin. Bu adımlar genellikle izin sorunlarından kaynaklanan hataları çözmeye yardımcı olur ve uygulamanın düzgün bir şekilde çalışmasını sağlar.
Fotoğraflar Uygulamasını Sıfırlayın veya Onarın
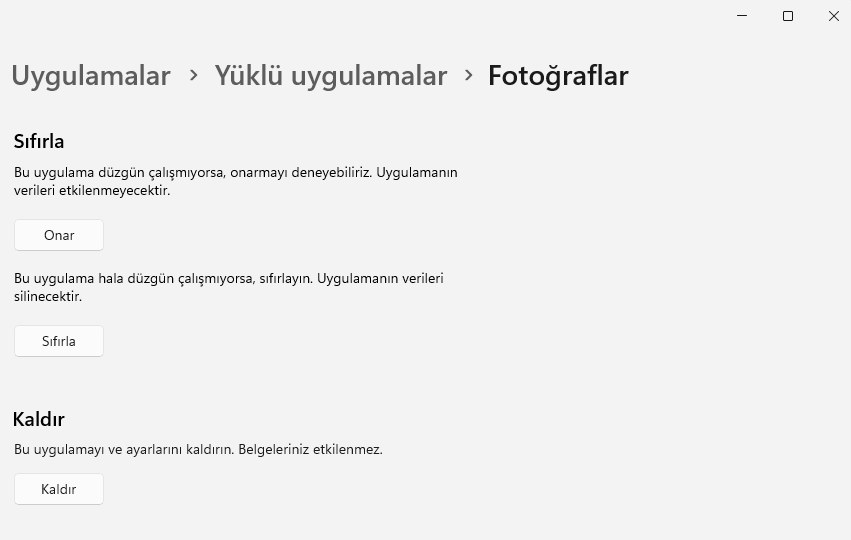
Eğer Fotoğraflar uygulaması hala dosyanızı kaydedemiyorsa ve aynı hatayı veriyorsa, bu durumda uygulamadaki dosyalarda bir sorun olabilir. Dosyaların bozulması veya eksik parçaları, kaydetme işlemi sırasında hatalara neden olabilir. Bu sorunu çözmek için, aşağıdaki adımları izleyerek uygulamayı sıfırlayabilir veya onarabilirsiniz:
- İlk olarak, Windows Ayarları’nı açın ve “Uygulamalar” bölümüne gidin.
- “Uygulamalar ve Özellikler” bölümünde, Fotoğraflar uygulamasını bulun ve üzerine tıklayın.
- Fotoğraflar uygulamasının ayrıntılarına erişmek için “Gelişmiş Seçenekler” veya benzer bir seçeneği tıklayın.
- Açılan ekranda, “Sıfırla” veya “Onar” seçeneklerini göreceksiniz. Bu seçenekler uygulamanın temel yapılandırmasını sıfırlayarak veya eksik veya bozuk dosyaları onararak sorunu gidermeye yardımcı olur.
- “Sıfırla” veya “Onar” seçeneğine tıkladıktan sonra, işlem tamamlandığında uygulamayı yeniden başlatın ve dosyayı kaydetmeyi deneyin.
Bu işlem genellikle Fotoğraflar uygulamasındaki dosya sorunlarını giderir ve dosyalarınızı sorunsuz bir şekilde kaydetmenizi sağlar. Ancak, uygulamayı sıfırlamak veya onarmak, uygulama ayarlarınızın ve bazı verilerinizin silinmesine neden olabilir. Bu nedenle, bu işlemi yapmadan önce dosyalarınızın yedeklerini almanız önemlidir.
Microsoft Uygulamalarını Yeniden Kaydedin
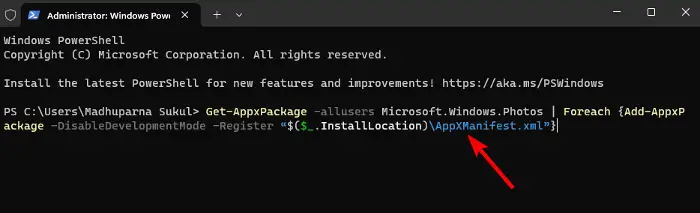
Fotoğraflar uygulaması bir Microsoft Mağaza uygulaması olduğundan, Mağaza uygulamalarında bir sorun olabilir. Bu senaryoda, Microsoft uygulamalarını yeniden kaydetmeyi öneririz.
MS Paint Kullanarak Başka Bir Dosya Biçimine Değiştirin
Microsoft Fotoğraflar uygulaması bir hata veriyorsa, bu yöntemle sorunu çözebilirsiniz.
Fotoğrafı MS Paint uygulamasında açın ve başka bir dosya biçimine kaydedin. Örneğin, PNG yerine JPG seçin.
Bu yeni dosyayı Fotoğraflar uygulamasında açın, düzenleyin ve dosyayı kaydetmeyi deneyin.
Bu adımları izleyerek Windows 11’deki Fotoğraflar uygulamasında karşılaştığınız Değişiklikleri Kaydetme Hatası çözebilir ve fotoğraf düzenleme sürecinizi kesintisiz bir şekilde devam ettirebilirsiniz.