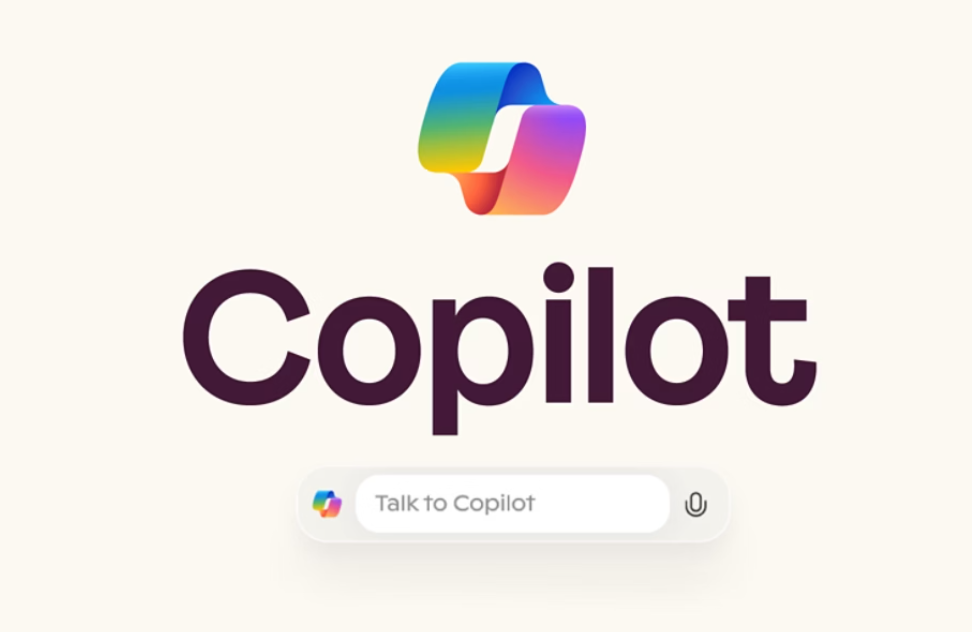Fortnite çöktü hatası, oyun sırasında karşılaşılan bu kesintiler, oyuncuların deneyimini olumsuz etkileyerek akıcı bir oyun sürecini kesintiye uğratıyor. Bu sorunları hızlıca çözmek, oyunun keyfini tam anlamıyla çıkarmak için oldukça önemli.
Fortnite, heyecan verici oyun yapısıyla oyuncuların favorisi haline gelen bir battle royale oyunu olarak öne çıkıyor. Ancak, tüm bu popülerliğine rağmen bazı oyuncular oyunun çökmesiyle ilgili sorunlar yaşıyor.
Fortnite’ın neden çöktüğünü anlayarak ve uygulanabilir çözümler sunarak, oyuncuların kesintisiz bir oyun deneyimi yaşamalarına yardımcı olabiliriz. Peki, fortnite çöktü bunun için üzgünüz sorusuna yanıt ararken, bu hatanın altında yatan nedenleri ve olası çözümleri inceleyelim.
Fortnite Neden Çöküyor?
Fortnite çöktü hatasına neden olabilecek birkaç farklı faktör bulunmaktadır. İşte bu nedenlerden bazıları:
1. Fortnite’ın Sürümü Güncel Değil Eski bir Fortnite sürümü kullanıyorsanız, bu çökme sorunlarına yol açabilir. Eski sürümlerdeki bazı hatalar oyunun kararlı bir şekilde çalışmasını engelleyebilir. Bu nedenle, Fortnite’ın en son sürümünü yükleyerek bu hataları giderdiğinizden emin olmalısınız.
2. Güncellenmemiş veya Hasarlı Grafik Sürücüleri Bilgisayarınızın grafik sürücüleri güncel değilse veya hasarlıysa, Fortnite’ın çökmesine neden olabilir. Oyun, grafiklerin doğru bir şekilde gösterilmesi için bu sürücülere güvenir. Güncel olmayan sürücüler, oyunun düzgün çalışmasını engelleyebilir ve çökme veya grafik hatalarına yol açabilir.
3. Overclock Edilmiş CPU CPU’nuzu overclock ettiğinizde, onu tasarlandığından daha hızlı çalıştırırsınız. Bu, aşırı ısınmaya neden olarak Fortnite çöktü hatasına yol açabilir. Overclock edilen CPU, oyun performansını ve istikrarını bozarak çökme sorunlarına yol açabilir.
4. Sistem Gereksinimlerinin Karşılanmaması Bilgisayarınızın Fortnite’ın minimum sistem gereksinimlerini karşılamaması da oyunun çökmesine neden olabilir. Oyun, belirli bir donanım seviyesinde çalışmak üzere tasarlanmıştır. Yeterli belleğe sahip olmamak veya iyi bir grafik kartına sahip olmamak oyunun donmasına ve çökmesine neden olabilir.
Fortnite Minimum Sistem Gereksinimleri
- İşletim Sistemi: Mac OS Mojave veya Windows 7/8/10 64-bit
- GPU: Intel Iris Pro 5200, Intel HD 4000 veya eşdeğer AMD GPU (Mac için)
- CPU: Core i3-3225 3.3 GHz
- RAM: 4 GB
Fortnite Önerilen Sistem Gereksinimleri
- İşletim Sistemi: Windows 10 64-bit
- GPU: AMD R9 28, NVIDIA GTX 960 veya eşdeğer DX 11
- GPU Video Belleği: 2 GB RAM
- CPU: Core i5-7300U 3.5 GHz
- RAM: 8 GB
Fortnite Çöktü Hatası, oyuncuların sıkça karşılaştığı bir sorundur ve genellikle oyunun beklenmedik şekilde kapanmasına neden olur. Bu hata, genellikle donanım uyumsuzlukları, güncel olmayan sürücüler veya sunucu sorunları gibi çeşitli nedenlerden kaynaklanabilir. Eğer bu sorunu çözmek için adımlar atmanıza rağmen hala sorun yaşıyorsanız, Fortnite eşleştirme hatası başlıklı makalemizi inceleyebilirsiniz. Bu makalede, oyun içi eşleştirme sorunlarının nedenleri ve çözüm yöntemleri hakkında detaylı bilgi bulabilirsiniz. Fortnite’te sorunsuz bir deneyim yaşamak için her iki makaleyi de incelemeniz faydalı olacaktır.
Fortnite Çöktü Hatasını Nasıl Düzeltirsiniz?
Fortnite’ın sürekli ya da rastgele çökmesi, oyun performansını olumsuz etkiler. Bu durumu düzeltmek için, oyunun sürekli mi yoksa rastgele mi çöktüğünü veya yükleme tamamlandıktan sonra mı çöktüğünü anlamak önemlidir. Bunu belirledikten sonra, Fortnite çöktü sorununu çözmek için en etkili yöntemlerden bazılarına göz atalım.
Epic Games Launcher’ı Yönetici Olarak Çalıştırın
Eğer Fortnite sürekli çöküyorsa, Epic Games, oyunu yönetici olarak çalıştırmanızı öneriyor. Bu adım, bazı işlemleri engelleyebilecek Kullanıcı Erişim Kontrolü’nü (UAC) atlamanıza yardımcı olur. Bunu yapmak için şu adımları takip edebilirsiniz:
- Epic Games Launcher çalışıyorsa, görev çubuğundaki simgeye sağ tıklayın ve Çıkış seçeneğine tıklayın.
- Epic Games Launcher kısayoluna sağ tıklayın ve Özellikler sekmesine tıklayın.
- Uyumluluk sekmesini açın ve Bu programı yönetici olarak çalıştır kutusunu işaretleyin.
- Uygula ve ardından Tamam butonuna tıklayın.
Oyun Dosyalarını Doğrulayın
Fortnite’ın çökmeye devam etmesini düzeltmenin bir diğer hızlı ve kolay yolu, oyun dosyalarının bütünlüğünü doğrulamaktır. Epic Games bunu yapmayı oldukça basit hale getirdi, bu yüzden Fortnite’ın çökmesini durdurmanız gerektiğinde denemeye değer. Fortnite oyun dosyalarınızı doğrulamak için aşağıdaki basit adımları izleyin.
- Epic Games kütüphanenize gidin.
- Fortnite‘ı arayın ve sağdaki üç noktaya tıklayarak ayarlara girin.
- Yönet‘i seçin ve ardından Doğrula’ya tıklayın.
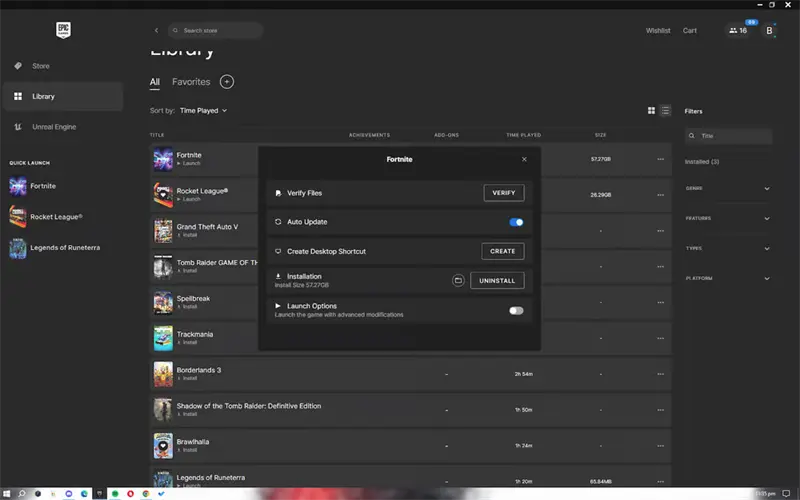
Fortnite Çöktü Hatası Neden Oluyor ve Nasıl Çözülür?
Bunları yaptıktan sonra başlatıcı oyun dosyanızı doğrulamaya başlayacaktır. Doğrulamanın tamamlanması genellikle biraz zaman alır, bu yüzden sabırlı olun. Tamamlandığında, bozuk dosyaların yeniden yüklendiği anlamına gelen küçük güncellemeler almaya başlayacaksınız.
DirectX 12’den Direct X 11’e geçin
Eski bir PC’niz veya üst düzey bir PC’niz varsa, DirectX 12’den kaçınmanız önerilir çünkü oyunda kararsızlıklara neden olabilir ve bu da Fortnite çöktü hatasına yol açabilir. Bu nedenle, bunu düzeltmenin en iyi yolu, Fortnite’ı DirectX 11’de çalıştırmaya zorlamak, bu da çökme sorununu çözmeye veya en azından çökme sıklığını azaltmaya yardımcı olacaktır. Adımlar, DirectX 12’den DirectX 11’e geçmenize yardımcı olacaktır.
- Epic Games Başlatıcınızı açın.
- Sağ üst köşedeki Profil simgenize tıklayın ve Ayarlar’a tıklayın.
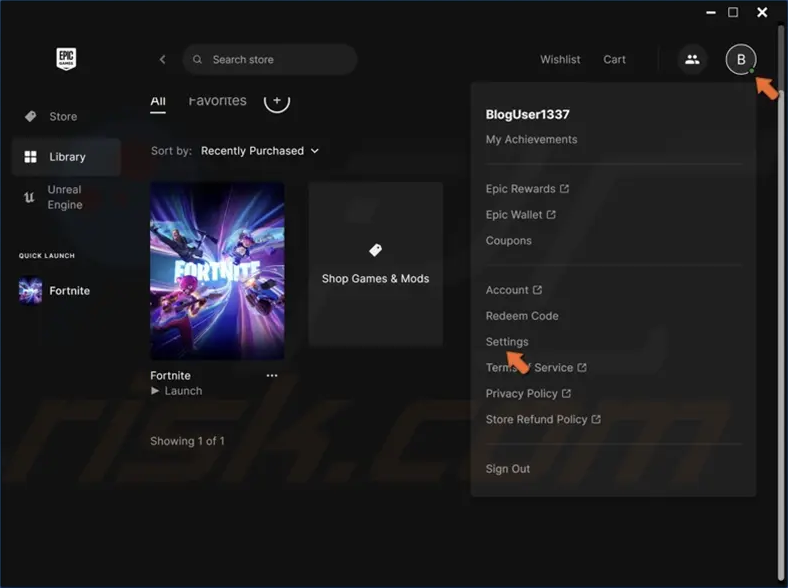
- Aşağı kaydırın ve Fortnite’ı Genişlet seçeneğine tıklayın.
- Ek Komut Satırı Bağımsız Değişkenleri onay kutusunu seçin.
- Bir metin kutusu açılacak; kutuya d3d11 yazın.
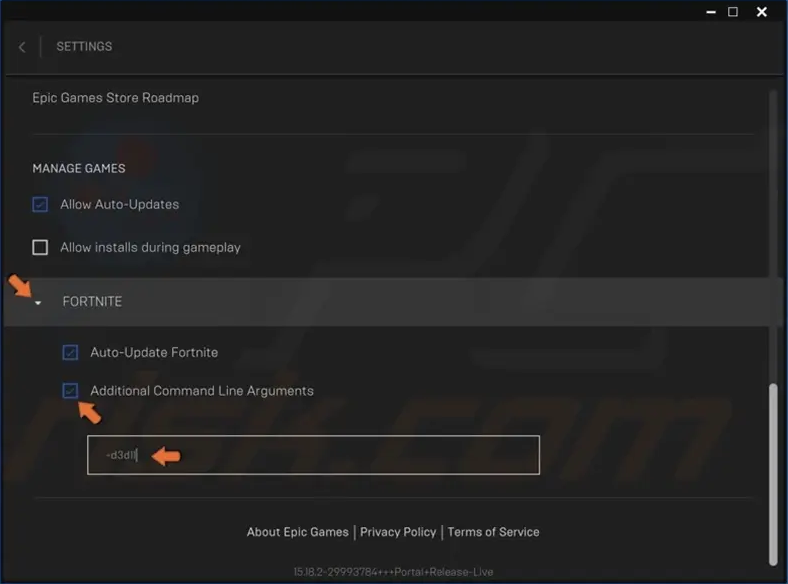
Fortnite Çöktü Hatası Neden Oluyor ve Nasıl Çözülür?
- Ayarlar penceresini kapatın.
Performans Modunu Etkinleştirin
Kullandığınız grafik kartlarına bağlı olarak DirectX 11’den performans moduna geçebilirsiniz. Nvidia veya Intel GPU, performans moduyla çalışan bazı grafik kartlarıdır. Bilgisayarınızda Fortnite’ı başlatamıyorsanız performans modunu nasıl etkinleştireceğinizi öğrenmek için aşağıdaki adımları kopyalayın.
- Epic Games Başlatıcısı‘nı açın.
- Sağ üst köşedeki Profil simgenize tıklayın ve Ayarlar’ı seçin.
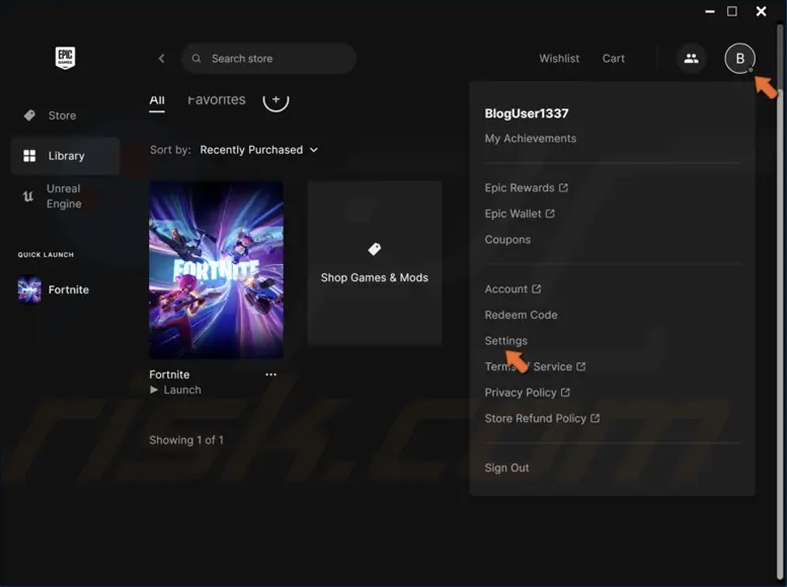
- Aşağı kaydırın ve Fortnite’ı Genişlet seçeneğine tıklayın.
- Başka komut girilmemişse Ek Komut Satırı Bağımsız Değişkenleri kutusunu seçin.
- Görünen metin kutusuna -FeatureLevelES31 yazın. Başka bir mevcut komutunuz varsa boşluk eklemeyi unutmayın.
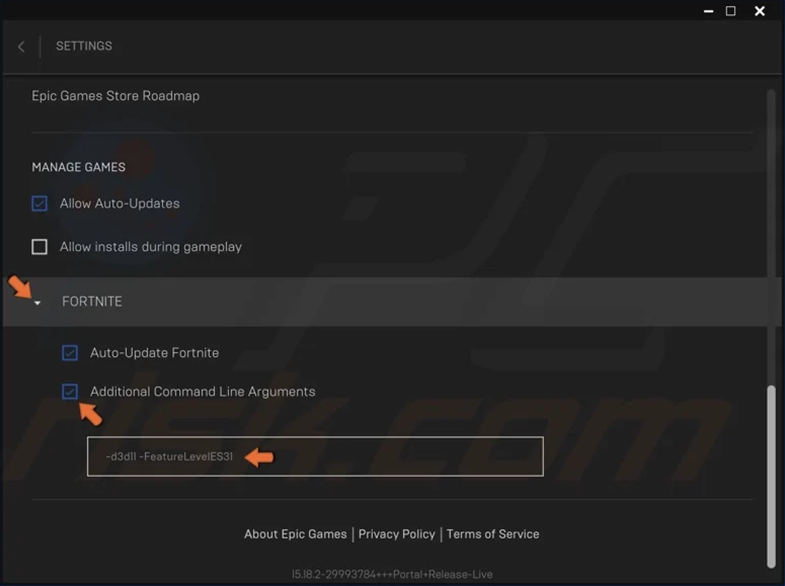
Fortnite Çöktü Hatası Neden Oluyor ve Nasıl Çözülür?
Uyumluluk Modunu Kontrol Edin
Fortnite çöktü hatasını düzeltmenin veya önlemenin bir sonraki yöntemi Uyumluluk modunu Windows 8 olarak ayarlamak. Bunu yapmak için aşağıdaki adımları izleyin.
- Dosya Gezginini açmak için Windows+E tuşlarına basın.
- Dosya gezgininin adres satırına C:\Program Files\Epic Games\Fortnite\FortniteGame\Binaries\Win64\ yazın ve ardından Enter tuşuna basın.
- FortniteClient-Win64-Shipping.exe dosyasına sağ tıklayın ve Özelliklere tıklayın.
- Uyumluluk sekmesine tıklayın ve Bu programı uyumluluk modunda çalıştır onay kutusunu seçin. Ardından açılır menüyü açın ve Windows 8‘i seçin.
- Tam ekran optimizasyonlarını devre dışı bırak onay kutusunu seçin. Ardından Uygula ve Tamam‘a tıklayın.
Fortnite çöktü hatasını çözmek için uyguladığınız adımlar oyununuzu daha stabil hale getirse de, zaman zaman yeni güncellemelerle birlikte yeni sorunlar ortaya çıkabilir. Bu nedenle, oyunun güncellemelerini ve sürücülerinizi düzenli olarak kontrol etmek ve cihazınızı performans açısından optimize etmek önemlidir. Aynı zamanda, Epic Games topluluğundan ve destek ekiplerinden yardım alarak karşılaştığınız sorunlar için en güncel çözümleri bulabilirsiniz. Böylece Fortnite keyfinizi kesintisiz sürdürebilir ve oyun dünyasında rekabete kaldığınız yerden devam edebilirsiniz.