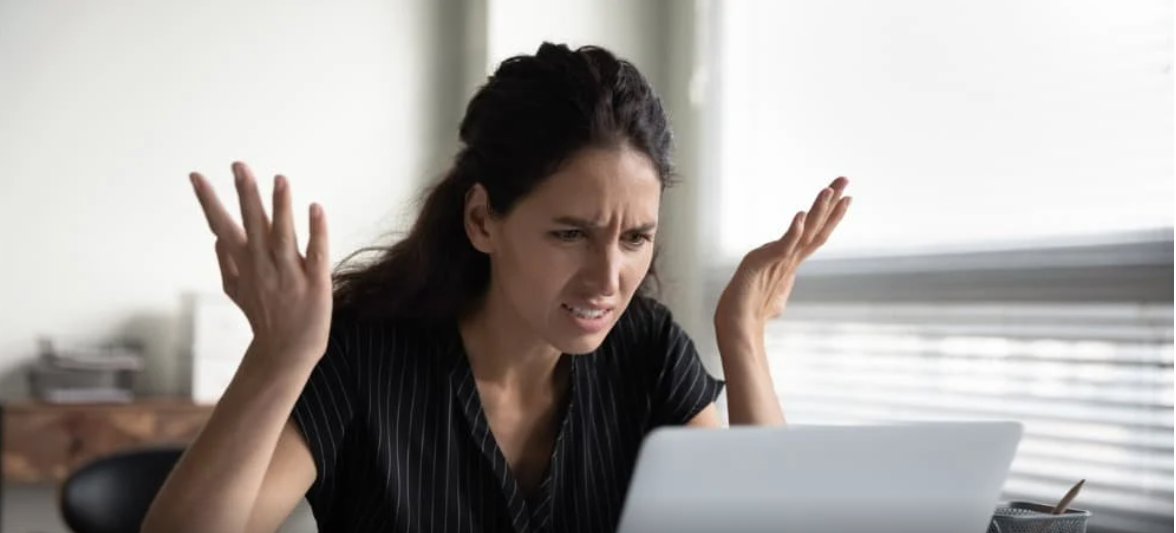Excel’de bellek yetersiz hatası nasıl düzeltilir, aşağıdaki adımlar ile ilerleme sağlayabilirsiniz.
Excel‘i kullanan herkes en az bir kez elektronik tablonun sonunu bulmaya çalışmıştır. Merak ediyorsanız, bir Excel elektronik tablosunun maksimum boyutu 1.048.576 satıra 16.384 sütundur. Bu 17 milyardan fazla bireysel hücre demektir. Tahmin edebileceğiniz gibi hepsini verilerle doldurursanız bilgisayarınız zorlanmaya başlayabilir. Ancak çok daha küçük Excel elektronik tablolarında bile Excel’den belleğin azaldığına dair bir uyarı alabilirsiniz. Durum buysa, Excel’de yetersiz bellek hatasını nasıl düzeltebileceğiniz aşağıda açıklanmıştır.
Daha Küçük Veri Kümeleriyle Çalışma
Excel’in belleğinin tükenmesinin yaygın nedenlerinden biri, aşırı büyük veri kümeleriyle çalışmaktır. Elektronik tablon
Manuel Hesaplamayı Kullan
Excel’de Bellek Yetersiz Hatası Nasıl Düzeltilir
E-tablonuz formüller içeriyorsa, bunlar varsayılan olarak her değişiklik yaptığınızda yeniden hesaplanır. Aynı zamanda, her değişiklik yaptığınızda bu formüllerin tamamını yeniden hesaplamak, bilgisayarınızın belleğinin dolmasına neden olabilir. Böyle bir durumda, verileri bir yerden başka bir yere kopyalayıp yapıştırmak gibi basit görünen görevler Excel’in yavaşlamasına ve hatta belleğin tamamen tükenmesine neden olabilir.
Ancak Excel’de otomatik hesaplamayı kapatabilir, böylece tüm formüllerinizin gereksiz yere yeniden hesaplama yaparak sürekli hafızayı tüketmesine gerek kalmadan değişiklik yapabilirsiniz. Eşyaları hareket ettirmeyi bitirdikten sonra tekrar açabilir veya manuel hesaplamayı kullanabilirsiniz.
Excel’de Otomatik Hesaplama Nasıl Kapatılır
Otomatik hesaplama kapatıldığında, formüllerin otomatik olarak değil, istediğiniz zaman yeniden hesaplanmasını sağlamak için Excel’deki Şimdi Hesapla düğmesini kullanabilirsiniz.
- Formüller menüsünü tıklayın.
- Şeritte Hesaplama Seçenekleri düğmesini tıklayın.
- Manuel’i seçin.
- Formülleriniz otomatik hesaplamayı durduracak.
- Formüllerinizin sonuçlarını güncellemek için Formüller şeridindeki Şimdi Hesapla düğmesini tıklayın.
Excel’de Bellek Yetersiz Hatasını Çözmek için Diğer Uygulamaları Kapatın
Excel’in belleğinin tükenmesinin bir başka nedeni de diğer işlemler veya uygulamalar tarafından meşgul olmasıdır. Ek bellekte yer açmak için kullanmadığınız uygulamaları kapatmayı deneyin. Bu, Excel’e ihtiyaç duyduğu ek belleği sağlayabilir.
Windows’ta Uygulamalar Nasıl Kapatılır
Açık olan her uygulamayı bulabilir ve tek tek kapatabilirsiniz. Ancak, Görev Yöneticisi’ni kullanarak çalışan uygulamaları hızlı bir şekilde kapatabilirsiniz. Kapattığınız uygulamalardaki tüm çalışmaları kapatmadan önce kaydettiğinizden emin olmalısınız.
- Başlat düğmesine sağ tıklayın ve Görev Yöneticisi’ni seçin.
- Alternatif olarak Ctrl+Shift+Esc kısayolunu kullanın.
- İşlemler sekmesinde kapatmak istediğiniz uygulamaya sağ tıklayın ve Görevi Sonlandır’ı seçin.
- Kapatmak istediğiniz diğer uygulamalar veya arka plan işlemleri için aynı işlemi tekrarlayın.
Mac’te Uygulamalar Nasıl Kapatılır
Dock’taki herhangi bir açık uygulamaya sağ tıklayıp Çık’ı seçerek Mac’teki uygulamaları kapatabilirsiniz. Alternatif olarak, uygulamaları çalıştırmayı bırakmaya zorlayabilirsiniz ancak önce tüm verileri kaydettiğinizden emin olmanız gerekir.
- Menü çubuğunda Apple logosunu tıklayın.
- Çıkmaya Zorla’yı seçin
- Alternatif olarak Cmd+Option+Esc kısayolunu kullanabilirsiniz.
- Çıkmak istediğiniz uygulamayı seçin ve Çıkmaya Zorla düğmesini tıklayın.
- Çıkmak istediğiniz diğer uygulamalar için tekrarlayın.
Excel’i Güvenli Modda açın
Excel eklentileri kullanıyorsanız bunlar belleği tüketiyor ve Excel’inizin belleği yetersiz hatasına neden oluyor olabilir. Sorununuzun nedeninin eklentiler olup olmadığını görmenin hızlı bir yolu Excel’i güvenli modda çalıştırmaktır. Bu, tüm eklentileri devre dışı bırakır. Excel’i güvenli modda çalıştırmak herhangi bir bellek sorunu olmadan çalışıyorsa, sorunlarınızın nedeni eklentileriniz olabilir ve bir sonraki bölümdeki yöntemi kullanarak bunları devre dışı bırakmayı seçebilirsiniz. Excel’i yalnızca Windows’ta güvenli modda açmanın mümkün olduğunu unutmayın. Mac kullanıyorsanız sonraki bölümdeki talimatları kullanarak eklentilerinizi manuel olarak devre dışı bırakmanız gerekir.
Excel Güvenli Modda Nasıl Açılır
Bir değiştirici tuş kullanarak Excel’in hızlı bir şekilde güvenli modda çalışmasını sağlayabilirsiniz. Bu yöntem yalnızca Windows’ta çalışır.
- Dosya Gezgini’nde açmak istediğiniz Excel dosyasını veya Excel uygulamasını seçin ancak açmayın.
- Ctrl tuşunu basılı tutun ve Enter’a basın.
- Excel’i güvenli modda başlatmak istediğinizi onaylamanızı isteyen bir iletişim kutusu göreceksiniz.
- Evet’i tıkladığınızda Excel güvenli modda başlatılacaktır.
Eklentileri Devre Dışı Bırak
Excel’i güvenli modda çalıştırdığınızda sorunun bir veya daha fazla eklentinizden kaynaklandığını görebilirsiniz. Bu eklentileri devre dışı bırakırsanız, yetersiz bellek hatasının ortadan kalktığını görebilirsiniz.
Excel Eklentileri Nasıl Devre Dışı Bırakılır
Eklentileri doğrudan Excel’de devre dışı bırakabilirsiniz. Birden fazla eklentiniz varsa, Excel bellek sorunlarına neden olan eklentiyi bulup bulmadığınızı görmek için hepsini devre dışı bırakmayı ve ardından teker teker etkinleştirmeyi deneyin.
- Dosya menüsünü tıklayın.
- Soldaki menünün en altındaki Seçenekler’i seçin.
- Eklentiler’i tıklayın.
- Ana pencerede etkin eklentileri göreceksiniz.
- Yönet açılır menüsüne tıklayın ve devre dışı bırakmak istediğiniz eklenti türünü (örneğin, Excel Eklentileri veya COM Eklentileri) seçin.
- Etkin eklentilerin işaretini kaldırın ve Tamam’ı tıklayın.
- Diğer etkin eklentiler için aynı işlemi tekrarlayın.
Excel’in 64 bit Sürümünü kullanın
Excel’in 32 bit sürümünü kullanıyorsanız maksimum 2 GB RAM kullanımı sınırı vardır. 64 bit sürümün kullanılması bu sınırı ortadan kaldırır; dolayısıyla Excel bellek sorunlarınızı çözebilir. 64 bit özellikli işlemciye sahip bir bilgisayara ihtiyacınız olacak, dolayısıyla daha eski bir makine çalıştırıyorsanız bu bir seçenek olmayabilir.
Excel’in 32 bit sürümünü çalıştırıyorsanız 64 bit sürümü yüklemeden önce Excel’i kaldırmanız gerekir. 64 bit sürümü yükleme yöntemi, çalıştırdığınız Excel, Office veya Microsoft 365 sürümüne bağlı olarak farklılık gösterir. Kullanmak istediğiniz uygulamanın 64 bit sürümünün nasıl yükleneceği ile ilgili ayrıntılar için Microsoft web sitesine bakın.
RAM’inizi yükseltin
64 bit Excel çalıştırıyorsanız ancak hâlâ Excel bellek sorunları yaşıyorsanız, bunun nedeni bilgisayarınızda yeterli belleğe sahip olmaması olabilir. Her bilgisayar, taktığınız RAM miktarını yükseltmenize izin vermez, ancak eğer yapabiliyorsanız, bilgisayarınıza daha fazla RAM eklemek yalnızca Excel bellek sorunları riskini azaltmakla kalmaz, aynı zamanda bilgisayarınızın çok daha hızlı hissetmesini sağlar, özellikle de daha fazla RAM ile. yoğun görevler.
Excel’de bellek yetersiz hatası nasıl düzeltilir, makalemiz umarım yararlı olmuştur.