
Excel yeşil üçgen, hücre içeriğinde potansiyel bir sorun olduğunu işaret eden küçük bir işarettir. Excel’in Hata Kontrolü özelliğinin bir parçasıdır ve kullanıcıların verilerindeki potansiyel sorunları veya tutarsızlıkları tanımlamasına ve ele almasına yardımcı olmak için tasarlanmıştır.
Yeşil üçgen veri doğruluğunu sağlamaya yardımcı olsa da, bazı kullanıcılar özellikle çalışmalarından emin olduklarında bunu gereksiz bulabilir. Bu gibi durumlarda, yeşil üçgenleri kaldırmayı veya devre dışı bırakmayı ve hataları görmezden gelmeyi tercih edebilirler.
Excel Yeşil Üçgen Nedir?
Excel yeşil üçgen, girilen verilerde bir hata veya tutarsızlık olduğunu işaret etmek için hücrenin sol üst köşesinde görünen bir uyarı simgesidir. Verilerin yanlış olduğunu veya sorunlara neden olacağını göstermez; sadece hücreyi gözden geçirmeniz ve herhangi bir eylemin gerekli olup olmadığına karar vermeniz için bir istem görevi görür.
Excel yeşil üçgeni olan hücreler varsa, bu hücrelerdeki verilerde veya formüllerde potansiyel hatalar veya tutarsızlıklar olabilir. Belirli sorunu açıklayan bir ipucu görmek için bir hücreyi seçin ve uyarı simgesinin üzerine gelin. Ek olarak, simgeye tıklayarak, hatayı gidermek için olası seçenekleri sağlayan bir açılır menü açabilirsiniz.
Excel Yeşil Üçgen Nasıl Kaldırılır?
Excel’de yeşil üçgeni kaldırmak istiyorsanız, üçgenin görünmesinin yaygın nedenlerini bilmelisiniz.
Yeşil üçgen için en tipik tetikleyiciler şunlardır:
- Bir formül, bitişik hücrelerdeki formüllerden farklı olduğunda, potansiyel olarak hesaplama sorunlarına neden olabilir.
- Sayılar metin olarak girildiğinde, Excel bunları hesaplamalara engel olabileceği için işaretler.
- Excel, formülde Sıfıra Bölme hatası veya yanlış hücre referansları gibi olası bir hata tespit eder.
Bu uyarıları tetikleyen şeyleri bilerek, arka plan hata kontrolünü kapatmak, hataları düzeltmek veya gereksiz olduklarında göstergeleri güvenle görmezden gelmek için uygun adımları atabilirsiniz.
Arka Plan Hata Kontrolünü Kapatın
Excel Yeşil üçgenleri tamamen kapatmak için şu adımları izleyin:
- Dosya menüsüne gidin ve Seçenekler‘i seçin.
- Excel Seçenekleri penceresinde sol bölmeden Formüller‘i tıklayın.
- Hata Kontrolü altında, ‘Arka plan hata kontrolünü etkinleştir‘ için onay kutusunu kaldırın ve değişiklikleri kaydetmek için Tamam‘ı tıklayın.
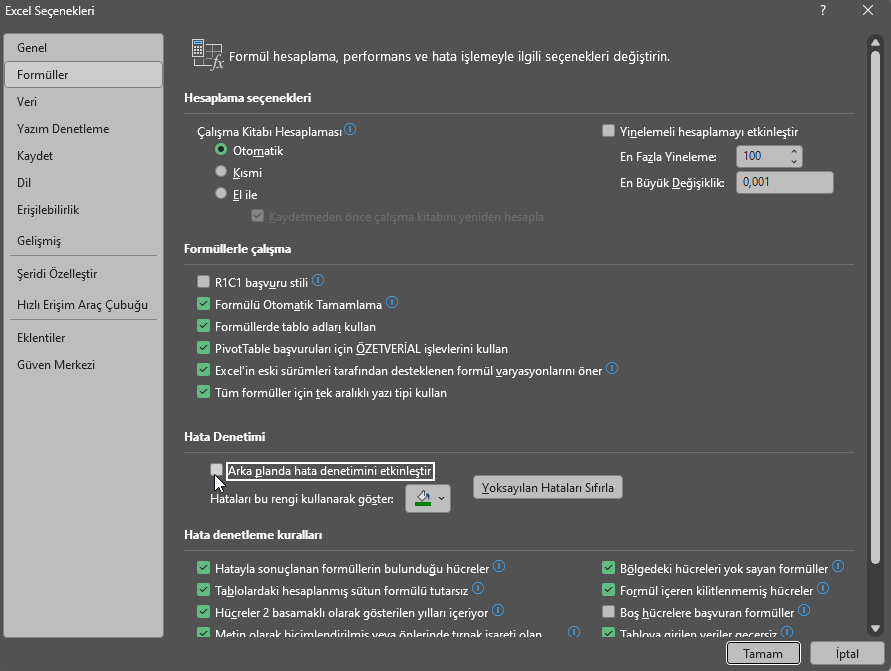
Excel artık çalıştığınız mevcut çalışma kitabında ve gelecekte açtığınız diğer çalışma kitaplarında potansiyel hataları otomatik olarak tarayıp işaretlemeyecektir.
Ayrıca, tüm arka plan hata kontrolü özelliğini devre dışı bırakmak yerine, Excel’in varsayılan olarak uyguladığı belirli hata kontrolü kurallarını seçici olarak kapatma seçeneğiniz de vardır. Bu şekilde, diğer potansiyel hatalar hakkında bildirimleri alırken aynı zamanda size gereksiz olabilecek belirli uyarıları ortadan kaldırabilirsiniz.
Excel’de belirli hata kontrolü kurallarını seçici olarak kapatmak için, Hata Kontrolü bölümünün altında devre dışı bırakmak istediğiniz belirli kuralları işaretleyin.
Örneğin, şunları işaretleyebilirsiniz:
- Metin olarak biçimlendirilmiş veya apostrof ile başlayan sayılar
- Bir bölgedeki hücreleri atlayan formüller
- Diğer seçenekler gerektiği gibi
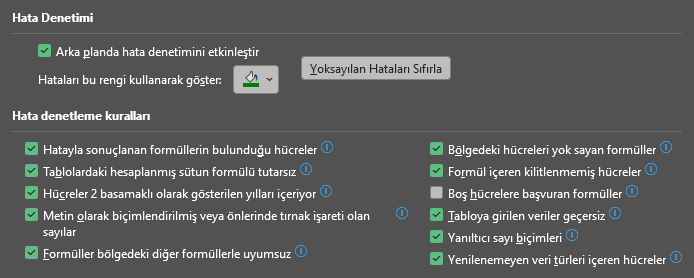
Değişiklikleri yaptıktan sonra Tamam‘ı tıklayın ve Excel Seçenekleri iletişim kutusunu kapatın. Bu, devre dışı bıraktığınız belirli hata kontrolü kuralları tarafından işaretlenen hücrelerden excel yeşil üçgenleri kaldıracaktır.
Hatayı Düzeltin
Hata, Sıfıra Bölme hatası gibi mantıksal bir hatayı gösteriyorsa, yanıltıcı sonuçlardan kaçınmak için bunu çözmek çok önemlidir.
Hatayı düzeltmek için, Hata İzleme seçeneğini (seçili hücrenin yanında görünen küçük bir uyarı simgesi) kullanabilirsiniz. Hata İzleme seçeneğini tıklattığınızda, hatanın doğasına bağlı olarak uyarlanmış bir seçenek kümesiyle bir açılır menü görünür. Hatayla belirtilen belirli sorunu çözmek için istediğiniz seçeneği seçebilirsiniz.
Örneğin, Sıfıra Bölme hatası ise (#DIV/0! olarak gösterilir), Hesaplama Adımlarını Göster‘i seçebilirsiniz. Bu seçenek, Excel’in hataya nasıl ulaştığını görmenize ve bağlamı anlamanıza ve formülünüzde neyin yanlış gittiğini belirlemenize olanak tanır. Veya Formül Çubuğunda Düzenle‘yi seçebilirsiniz. Bu seçeneği tıklattığınızda, Excel formülü formül çubuğunda düzenleme moduna alır ve doğrudan ayarlamalar yapmanıza olanak tanır.
Benzer şekilde, Metin Olarak Depo Edilmiş Sayı hatası ise, metin biçimli sayıyı uygun bir sayısal değere dönüştürmek için Sayıya Dönüştür‘ü seçebilir veya önde gelen apostrofu manuel olarak kaldırmak veya değere gerekli ayarlamaları yapmak için Formül Çubuğunda Düzenle‘yi seçebilirsiniz.
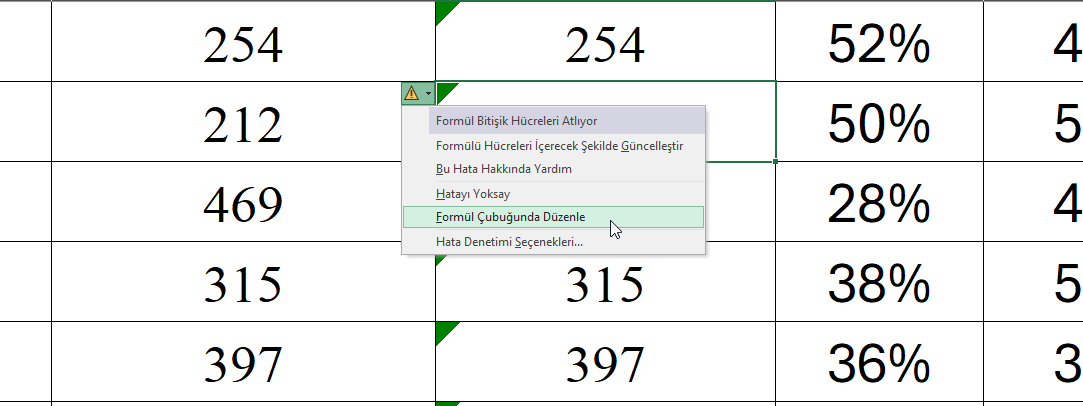
Hatayı Görmezden Gelin
Verilerin doğru olduğundan ve hata göstergesinin analiziniz için önemsiz olduğundan eminseniz, hatayı görmezden gelebilirsiniz. Ancak, bir hatayı görmezden gelmek daha çok geçici bir çözümdür. Hücre içeriği gelecekte değişirse, Excel aynı hata durumu ortaya çıkarsa onu tekrar işaretleyebilir.
Bir hatayı görmezden gelmek için, yeşil üçgeni içeren hücreyi seçin ve Hata İzleme seçeneğini tıklayın. Görünen menüden Hatayı Görmezden Gel‘i seçin.
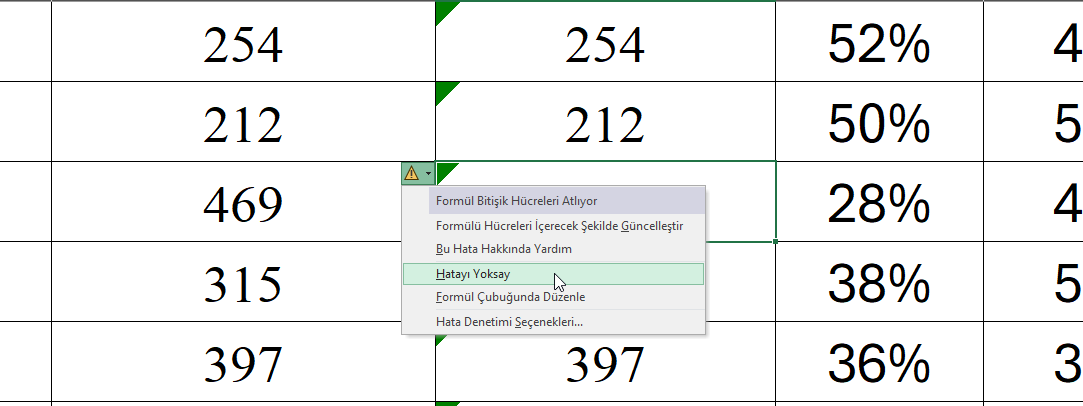
Hatayı Görmezden Gel yalnızca seçili hücre veya hücreler için geçerlidir ve çalışma kitabınızın genel hata kontrolü ayarlarını etkilemez.
Umarım bu yardımcı olur. Excel hakkında yeni bir bilgi öğrenmek isterseniz Excel tablolarınızı hızlandırmanın 7 yolumakalemizi inceleyebilirsiniz.



