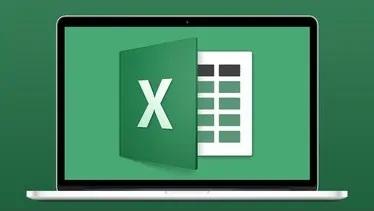Bu makalede, Excel çalışmayan donmuş bölmeler sorununu gidermek için adım adım rehberlik sunarak, verimliliğinizi artırmanıza yardımcı olacağız. Excel, veri analizi ve yönetimi alanında en çok tercih edilen yazılımlardan biridir. Ancak, büyük veri setleriyle çalışırken kullanıcılar sıkça Excel çalışmayan donmuş bölmeler sorunu ile karşılaşır. Bu durum, verilerinizi daha iyi organize etmenizi ve analiz etmenizi zorlaştırır. Donmuş bölmeler, özellikle uzun tablolarla çalışırken kritik bir işlevdir; bu nedenle, bu özelliğin düzgün çalışmaması büyük bir engel teşkil eder. Bu sorunu gidermek için kullanabileceğiniz çeşitli etkili çözümler mevcuttur.
İçindekiler
Excel Çalışmayan Donmuş Bölmeler
Excel, büyük veri setleriyle çalışırken kullanıcıların daha iyi bir görünüm elde etmesine yardımcı olan güçlü bir araçtır. Ancak, bazen kullanıcılar Excel çalışmayan donmuş bölmeler sorunu ile karşılaşır. Bu durum, özellikle büyük tablolarla çalışırken oldukça can sıkıcı olur. Bu sorunu çözmek için atabileceğiniz birkaç pratik adım bulunmaktadır.
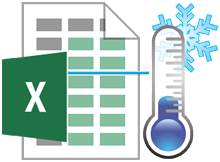
Kullanıcıların büyük veri setleriyle çalışırken karşılaştıkları bu yaygın problem, verilerin düzenli bir şekilde görüntülenmesini engeller. Makalede, donmuş bölmelerin zaten aktif olup olmadığını kontrol etmekten gizli satırları açmaya, görünüm ayarlarını değiştirmekten sayfa korumasını kaldırmaya kadar çeşitli çözümler ele alınmaktadır. Ayrıca, makro kullanımının bu sorunu nasıl etkileyebileceği de açıklanarak, kullanıcıların Excel deneyimlerini iyileştirmelerine yardımcı olacak kapsamlı bir rehber sunulmaktadır. Bu yöntemler sayesinde, kullanıcılar verimliliklerini artırarak daha etkili bir çalışma ortamı yaratırlar.
Donmuş Bölmelerin Aktif Olup Olmadığını Kontrol Edin
İlk adım, Excel çalışmayan donmuş bölmeler sorununu çözmek için mevcut donmuş bölmelerin durumunu kontrol etmektir. Eğer daha önce donmuş bölmeler veya bölme özelliğini kullandıysanız, bu özelliklerin birbirini etkilediğini unutmayın. Excel’in daha yeni sürümlerinde, donmuş bölmeler özelliği mevcut bölmeleri otomatik olarak kaldırır. Bu nedenle, Görünüm sekmesine gidip Donmuş Bölmeleri Kaldır seçeneğini kullanarak mevcut donmuş bölmeleri kaldırırsınız.
Gizli Satırları Kontrol Edin
Bazen, görünüşte boş olan bir veri setinde gizli satırlar bulunur. Bu durum, Excel çalışmayan donmuş bölmeler sorununa yol açar. Örneğin, gizli bir satırın donmuş olduğunu fark edersiniz. Gizli satırları açmak için, satır başlıkları arasında fare ile sağ tıklayıp Gizli seçeneğini kaldırırsınız. Bu işlem sonrasında, donmuş bölmelerin görünürlüğünü artıracak ve yeni donmuş bölmeler oluşturmanıza olanak tanıyacaktır.
Görünümü Normal Olarak Değiştirin
Excel’de Sayfa Düzeni gibi farklı görünüm modları kullanıyorsanız, Excel çalışmayan donmuş bölmeler sorunu ile karşılaşırsınız. Bu durumda, görünümünüzü Normal olarak değiştirmek, donmuş bölmelerin yeniden etkinleştirilmesine yardımcı olacaktır. Görünüm sekmesine gidip Normal seçeneğini seçerek bu sorunu kolayca çözersiniz.
Sayfayı Korumasını Kaldırın
Eğer bir başkası tarafından gönderilen bir Excel dosyası üzerinde çalışıyorsanız, sayfanın korumalı olması Excel çalışmayan donmuş bölmeler sorununa neden olur. Sayfa korumasını kaldırmak için Gözden Geçir sekmesine gidin ve Sayfa Korumasını Kaldır seçeneğini tıklayın. Eğer bir şifre isteniyorsa, bu şifreyi almanız gerekecektir. Şifreyi bilmiyorsanız, Google Sheets gibi alternatif bir araç kullanarak dosyayı içe aktarır ve korumayı kaldırırsınız.
Makroları Kontrol Edin
Son olarak, bazen kullanıcılar istemeden donmuş bölmeleri kaldıran makrolar oluşturur. Bu durum, Excel çalışmayan donmuş bölmeler sorununu daha da karmaşık hale getirir. Makroları kontrol etmek için Görünüm sekmesinden Makrolar seçeneğine gidin. Burada, makroların kodlarını gözden geçirerek ActiveWindow.FreezePanes = False ifadesini içeren satırları kaldırırsınız. Bu işlem, makroların donmuş bölmeleri etkilemesini önleyecektir.
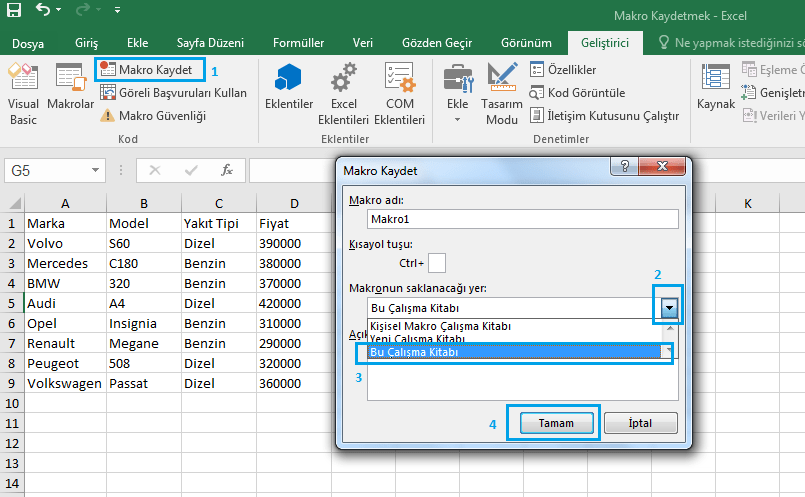
Makroları Kontrol Edin
Excel’de verilerinizi daha iyi analiz etmek ve görselleştirmek için donmuş bölmelerin yanı sıra ısı haritaları da oldukça faydalıdır. Isı haritaları, veri setlerinizdeki eğilimleri ve kalıpları hızlı bir şekilde görmenizi sağlar. Eğer Excel çalışmayan donmuş bölmeler sorununu çözdüyseniz ve verilerinizi daha etkili bir şekilde sunmak istiyorsanız, Excel Isı Haritası Nasıl Oluşturulur makalemizi inceleyerek adım adım rehberlik alırsınız. Bu sayede, verilerinizi daha anlaşılır hale getirerek analizlerinizi güçlendirirsiniz.
Excel çalışmayan donmuş bölmeler sorunu, kullanıcıların büyük veri setleriyle çalışırken karşılaştığı yaygın bir problemdir. Yukarıda belirtilen beş yöntem, bu sorunu çözmek için etkili yollar sunmaktadır. Donmuş bölmelerin düzgün çalışmasını sağlamak için bu adımları takip ederek, Excel deneyiminizi daha verimli hale getirirsiniz. Unutmayın, bazen basit bir kontrol veya ayar değişikliği, büyük farklar yaratır.