
Disk Temizleme aracını çalıştırırken birçok kullanıcı, Windows Güncelleme Temizleme işleminin sıkıştığını bildiriyor. Disk Temizleme aracında, temizleme işleminde sorununu nasıl çözeceğiniz konusunda size etkili çözümler sunuyoruz.
Windows Güncelleme Temizleme Nedir?
Windows Güncelleme Temizleme, en son güncellemeleri Windows Güncelleme yoluyla yükledikten sonra eski güncelleme dosyalarını bilgisayarınızda saklar. Bu dosyaları gerektiğinde güncellemeleri kaldırmanıza izin verir. Ancak bazen bu dosyalar, gereksiz yere büyük miktarda disk alanı kaplayabilir.
Bu eski Windows güncelleme dosyalarını bulup kaldırmanıza yardımcı olacak bir seçenek sunar. Bu işlem, Disk Temizleme aracının Windows Güncelleme Temizleme adı verilen bir özelliği ile gerçekleştirilir.
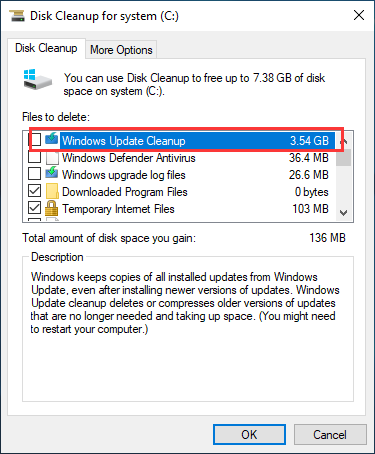
Windows Güncelleme Temizleme, eski Windows güncelleme parçalarını kaldırarak bir miktar disk alanı serbest bırakmanıza yardımcı olur. Bilgisayarınız, en son güncellemeleri yükledikten sonra düzgün çalışıyorsa ve herhangi bir güncellemeyi kaldırmayı planlamıyorsanız, Disk Temizleme aracını kullanarak Windows güncellemelerinin eski dosyalarını kaldırabilirsiniz. Ancak, bu özellik yalnızca Disk Temizleme aracının eski Windows güncellemeleri bulduğunda listede görünür.
Windows Güncelleme Temizleme Yöntemi
Disk Temizleme aracının Windows Güncelleme Temizleme özelliğini kullanırken birçok kullanıcı, Disk Temizleme’nin Windows Güncelleme Temizleme işleminde sıkıştığını fark ediyor.
Eğer Windows Güncelleme Temizleme işleminde sorunuyla karşılaşanlardan biriyseniz, Disk Temizleme’nin Windows Güncelleme Temizleme işleminde yaşanan sorundan kurtulmak için aşağıdaki çözümleri deneyebilirsiniz.
SoftwareDistribution Klasörünün İçeriğini Silin
Genellikle, Windows güncelleme dosyaları işletim sisteminde yüklenmeden önce SoftwareDistribution klasöründe saklanır. Bu klasördeki dosyalar bozulursa, Disk Temizleme’yi çalıştırırken Windows Güncelleme Temizleme işleminde sorunuyla karşılaşabilirsiniz. Bu durumda, bu klasördeki içeriği manuel olarak silebilirsiniz. İşte ayrıntılı adımlar:
Adım 1: Dosya Gezgini’ni açın. Aşağıdaki yolu adres çubuğuna kopyalayın ve yapıştırın.
C:WindowsSoftwareDistribution
Adım 2: SoftwareDistribution klasörünü açtıktan sonra, klasördeki tüm alt klasörleri seçin ve tümünü silmek için Sil’i seçin.
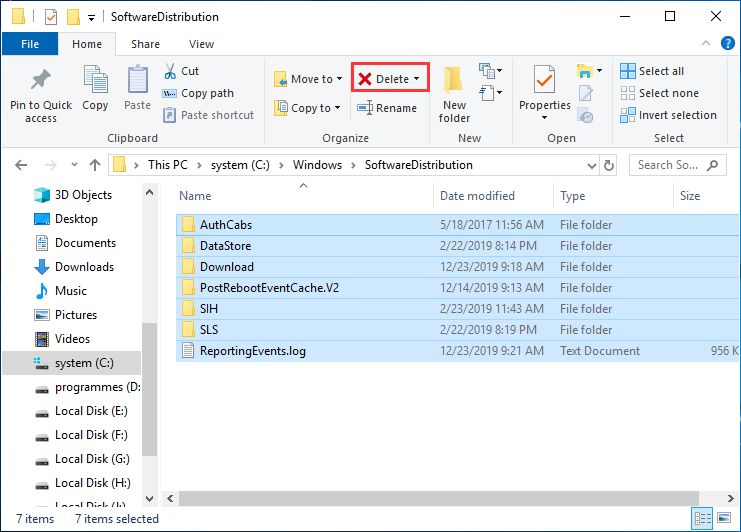
Windows Güncelleme Temizleme Yöntemi
Windows.old Klasörünün İçeriğini Manüel Olarak Silin
Windows.old klasörü, bir yükseltme sonrasında eski Windows sürümünü depolar ve daha eski sürüme geri dönmek istediğinizde işe yarar. Ancak, bu klasör aynı zamanda Disk Temizleme’nin Windows Güncelleme Temizleme işlemine devam edememesine neden olabilir. Bu yüzden Windows.old klasöründeki tüm alt klasörleri silmeniz gerekebilir.
Aşağıdaki adımları izleyerek silmeyi gerçekleştirebilirsiniz:
Adım 1: Dosya Gezgini’ni açın. Ardından aşağıdaki yolu adres çubuğuna kopyalayıp yapıştırın.
C:Windows.old
Adım 2: Windows.old klasöründeki tüm dosyaları silin.
Ayrıca, Windows.old klasöründeki dosyaları manuel olarak kaldırmak için komutları çalıştırabilirsiniz. Windows arama kutusuna cmd yazın ve en uygun eşleşme olan Komut İstemi’ni sağ tıklayıp Yönetici olarak çalıştırmayı seçin. Ardından aşağıdaki komutları birer birer yazın ve her birinin ardından Enter tuşuna basın.
- takeown /F C:Windows.old* /R /A
- cacls C:Windows.old*.* /T /grant administrators:F
- rmdir /S /Q C:Windows.old*.*
Windows Güncelleme Sorun Gidericisini Çalıştırın
Windows Güncelleme Sorun Gidericisi, Windows Güncelleme ile ilişkili herhangi bir sorunu tespit edip düzeltebilir. Dolayısıyla, Windows Güncelleme Temizleme işleminde sorun ile karşılaşırsanız, Windows Güncelleme Sorun Gidericisini çalıştırarak sorunu çözebilirsiniz.
Aşağıdaki adımları izleyerek Windows Güncelleme Sorun Gidericisini çalıştırabilirsiniz:
Adım 1: Windows Başlat menüsüne sağ tıklayın ve menüden Ayarlar’ı seçin.
Adım 2: Ayarlar penceresinde Güncelleme ve Güvenlik’i seçin.
Adım 3: Sorun Gider sekmesinde, Windows Güncelleme’yi bulun ve Sorun Gider’i tıklayın.
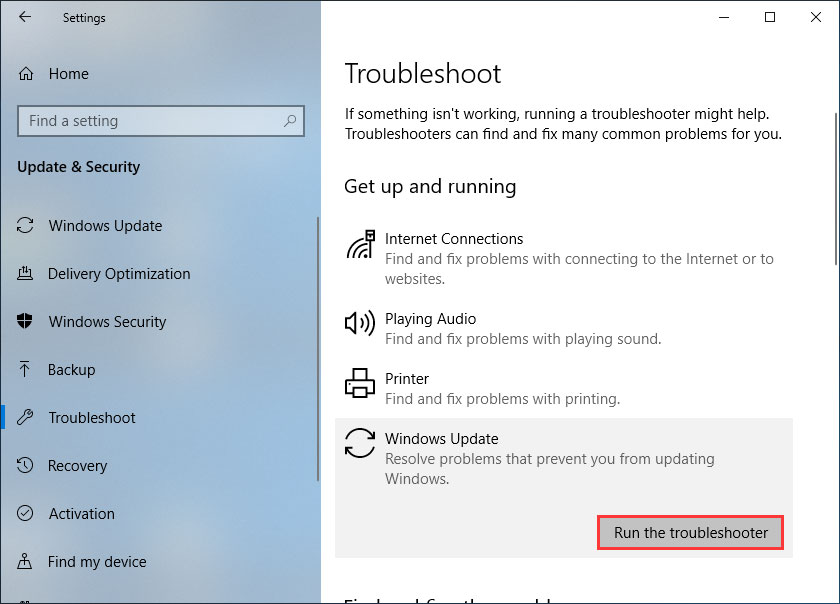
Windows Güncelleme Sorun Gidericisi sorunları tespit edip düzelttiğinde, Disk Temizleme’nin Windows Güncelleme Temizleme işleminde sorununun çözülüp çözülmediğini kontrol edebilirsiniz.
Sistem Dosyası Denetleyicisini Çalıştırın
Bilgisayarınızda bozuk veya eksik sistem dosyaları varsa, Windows Güncelleme Temizleme işlemi sırasında Windows Update Cleanup hatası alabilirsiniz. Bu durumda, bozuk sistem dosyalarını taramak ve düzeltmek için Sistem Dosyası Denetleyicisi’ni çalıştırmanız gerekebilir.
Sistem Dosyası Denetleyicisi’ni çalıştırmak için aşağıdaki adımları izleyin:
Adım 1: Windows arama kutusuna cmd yazın. En uygun eşleşme olan Komut İstemi’ne sağ tıklayın ve Yönetici olarak çalıştır’ı seçin.
Adım 2: Komut İstemi’ne sfc /scannow yazın ve Enter tuşuna basın.
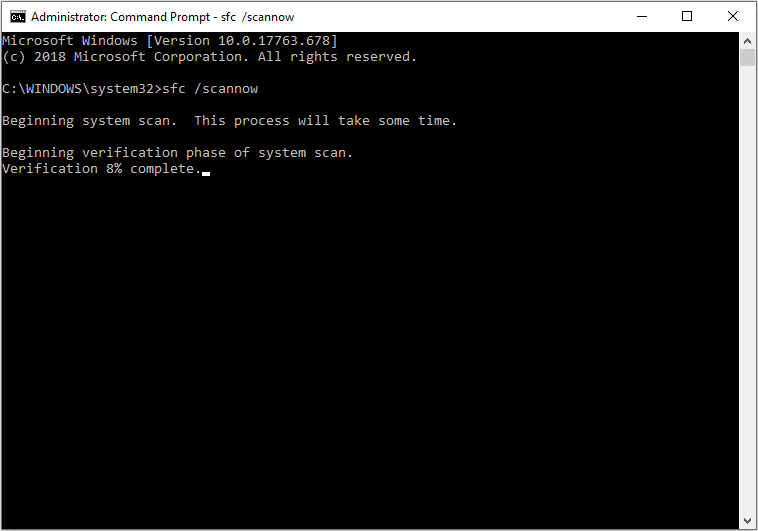
Adım 3: Sistem Dosyası Denetleyicisi tarafından tespit edilen bozuk veya eksik sistem dosyaları varsa, otomatik olarak bunları düzeltecektir. Tarama sırasında sabırlı olun.
DISM’i Çalıştırın
Sistem dosyası denetleyicisi her zaman işe yaramayabilir. Sistem Dosyası Denetleyicisi’ni çalıştırdıktan sonra hala Windows Güncelleme Temizleme işlemi hatası alıyorsanız, Windows sistem dosyalarını onarmak için DISM (Deployment Image Servicing and Management) aracını çalıştırabilirsiniz.
DISM’i nasıl çalıştıracağınızı bilmiyorsanız, aşağıdaki adımları izleyin:
Adım 1: Windows arama çubuğuna cmd yazın, en uygun eşleşme olan Komut İstemi’ne sağ tıklayın ve Yönetici olarak çalıştır’ı seçin.
Adım 2: Ardından aşağıdaki komutları birer birer yazın ve her birinin ardından Enter tuşuna basın.
- DISM /Online /Cleanup-Image /ScanHealth
- DISM /Online /Cleanup-Image /CheckHealth
- DISM /Online /Cleanup-Image /RestoreHealth
DISM, tespit edilen bozuk dosyaları düzeltecektir. İşlem tamamlandıktan sonra, Windows Güncelleme Temizleme işlemi hatası düzeldi mi kontrol edin.
Temiz Başlangıçta Disk Temizleme’yi Çalıştırın
Windows Güncelleme Temizleme işlemi hatası yazılım çatışmaları tarafından tetiklenebilir. Bu nedenle, bilgisayarınıza yüklediğiniz üçüncü taraf yazılımlardan kaynaklanabilir. Ancak hangisinin hataya neden olduğunu bilmiyorsanız, temiz bir başlangıç yapmanız ve ardından Disk Temizleme aracını çalıştırmanız daha iyidir. Temiz bir başlangıç, sisteminizi gerektiğinde minimal hizmetlerle başlatır ve üçüncü taraf yazılım müdahalesinin olasılığını ortadan kaldırır.
Adım 1: Klavyede Windows Tuşu ve R tuşuna birlikte basarak Çalıştır iletişim kutusunu açın. Açılan kutuda msconfig yazın ve Enter tuşuna basın.
Adım 2: Açılan Sistem Yapılandırması penceresinde Hizmetler sekmesine geçin. Ardından Tüm Microsoft Hizmetlerini Gizle kutusunu işaretleyin ve Tümünü Devre Dışı Bırak’a tıklayın.
Adım 3: Ardından Başlangıç sekmesine geçin. Görev Yöneticisi’ni Aç’a tıklayın.
Adım 4: Her başlangıç öğesini seçin ve Devre Dışı Bırak’a tıklayın. Tümünü devre dışı bıraktıktan sonra, Görev Yöneticisi’ni kapatın.
Adım 5: Yapılan değişiklikleri kaydetmek için Sistem Yapılandırması penceresinde Uygula ve Tamam’a tıklayın. Bilgisayarınızı temiz bir başlangıç ortamında yeniden başlatın.
Adım 6: Bilgisayarınızı temiz bir başlangıçta başlattıktan sonra, Disk Temizleme aracını yeniden çalıştırarak Disk Temizleme’nin Windows Güncelleme Temizleme işlemi hatasının düzelip düzelmediğini kontrol edebilirsiniz.
Sonuç olarak, bu yazıyı okuduktan sonra Windows Güncelleme Temizleme işlemi hatasını çözdünüz mü? Hangi yöntem sizin için çalıştı? Daha iyi çözümleriniz varsa, lütfen bizimle paylaşmaktan çekinmeyin.
Ayrıca okuyun:



