
Ekran renk ayarları yapma birçok kişinin ilgilendiği bir sorundur. Günümüzde bilgisayarlar, telefonlar ve diğer dijital cihazlar hayatımızın ayrılmaz bir parçası haline geldi. Bu cihazların ekranları, görsel deneyimimizin temelini oluşturuyor. Ancak herkesin gözleri, tercihleri ve ihtiyaçları farklıdır. Bu nedenle, ekran renk ayarlarını kişiselleştirmek, daha iyi bir kullanıcı deneyimi ve göz sağlığı için önemlidir. Bu makalede, Ekran renk ayarları yapma konusunu adım adım öğreneceksiniz.
Ayrıca okuyun: Windows İçin 5 Harika Ekran Koruyucu
İçindekiler
Ekran Parlaklığını Ayarlama
Ekran renk ayarlarına başlamadan önce, ekran parlaklığınızı doğru bir şekilde ayarlamanız önemlidir. Ekran parlaklığı, hem göz yorgunluğunu azaltmaya hem de enerji tasarrufuna yardımcı olabilir. İşte ekran parlaklığını nasıl ayarlayabileceğiniz adımlar:
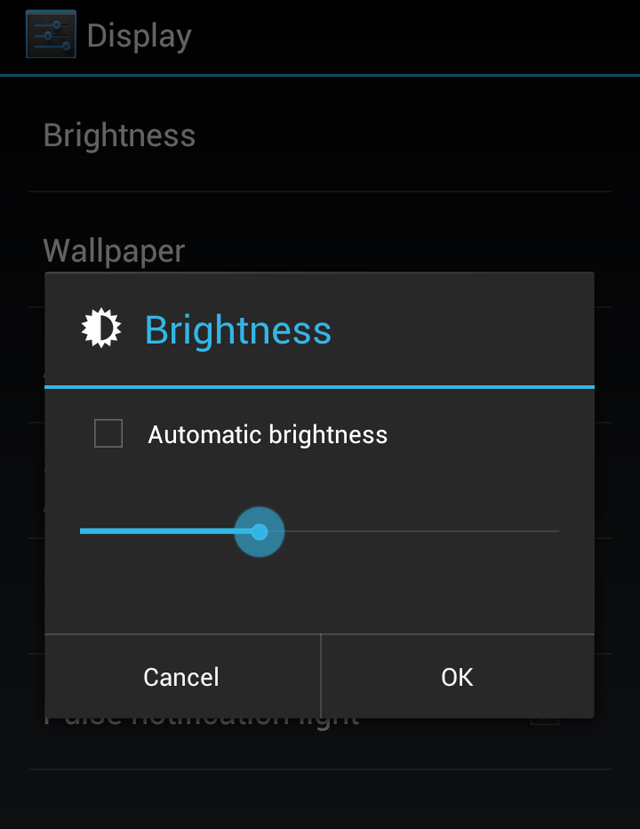
Bir kişinin cihazının ekran parlaklığını ayarladığını gösteren bir görsel
Windows işletim sistemi kullanıyorsanız:
- Masaüstünde sağ tıklayın ve “Ekranı Kişiselleştir” seçeneğini seçin.
- Sol üst köşede bulunan “Ayarlar” düğmesini tıklayın.
- “Ekran” sekmesine gidin.
- “Parlaklık ve Renk” altında bulunan kaydırıcıyı kullanarak parlaklığı ayarlayın.
macOS kullanıyorsanız:
- Üst menü çubuğundan “Apple” simgesini tıklayın.
- “Sistem Tercihleri”ni seçin.
- “Ekran” seçeneğini tıklayın.
- “Parlaklık” kaydırıcısını kullanarak parlaklığı ayarlayın.
Android cihaz kullanıyorsanız:
- Bildirim çubuğunu aşağı çekin.
- “Parlaklık” veya “Ekran” seçeneğini bulun ve dokunun.
- Kaydırıcıyı kullanarak parlaklığı ayarlayın.
iOS cihaz kullanıyorsanız:
- “Ayarlar” uygulamasını açın.
- “Ekran ve Parlaklık” seçeneğini bulun.
- “Parlaklık” kaydırıcısını kullanarak parlaklığı ayarlayın.
Ekran parlaklığınızı çevresel koşullara göre ayarlayarak, hem gözlerinizi koruyabilir hem de pil ömrünü uzatabilirsiniz.
Gece Modu Kullanma
Gece modu, ekranın renk sıcaklığını günün ilerleyen saatlerine uyacak şekilde ayarlayan bir özelliktir. Bu mod, gece geç saatlerde cihazları kullananlar için özellikle faydalıdır çünkü mavi ışığın azaltılması, uykuya dalma sürecini kolaylaştırabilir. İşte gece modunu etkinleştirmenin yolları:
Windows işletim sistemi kullanıyorsanız:
- Başlat menüsünü açın ve “Ayarlar” simgesini tıklayın.
- “Ekran” sekmesine gidin.
- “Gece Işığı” altında bulunan kaydırıcıyı kullanarak gece modunu etkinleştirin.
macOS kullanıyorsanız:
- Üst menü çubuğundan “Apple” simgesini tıklayın.
- “Sistem Tercihleri”ni seçin.
- “Ekran” seçeneğini tıklayın.
- “Gece Modu”nu etkinleştirin.
Android cihaz kullanıyorsanız:
- Bildirim çubuğunu aşağı çekin ve “Gece Modu” simgesini bulun.
- Bu simgeyi dokunarak gece modunu etkinleştirin.
iOS cihaz kullanıyorsanız:
- “Ayarlar” uygulamasını açın.
- “Ekran ve Parlaklık” seçeneğine gidin.
- “Gece Vakti Modu”nu etkinleştirin.
Gece modunu kullanarak, geceleyin ekranın daha yumuşak bir ışıkla aydınlatılmasını sağlayabilirsiniz. Ekran renk ayarları yapma için oldukça önemlidir.
Ekran Rengini Kişiselleştirme
Ekran rengini kişiselleştirmek, ekran deneyiminizi tamamen kontrol etmenizi sağlar. Özellikle renk körlüğü gibi özel gereksinimlere sahip olanlar için bu önemlidir. İşte ekran rengini kişiselleştirmenin yolları:
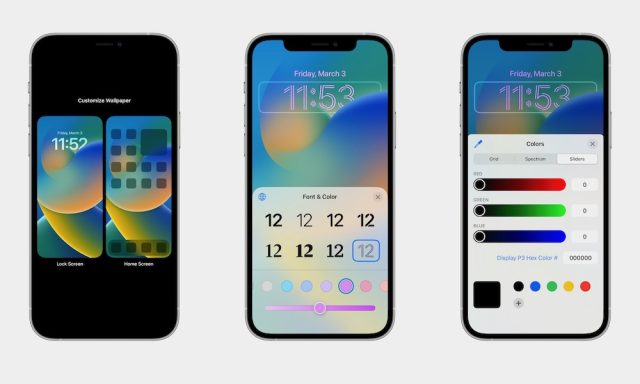
Bir kişinin cihazının ekran rengini kişiselleştirirken gösteren bir görsel
Renk filtreleri kullanma
Windows işletim sistemi:
- “Ayarlar” uygulamasını açın.
- “Erişilebilirlik” sekmesine gidin.
- “Renk Filtreleri”ni etkinleştirin ve istediğiniz filtre tipini seçin.
macOS:
- “Sistem Tercihleri”ni açın.
- “Erişilebilirlik” sekmesine gidin.
- “Ekran” altında bulunan “Renk Filtreleri”ni etkinleştirin ve filtreleri özelleştirin.
Android:
- “Ayarlar” uygulamasını açın.
- “Ekran” seçeneğine gidin.
- “Renk Filtreleri”ni etkinleştirin ve filtreleri özelleştirin.
iOS:
- “Ayarlar” uygulamasını açın.
- “Erişilebilirlik” seçeneğine gidin.
- “Ekran ve Metin Boyutları” altında “Renk Filtreleri”ni etkinleştirin ve filtreleri ayarlayın.
Renk filtreleri, ekranın renk tonunu değiştirerek belirli renk körleri veya hassas renk algısına sahip kişiler için yardımcı olabilir.
Renk düzeltmeleri yapma
Bazı kullanıcılar, ekran renklerini daha ayrıntılı bir şekilde düzeltebilir. Bu özellikle grafik tasarım veya fotoğraf düzenleme gibi profesyonel işlerle uğraşanlar için önemlidir. Windows ve macOS’ta, ekran renk kalibrasyonu yapma seçeneğine sahipsiniz. Bu, ekranınızın renklerini belirli bir standarta uygun hale getirmenize yardımcı olur.
Gece Modunu Otomatikleştirme
Gece modunu manuel olarak etkinleştirmek zor olabilir. Ancak bazı cihazlar, bu işlemi otomatikleştirmenize olanak tanır. Özellikle günün belirli saatlerinde gece moduna geçiş yapmak isterseniz bu özellik çok kullanışlı olabilir.
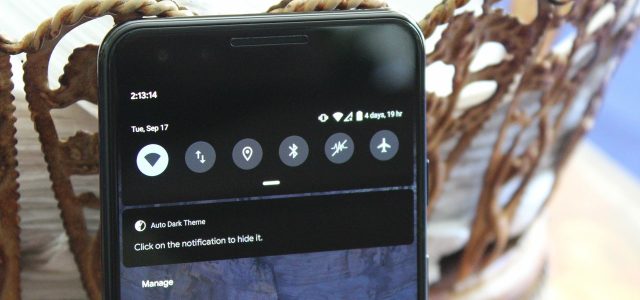
Bir kişinin cihazının gece modunu otomatikleştirirken gösteren bir görsel
Windows işletim sistemi kullanıyorsanız:
- “Ayarlar” uygulamasını açın.
- “Ekran” sekmesine gidin.
- “Gece Işığı” altında bulunan “Ayarlar” seçeneğine tıklayın.
- “Gece Modunu Otomatikleştir” seçeneğini etkinleştirin ve saatleri ayarlayın.
macOS kullanıyorsanız:
- “Sistem Tercihleri”ni açın.
- “Ekran” seçeneğine gidin.
- “Gece Modunu Otomatikleştir” seçeneğini etkinleştirin ve saatleri ayarlayın.
Göz Sağlığı İçin İpuçları
Ekran renk ayarları yapma yanı sıra, göz sağlığınızı korumak için bazı önemli ipuçları da vardır:
Düzenli ara verme
Uzun süre ekran başında çalışıyorsanız veya oyun oynuyorsanız, düzenli ara vermek gözlerinizi dinlendirmenize yardımcı olabilir. Her saat başı 5-10 dakika mola vermek, göz yorgunluğunu azaltabilir.
Doğru oturma pozisyonu
Ekranı doğru bir açıyla izlemek, göz yorgunluğunu önlemenin önemli bir parçasıdır. Monitörünüzün göz hizasında olduğundan emin olun ve ekran parlaklığını çevresel koşullara göre ayarlayın.
Işığa karşı koyan gözlükler
Bazı özel gözlükler, mavi ışığı filtreleyerek gözlerinizi koruyabilir. Özellikle gece geç saatlerde ekran başında uzun süre vakit geçiriyorsanız, bu tür gözlükleri düşünün.
Yeterli uyku
Yeterli uyku almak göz sağlığınız için kritik öneme sahiptir. Yorgun gözlerle çalışmak, göz yorgunluğunu artırabilir. Bu nedenle düzenli olarak iyi bir uyku almaya özen gösterin.
Ekran Renk Ayarlarının Önemi
Ekran renk ayarlarının önemi sadece göz sağlığı ile sınırlı değildir. Aynı zamanda kullanıcı deneyimini büyük ölçüde etkileyebilir. İşte ekran renk ayarlarının neden bu kadar önemli olduğuna dair bazı nedenler:

Bir kişinin cihazının ekran renk ayarlarının önemini vurgulayan bir görsel
Göz yorgunluğunu azaltır
Uzun süre ekran karşısında çalışmak veya eğlence amaçlı kullanmak, göz yorgunluğuna neden olabilir. Ancak doğru renk ayarları kullanarak bu yorgunluğu azaltabilirsiniz. Özellikle gece modu ve renk filtreleri, gözlerinizi daha az yorar.
Uyku kalitesini artırır
Gece geç saatlerde telefon veya bilgisayar kullanmak, uykuya dalmayı zorlaştırabilir. Bu cihazlar tarafından yayılan mavi ışık, uykunuzu etkileyebilir. Gece modu, bu mavi ışığı azaltarak uyku kalitesini artırabilir. Ekran renk ayarları yapma konusunda oldukça önemlidir.
Renk körlüğüne duyarlılığı azaltır
Bazı insanlar renk körlüğüne sahiptir ve belirli renkleri ayırt etmekte zorluk çekebilirler. Ekran renk ayarları, renk körlüğüne sahip kişilerin daha iyi bir deneyim yaşamalarına yardımcı olabilir.
Daha iyi okunabilirlik sağlar
Doğru renk ayarları, metinlerin ve görüntülerin daha iyi okunabilir olmasını sağlar. Bu özellikle belgesel okuma veya web tarama gibi görsel olarak yoğun görevlerde önemlidir.
Ekranın fiziksel tepkisini artırır
Profesyonel kullanıcılar için ekran renk ayarları, renk doğruluğunu artırmak için önemlidir. Doğru renk kalibrasyonu, grafik tasarım ve fotoğraf düzenleme gibi alanlarda başarılı olmanıza yardımcı olabilir.
Ayrıca okuyun: Windows 11’de Oyun Sırasında Renkler Değişiyor



