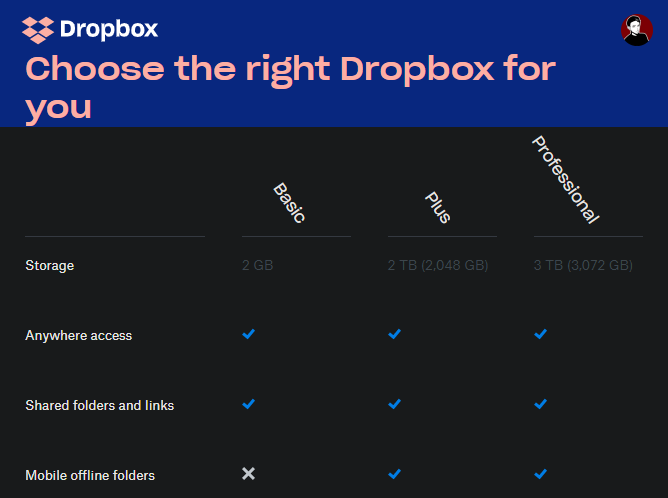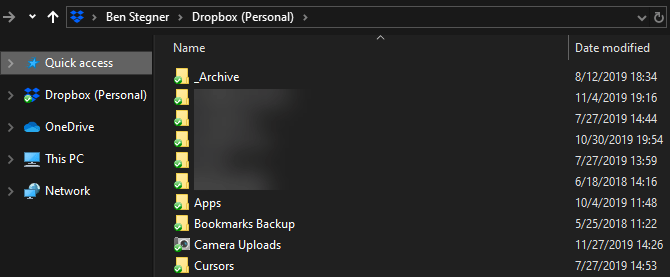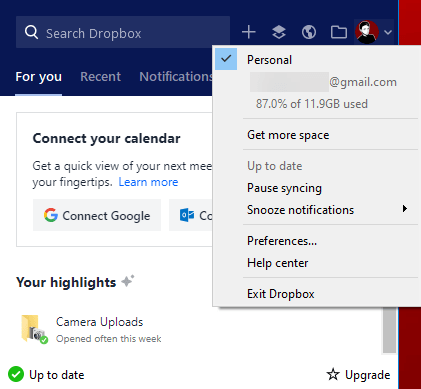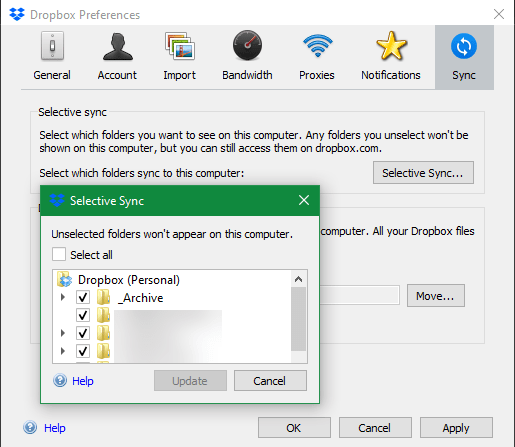Hiç dizüstü bilgisayarınızda çalışırken, masaüstü bilgisayarınızda depolanan bir dosyaya erişmeniz gerektiğini fark ettiniz mi? Fiziksel olarak masaüstünüzde olmayan dosyaya, uzaktan erişim ayarını etkinleştirmediyseniz asla o dosyaya ulaşamazsınız.
Dropbox’ın tam olarak işe yarayacağı nokta işte burasıdır. Dosyaları aygıtlara erişebilmek için tutabileceğiniz “sihirli bir cep” gibi davranır. Dropbox’ın ne olduğunu, dosyaları kullanarak nasıl eşitleyeceğinizi ve Dropbox’ın yapabileceği her şeyi bu makalemizde paylaşıyoruz.
Özünde, Dropbox bir bulut depolama sağlayıcısıdır. Dosyalarınızı Dropbox’ın sunucularında saklamanıza olanak tanır. Bu, dosyalarınıza tüm cihazlarınızda erişmenizi sağlar. Bulutta flash sürücü olarak düşünün.
“Bulut” un ne anlama geldiğini bilmediğiniz takdirde, bu terim yerel makineniz yerine internet üzerinden çalışan bilgi işlem hizmetlerini ifade eder. Dropbox’ın durumunda “bulut”, dosyalarınızı tutan Dropbox sunucularıdır. Hesabınıza giriş yapabildiğiniz sürece, bu dosyalara herhangi bir cihazdan erişebilirsiniz.
Dropbox Ne İçin Kullanılır?
Çoğu kişi Dropbox’ı en önemli dosyalarının saklandığı yer olarak kullanır. Bu sadece dosyalara herhangi bir cihazdan ulaşmanızı sağlamakla kalmaz, aynı zamanda bir yedekleme işlevi görür. Bunun nedeni, bilgisayarınız veya telefonunuz olmasa bile Dropbox’taki verilere ulaşılabilir olmasıdır.
Ancak, Dropbox’ın başka kullanımları da var. Örneğin, dosyaları başkalarıyla paylaşmayı kolaylaştırır ve fotoğraflar için basit bir mobil yedekleme sunar.
Dropbox’a Başlarken
Dropbox ile nasıl başlayacağınızı gözden geçirelim, böylece özelliklerini kendiniz deneyebilirsiniz. Başlamak için, Dropbox Basic ana sayfasını ziyaret edin ve ücretsiz bir hesaba kaydolun.
Dropbox’ın Fiyat Planları
Başlamak için, Dropbox ücretsiz olarak 2GB alan içeren bir Temel plan sunar. Daha fazla alana ihtiyacınız varsa, Dropbox’ın Planları sayfasına bir göz atmanız gerekir. Plus ve Professional arasında seçim yapabilirsiniz.
Ayrıca, yıllık olarak ödenmesi durumunda Smart Sync ve uzak cihaz silme gibi bazı ek özelliklerin yanı sıra 2 TB alan hediyesi verir.
Dropbox’ı Tüm Cihazlarınıza Kurma
Kaydolduktan sonra, düzenli olarak kullandığınız tüm cihazlara Dropbox’ı yüklemeye devam etmeniz gerekir. Bu, örneğin masaüstünüz, dizüstü bilgisayarınız ve telefonunuz olabilir. Ancak, Dropbox Basic’in sizi üç cihazla sınırladığını unutmayın. Daha fazlasına ihtiyacınız olursa, ücretli bir plana geçmeniz gerekir.
Dropbox’ı indirmek için aşağıdaki bağlantıları kullanın. Hesabınıza istediğiniz yerden erişmek için Dropbox’ın web sitesine de giriş yapabilirsiniz
Dropbox Nasıl Kullanılır: Temel Bilgiler
Artık gitmeye hazır olduğunuza göre, Dropbox kullanımıyla ilgili temel talimatlara bakalım.
Dropbox Klasörü
Dropbox’ı masaüstüne veya dizüstü bilgisayara kurup hesabınıza giriş yaptıktan sonra, kullanıcı dizininizin altında yeni bir Dropbox klasörü göreceksiniz. Bu Dropbox deneyiminin çekirdeğinde bulunan “sihirli klasör”. Bu klasöre yerleştirdiğiniz her şey, Dropbox hesabınızla senkronize edilecek ve oturum açtığınız her yerde kullanıma açılacaktır.
Bu klasörü istediğiniz şekilde kullanabilirsiniz. Belki büyük bir kağıt üzerinde çalışıyorsunuz ve tüm taslaklarınızı ve malzemelerinizi içine taşımak istiyorsunuz. Belki de en değerli fotoğraflarınız için depo olarak kullanmaya başlayabilirsiniz – bu size kalmış.
Dropbox klasörünüzün içeriğinin yanında görünen simgelere göz atın:
Yeşil onay, dosyanın en son değişiklikleri başarıyla senkronize ettiğini gösterir.
Oklu mavi daire, bir dosyanın o anda senkronize edildiği anlamına gelir.
X işaretli kırmızı bir daire görürseniz, bir şeyler yanlış gitmiştir ve Dropbox dosyayı / klasörü senkronize edemez. Bu genellikle geçersiz bir dosya adı, izin hatası veya Dropbox alanınız tükendiğinden kaynaklanmaktadır.
Dropbox Menüsünü ve Tercihlerini Kullanma
Dropbox ile ilgili bir bilgi merkezi için Sistem Tepsisindeki (Windows) veya menü çubuğunda (Mac) Dropbox simgesine tıklayın. Burada senkronizasyon durumunu kontrol edebilir, senkronizasyonu duraklatabilir, son dosya değişikliklerini görebilir ve daha fazlasını yapabilirsiniz. Dropbox’ın ayarlar panelini açmak için profil simgenizi tıklayın ve Tercihler’i seçin.
Buradaki not, Genel sekmesindeki Dropbox’ı sistem açılışında başlat seçeneğidir. Bunu açık tutmanızı öneririz; Aksi takdirde, dosyalarınızı senkronize etmek için Dropbox’ı manuel olarak başlatmanız gerekir. Bant Genişliği sekmesinin altında, Dropbox’ın yükleme ve indirmeler için kullandığı ağ kaynağı sayısını değiştirebilirsiniz.
Dropbox’ın en kullanışlı özelliklerinden biri, Senk sekmesinde bulunan Seçmeli senkronizasyondur. Bu, mevcut cihazınızla senkronize edilecek yalnızca belirli klasörleri seçmenize olanak sağlar. Bunu yapmak, bilgisayarınızda yer kazandırır ve Dropbox.com’da her zaman her şeye erişebilirsiniz.
Ücretli bir planınız varsa, bunun yerine Smart Sync özelliğini kullanabilirsiniz. Bu, Dropbox’ınızdaki her şeyi masaüstünüzden sabit disk alanını kullanmadan görmenizi sağlar. Bir dosyayı açmak için tıkladığınızda, Dropbox anında senkronize eder.
Dropbox’ı Android veya iPhone’da Kullanma
Mobil cihazlarda, Dropbox uygulamasını kullanarak dosyalarınıza erişebilirsiniz. Çoğu telefon, bilgisayar kadar depolama alanına sahip olmadığından, Dropbox masaüstünüzdeki tüm dosyalarınızı otomatik olarak senkronize etmez.
Bunun yerine, hesabınızdaki her şeye göz atabilir ve gerektiğinde içeriği açabilirsiniz. Dropbox web arayüzüne oldukça benzer. Hesabınızdaki her şeye göz atmak için sol kenar çubuğundaki (Android) veya alt çubuktaki (iOS) Dosyalar sekmesini kullanın.
Önizleme yapmak için bir dosyaya dokunun ve daha fazla seçenek görmek için üç noktalı Menü düğmesini kullanın. Yıldız seçeneği kullanışlıdır, çünkü en önemli dosyalarınızı etiketlemek için kullanabilirsiniz.
Mobil Dosyaları Çevrimdışı Olarak Kaydetme
Taşma menüsündeki notun ayrıca Çevrimdışı kullanılabilir kaydırıcısıdır. İnternet bağlantınız olmasa bile dosyaya erişmek için bunu etkinleştirin.
Ne yazık ki, bunu Dropbox Basic içeren her dosya için yapmanız gerekecektir. Tüm klasörleri çevrimdışı olarak kaydetmek, özel bir özelliktir. Ancak, dosyanın bir kopyasını cihazınıza kaydetmek için her zaman Dışa Aktar düğmesini kullanabilirsiniz.
Dropbox Kamera Yüklemeleri
Dropbox’ı mobil cihazınızda kullanmanın en iyi özelliklerinden biri Kamera Yükleme işlevidir. Bu, çektiğiniz tüm fotoğrafları otomatik olarak Dropbox hesabınıza senkronize etmenize olanak sağlar. Fotoğraflar, cihazlarımızdaki en değerli bilgi formlarından biri olduğundan, bu onları korumanın kolay bir yoludur.
Durumunu gözden geçirmek için Dropbox’ın sol kenar çubuğundaki veya alt gezinme çubuğundaki Fotoğraflar sekmesini açın. Kamera yüklemelerini, henüz açılmadıysa Ayarlar (Android) veya Hesap (iOS) altında açmanız gerekebilir. Bu, ayrıca video yüklemek isteyip istemediğinizi ve yüklemelerin arka planda çalışıp çalışmayacağını seçmenizi sağlar.