
Windows 11’de Dosya Gezgini’ni kullanarak zip dosyalarını açmak oldukça basittir. Çünkü Zip, RAR, Tar ve 7-Zip arşiv kapsayıcılarını üçüncü taraf uygulamalar kullanmadan açma ve çıkarma yeteneğine sahip.
İşletim sistemi uzun zamandır zip dosyalarını açma yeteneği sunuyor olsa da, RAR ve 7-Zip gibi diğer arşiv formatları için üçüncü taraf araçları (örneğin 7Zip ve WSL) kullanmanız gerekiyordu. Ancak, 23H2 ve üzeri sürümlerde Windows 11, birçok arşiv formatını destekleyen libarchive açık kaynaklı projesini entegre ediyor. Bu formatlar arasında “.tar”, “.tar.gz”, “.tar.bz2”, “.tar.zst”, “.tar.xz”, “.tgz”, “.tbz2”, “.tzst”, “.txz”, “.rar” ve “.7z” bulunmaktadır.
Yeni destek, Dosya Gezgini’nin yeni sürümü ile sorunsuz bir şekilde entegre edilir ve dosyalar, “.zip” dosyaları için kullanılan aynı sıkıştırılmış klasör simgesi ile görünür.
Dosya Gezgini ile Zip Dosyalarını Açmak
Windows 11 23H2’de, bir “.zip”, “.tar”, “.tar.gz”, “.tar.bz2”, “.tar.zst”, “.tar.xz”, “.tgz”, “.tbz2”, “.tzst”, “.txz”, “.rar” ve “.7z” kapsayıcısından dosyaları iki şekilde çıkarabilirsiniz. Tüm dosyaları bir seferde çıkarabilir veya her bir dosyayı tek tek çıkarabilirsiniz ve aşağıdaki talimatlar size nasıl yapılacağını gösterecektir. (Bu adımlar, Windows 11 24H2’de arşiv formatları oluşturmak için de kullanılabilir.) Windows 11 24H2 güncellemesi ile Dosya Gezginine gelen yeni özellikler
Zip, RAR, 7z veya Tar kapsayıcısından tüm dosyaları çıkarmak için şu adımları kullanın:
- Windows 11’de Dosya Gezgini‘ni açın.
- Sıkıştırılmış dosyanın bulunduğu klasöre gidin.
- Zip, RAR, 7z veya Tar dosyasına sağ tıklayın ve Tümünü ayıkla seçeneğini seçin. (Ayrıca dosyayı seçip komut çubuğundan Tümünü Ayıkla butonuna da tıklayabilirsiniz.)

- Gözat butonuna tıklayarak dosyaların çıkarılacağı klasörü seçin.
- Ayıkla butonuna tıklayın.
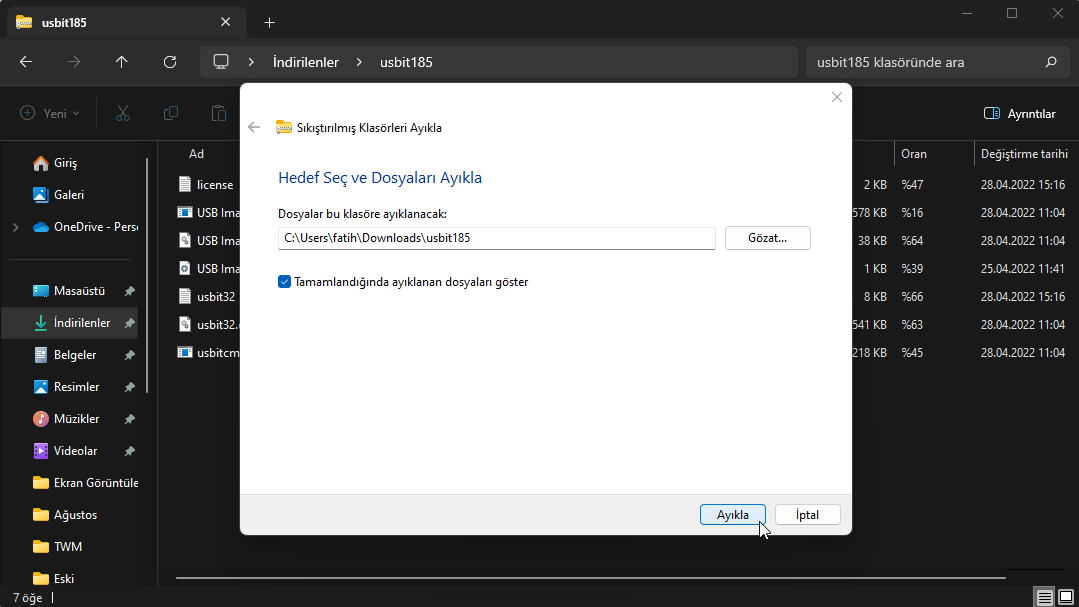
Windows 11 Dosya Gezgini ile Zip Dosyalarını Açmak
Adımları tamamladığınızda, dosyalar Windows 11 23H2’de seçilen klasöre çıkarılacaktır.
Tek Bir Dosyayı Çıkarma
Zip, RAR, 7z veya Tar kapsayıcısını açmak ve tek bir dosyayı çıkarmak için şu adımları kullanın:
- Dosya Gezgini‘ni açın.
- Zip, RAR, 7z veya Tar dosyasının bulunduğu klasöre gidin.
- Arşiv dosyasına çift tıklayarak açın.
- Dosyayı seçin (Ctrl + A kısayolunu kullanabilirsiniz).
- Seçimi sağ tıklayın ve Kopyala seçeneğini seçin.
- Dosyaların çıkarılacağı konuma gidin.
- Klasörün içinde sağ tıklayın ve Yapıştır seçeneğini seçin.
Adımları tamamladığınızda, dosyaların bir kopyası belirtilen klasöre çıkarılacaktır.
Windows 11 uzun süredir “.tar” kapsayıcıları destekliyor, ancak bu destek sadece Komut İstemi aracılığıyla mevcuttı. Yeni entegrasyon, ek arşiv formatları için daha fazla destek sunar ve Dosya Gezgini üzerinden erişilebilir.
Microsoft ayrıca arşiv formatları oluşturma yeteneğini etkinleştirmeyi planlıyor, ancak bu özellik gelecekteki bir güncellemede sunulacak. Ancak, daha önce olduğu gibi, Dosya Gezgini üzerinden zip dosyaları oluşturabilirsiniz. Ayrıca, entegrasyon sadece şifreleme içermeyen arşivler için geçerlidir. Eğer kapsayıcı şifreleme kullanıyorsa, “Arşiv Çıkarma Sihirbazı tamamlanamıyor. Bu arşiv şifrelenmiş veri içeriyor. Şifreleme şu anda desteklenmiyor.” mesajını alırsınız ve entegrasyon aracılığıyla açamazsınız. Özetle Dosya Gezgini ile zip dosyalarını açmak için doyanın şifreli olmaması gerekir.



