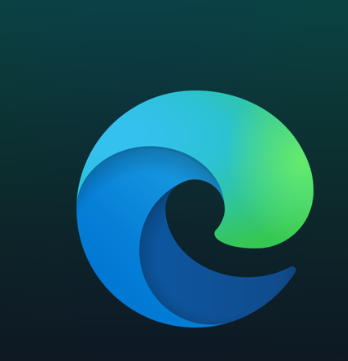Windows işletim sistemli bilgisayarlar, Ayarlar menüsü altında Miracast veya Wi-Fi Direct seçeneklerini kullanır. MacBook‘lar ise AirPlay seçeneğini kullanır; Ayarlar‘a gidin veya AirPlay simgesini kullanın.
Bir TV‘ye yansıtma işlemine başlamadan önce, TV ve dizüstü bilgisayarın aynı ağa bağlı olduğundan emin olun.
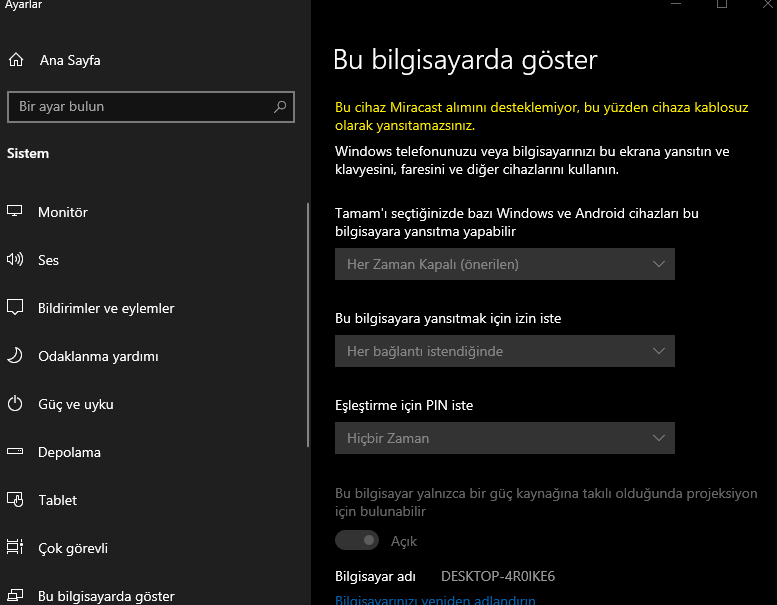
Windows Dizüstü Bilgisayarı, HDTV’ye Kablosuz Olarak Yansıtma
Dizüstü bilgisayarlar dahil tüm Windows 10 ve Windows 8.1 bilgisayarlarda, ekranınızı Miracast veya Wi-Fi Direct özelliği olan televizyona yansıtmak için yerleşik bir özellik vardır. Yine de akılda tutulması gereken birkaç nokta var:
- Hem televizyonun hem de dizüstü bilgisayarın aynı ağa bağlanması gerekir.
- Dizüstü bilgisayarınız ve TV‘niz, her türlü işletim sistemi yaması veya güvenlik güncellemesi ile tamamen güncellenmiş olmalıdır.
- İşletim sisteminin eski bir sürümünden yükseltilmiş bir dizüstü bilgisayarın Miracast‘ı desteklememesi olasıdır (eski donanım nedeniyle).
- Çoğu HDTV, Miracast‘ı desteklese de, desteklemeyen bazıları vardır ve ayrı bir Miracast dongle satın almadığınız sürece, dizüstü bilgisayarınızı Miracast kullanarak bu TV‘lere yansıtamazsınız.
- Bilgisayarınız ve TV‘niz Miracast‘ı desteklediği sürece, TV‘nizi yansıtmak basit bir işlemdir.
- Hem dizüstü bilgisayarınızın hem de TV‘nizin aynı ağa bağlı olduğundan emin olun ve ardından sırası ile Windows logo düğmesi ⟶ Başlat ⟶ Ayarlar ⟶ Cihazlar menülerine tıklayın.

- Bluetooth veya diğer cihazlar ekle seçeneğine tıklayın.

- ‘Bir cihaz ekle’ iletişim kutusu açılır. Kablosuz ekran veya Yuva seçeneğini seçin.
- Kullanılabilir cihazların bir listesi görünür; bağlanmaya çalıştığınız televizyonu seçin.
- Dizüstü bilgisayarınız, TV‘ye bağlanmaya çalışacak ve televizyonunuzda, bağlantıya izin vermenizi veya reddetmenizi isteyen bir mesaj görünecektir. ‘İzin Ver’ seçeneğini seçin; bağlantı kurulacaktır. Masaüstünüzün görüntüsünün ekranda görünmesi birkaç saniye sürebilir.