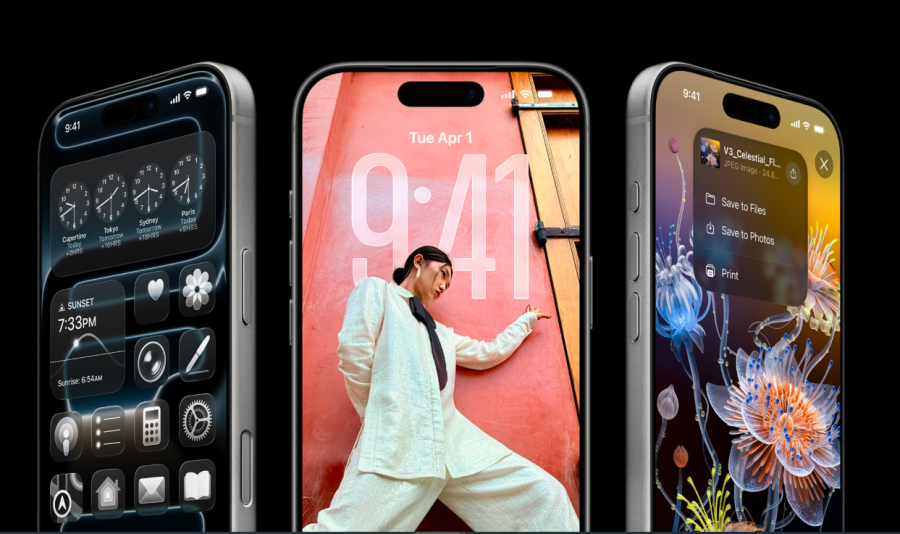Disk yazmaya karşı korumalı hatası bilgisayar dünyasında sıkça karşılaşılan hatalardan biridir. Bu can sıkıcı durum, USB bellekler, harici diskler ve hatta bazen bilgisayarınızın kendi sabit diski gibi depolama birimlerinde veri kaydetmeye veya değiştirmeye çalıştığınızda ortaya çıkar.
Ayrıca okuyun: Windows 10 Home Single Language Nasıl indirilir ve Yüklenir
Disk Yazmaya Karşı Korumalı Hatası Nedenleri
“Disk yazmaya karşı korumalı” hatasının birkaç farklı nedeni olabilir. Bunların başında, depolama biriminin fiziksel veya yazılımsal olarak yazmaya karşı korumalı olması gelir.
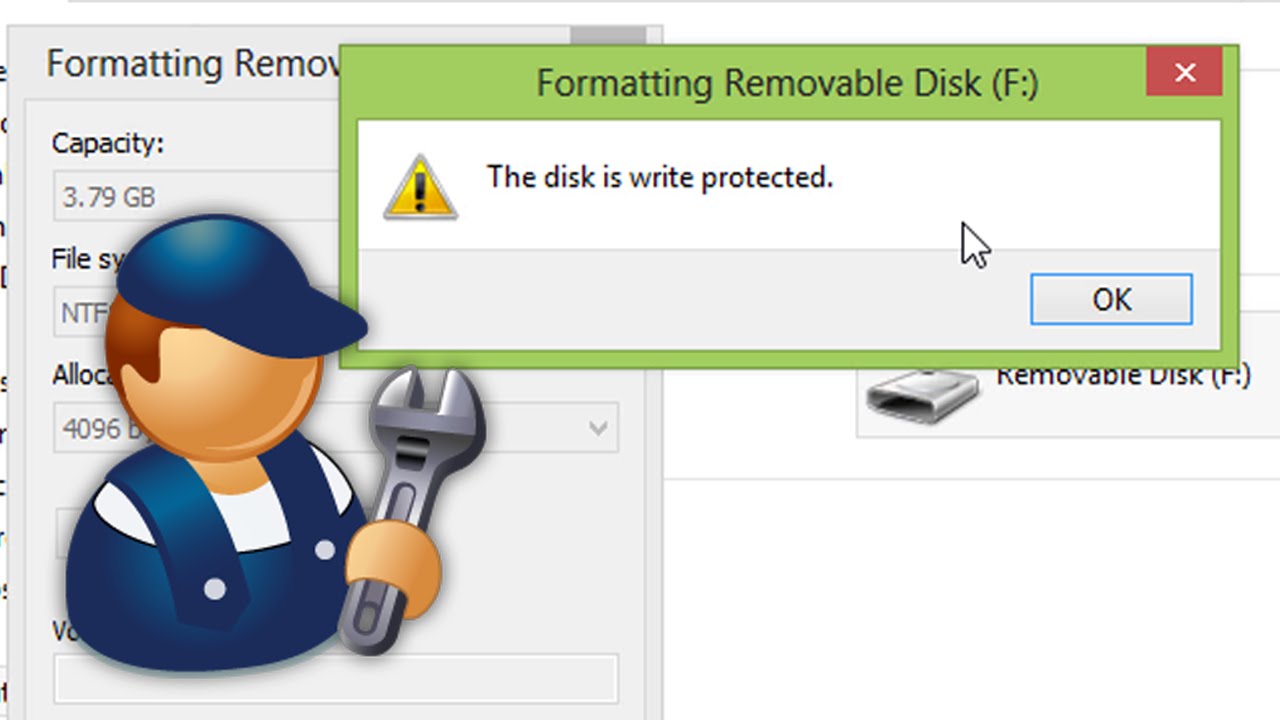
Disk yazmaya karşı korumalı hatası, veri yazma işlemlerinde sorun yaşamanıza neden olabilir.
Fiziksel koruma, genellikle USB bellekler ve bazı harici disklerde bulunan küçük bir anahtar aracılığıyla etkinleştirilir. Bu anahtar, diskin yanlışlıkla silinmesini veya üzerine yazılmasını engellemek için kullanılır.
Yazılımsal koruma ise, genellikle işletim sistemi veya üçüncü taraf yazılımlar tarafından uygulanır. Bu tür koruma, belirli dosya veya klasörlere erişimi kısıtlayarak veya diskin tamamını salt okunur yaparak verileri güvende tutmayı amaçlar.
Hatanın diğer olası nedenleri arasında virüs veya kötü amaçlı yazılım bulaşması, dosya sistemi hataları, bozuk sektörler ve donanım arızaları sayılabilir. Bu faktörler, diskin normal çalışmasını engelleyerek yazma işlemlerini başarısız kılabilir.
Fiziksel Korumayı Kontrol Etme
Eğer sorununuzun kaynağı fiziksel koruma ise, çözümü oldukça basittir. USB belleğinizde veya harici diskinizde küçük bir anahtar olup olmadığını kontrol edin. Eğer böyle bir anahtar varsa, “yazmaya karşı koruma” konumundan “yazmaya izin ver” konumuna getirin. Bu işlemin ardından diskinizin normal şekilde çalışıp çalışmadığını test edin.
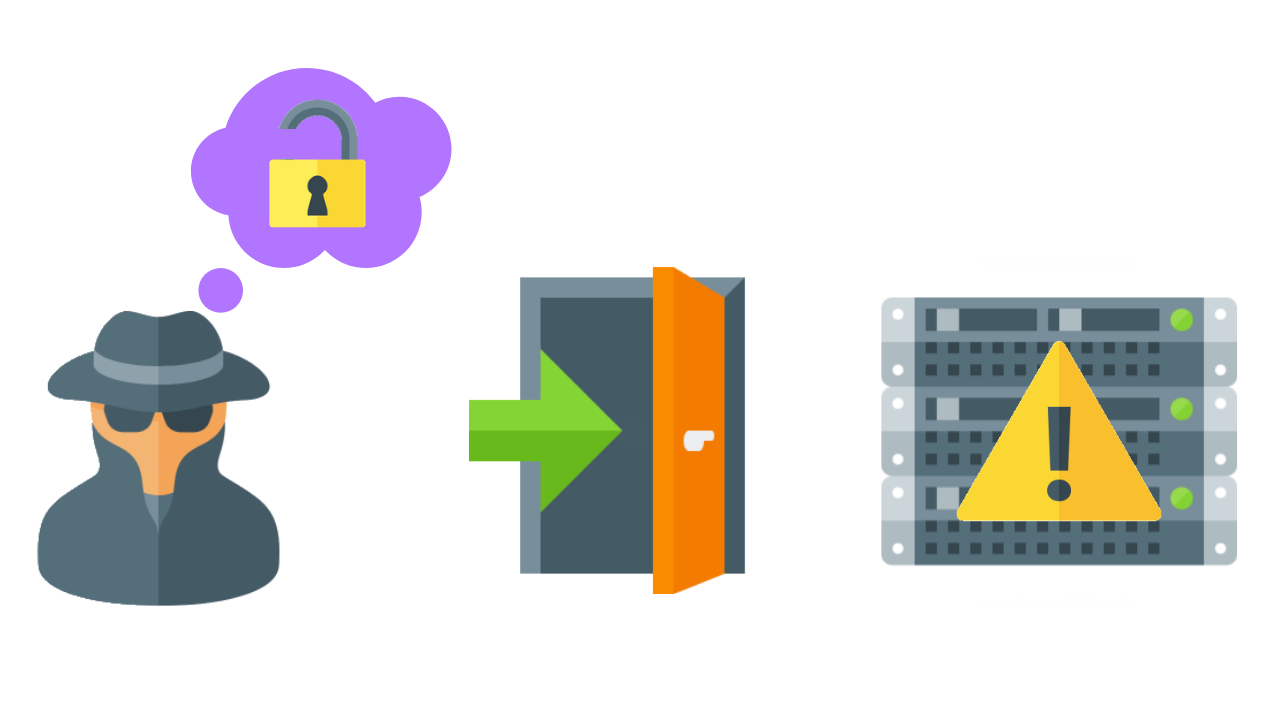
Bu görsel, disk üzerindeki fiziksel korumanın nasıl kontrol edileceğini gösterir. Disk yazmaya karşı korumalı hatasını çözmede önemli bir adım olabilir.
Yazılımsal Korumayı Kaldırma
Yazılımsal koruma biraz daha karmaşık olabilir, ancak yine de çözülebilir bir sorundur. İşte bu sorunu çözmek için atabileceğiniz adımlar:
Disk özelliklerini kontrol edin
İlk olarak, diskin özelliklerini kontrol etmek iyi bir başlangıç noktasıdır. Windows Gezgini’nde diske sağ tıklayın ve “Özellikler” seçeneğini seçin. “Güvenlik” veya “Araçlar” sekmesine gidin ve diskin salt okunur olup olmadığını kontrol edin. Eğer öyleyse, bu ayarı devre dışı bırakın.
Komut istemini kullanın
Eğer disk özellikleri üzerinden korumayı kaldıramadıysanız, komut istemini kullanabilirsiniz. “Başlat” menüsüne “cmd” yazın ve “Komut İstemi” uygulamasını yönetici olarak çalıştırın. Ardından, aşağıdaki komutu girin ve “Enter” tuşuna basın:
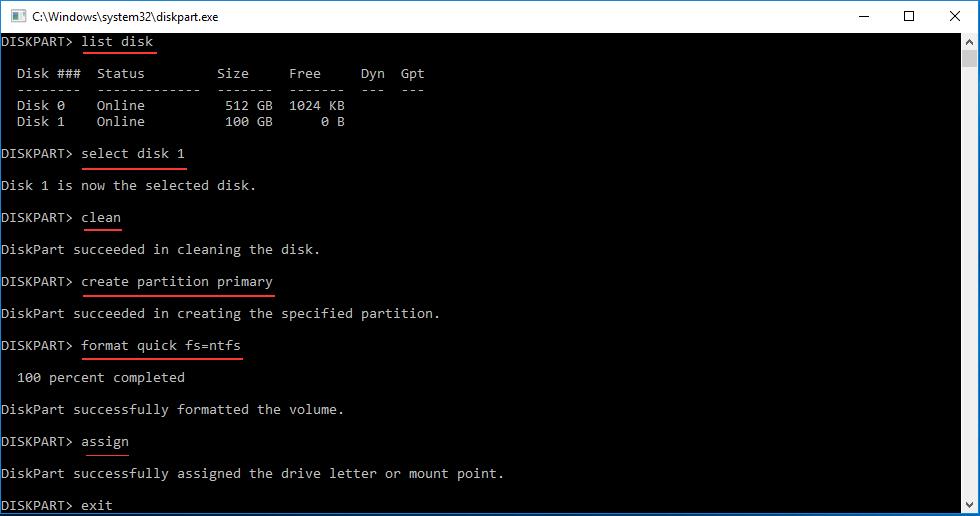
Bu görsel, disk yazmaya karşı korumalı hatasını çözmek için komut istemi nasıl kullanılacağını gösterir. Adım adım çözüm önerileri sunar.
diskpart
Bu komut, disk bölümleme aracını başlatacaktır. Ardından, şu komutları sırasıyla girin:
list disk
Bu komut, bilgisayarınıza bağlı tüm diskleri listeleyecektir. Sorun yaşadığınız diski tanımlayın ve numarasını not edin.
select disk #
“#” yerine, bir önceki adımda not ettiğiniz disk numarasını yazın. Bu komut, ilgili diski seçmenizi sağlayacaktır.
attributes disk clear readonly
Bu komut, diskin salt okunur özelliğini kaldıracaktır.
exit
Bu komut, disk bölümleme aracından çıkmanızı sağlayacaktır.
Kayıt Defterini Düzenleyin (İleri Düzey Kullanıcılar İçin)
Eğer yukarıdaki yöntemler işe yaramazsa, kayıt defterini düzenlemeyi deneyebilirsiniz. Ancak, kayıt defterini düzenlemek riskli bir işlem olabilir ve yanlış değişiklikler bilgisayarınızın kararlılığını etkileyebilir. Bu nedenle, bu yöntemi yalnızca deneyimli kullanıcılar denemelidir.
“Başlat” menüsüne “regedit” yazın ve “Kayıt Defteri Düzenleyicisi” uygulamasını yönetici olarak çalıştırın. Ardından, aşağıdaki yola gidin:
HKEY_LOCAL_MACHINE\SYSTEM\CurrentControlSet\Control\StorageDevicePolicies
“WriteProtect” değerini bulun ve çift tıklayın. Değer verisini “0” olarak değiştirin ve “Tamam” düğmesine tıklayın. Bilgisayarınızı yeniden başlatın ve diskin artık yazılabilir olup olmadığını kontrol edin.
Virüs ve Kötü Amaçlı Yazılımları Temizleyin
“Disk yazmaya karşı korumalı” hatasının bir diğer olası nedeni, virüs veya kötü amaçlı yazılım bulaşmasıdır. Bu tür yazılımlar, diskinize zarar verebilir veya yazma işlemlerini engelleyebilir. Bu nedenle, güvenilir bir antivirüs programı kullanarak bilgisayarınızı tarayın ve bulunan tüm tehditleri temizleyin.

Bu görsel, disk yazmaya karşı korumalı hatasının çözümü için virüs ve kötü amaçlı yazılımları nasıl temizleyeceğinizi gösterir.
Dosya Sistemi Hatalarını Onarın
Dosya sistemi hataları da “disk yazmaya karşı korumalı” hatasına yol açabilir. Bu hataları onarmak için Windows’un yerleşik disk denetleme aracını kullanabilirsiniz.
- Windows Gezgini’nde diske sağ tıklayın ve “Özellikler” seçeneğini seçin.
- “Araçlar” sekmesine gidin ve “Hata denetimi” bölümündeki “Denetle” düğmesine tıklayın.
- Açılan pencerede “Sürücüyü onar” seçeneğini işaretleyin ve “Başlat” düğmesine tıklayın.
- Disk denetleme işlemi tamamlandıktan sonra, diskin artık yazılabilir olup olmadığını kontrol edin.
Bozuk Sektörleri Kontrol Edin ve Onarın
Bozuk sektörler, diskin belirli bölümlerinin okunamaz veya yazılamaz hale gelmesine neden olabilir. Bu da “disk yazmaya karşı korumalı” hatasına yol açabilir. Bozuk sektörleri kontrol etmek ve onarmak için yine Windows’un yerleşik disk denetleme aracını kullanabilirsiniz.
- Windows Gezgini’nde diske sağ tıklayın ve “Özellikler” seçeneğini seçin.
- “Araçlar” sekmesine gidin ve “Hata denetimi” bölümündeki “Denetle” düğmesine tıklayın.
- Açılan pencerede “Bozuk sektörleri tara ve onar” seçeneğini işaretleyin ve “Başlat” düğmesine tıklayın.
- Disk denetleme işlemi tamamlandıktan sonra, diskin artık yazılabilir olup olmadığını kontrol edin.
Ayrıca okuyun: Microsoft Store Kaldırma (Devre Dışı Bırakma)