
Disk Boot Failure hatası, bilgisayar kullanıcılarının karşılaşabileceği en sinir bozucu sorunlardan biridir. Bu hata, genellikle bilgisayarınızı başlatmaya çalıştığınızda ortaya çıkar ve işletim sisteminizin başlatılamadığını gösterir. “Disk Boot Failure, Insert System Disk and Press Enter” gibi bir mesajla karşılaşabilirsiniz. Bu mesaj, bilgisayarınızın sabit diskinizde veya SSD’nizde işletim sistemi dosyalarını bulamadığı anlamına gelir.
Ayrıca okuyun: Programsız, ‘Bootable USB Flash Disk’ Hazırlama (Resimli Anlatım)
Disk Boot Failure Hatasının Nedenleri
Disk Boot Failure hatasının birçok farklı nedeni olabilir. Bunlardan bazıları şunlardır:
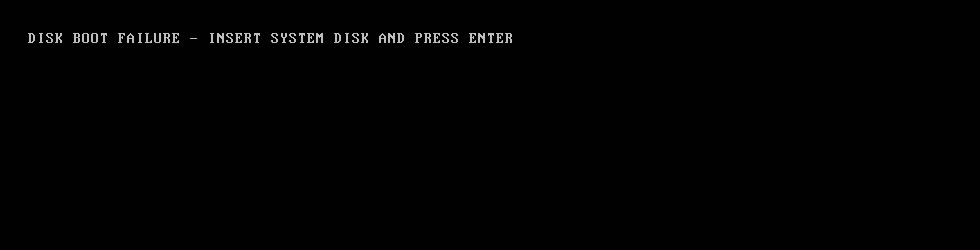
Disk Boot Failure hatası, bilgisayarın açılmaması sorununu gösterir. Görsel, bu hatanın sık karşılaşılan sebeplerini ve her birinin çözüm yollarını açıklar.
Bozuk veya eksik önyükleme dosyaları
İşletim sisteminizin başlatılması için gerekli olan dosyalar zarar görmüş veya silinmiş olabilir. Bu, virüs saldırıları, ani güç kesintileri veya yazılım hataları nedeniyle olabilir.
Hatalı sabit disk veya SSD
Sabit diskiniz veya SSD’niz fiziksel olarak hasar görmüş veya arızalı olabilir. Bu durumda, bilgisayarınız önyükleme dosyalarını okuyamaz ve Disk Boot Failure hatası alırsınız.
Yanlış BIOS ayarları
BIOS, bir bilgisayarın donanım bileşenlerini kontrol eden temel yazılım unsuru olarak görev yapar. BIOS ayarlarınız yanlış yapılandırılmışsa, bilgisayarınız sabit diskinizi veya SSD’nizi önyükleme aygıtı olarak tanımayabilir.
Geçersiz önyükleme sırası
BIOS’ta önyükleme sırası yanlış ayarlanmışsa, bilgisayarınız işletim sistemini yüklemek yerine farklı bir aygıttan önyükleme yapmaya çalışabilir. Bu da Disk Boot Failure hatasına yol açabilir.
Bağlantı sorunları
Sabit diskinizin veya SSD’nizin anakartınıza bağlantısı gevşek veya hatalı olabilir. Bu senaryoda, bilgisayarınızın depolama birimine ulaşma imkanı kalmaz ve bu nedenle başlatma işlemi gerçekleştirilemez.
Zararlı yazılımlar
Bazı zararlı yazılımlar, önyükleme dosyalarını etkileyerek veya sabit diskinizin önyükleme sektörünü bozarak Disk Boot Failure hatasına neden olabilir.
Disk Boot Failure Hatası Nasıl Çözülür?
“Disk Önyükleme Hatası” ile karşılaştığınızda, sorunun kaynağını tespit etmek ve çözmek için aşağıdaki adımları izleyebilirsiniz:
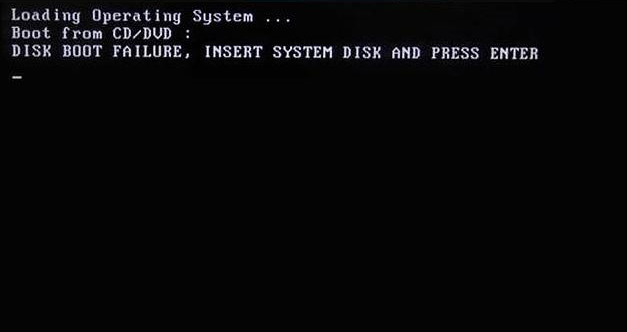
Disk Boot Failure hatası bilgisayarın başlatılamadığı bir durumu ifade eder. Görsel, bu hatanın çözülmesi için uygulanabilecek adımları açıklar.
Bilgisayarınızı yeniden başlatın
Bazen en basit çözümler en etkili olanlardır. Bilgisayarınızı yeniden başlatmak, geçici bir sorunu çözerek Disk Boot Failure hatasını giderebilir.
BIOS ayarlarını kontrol edin
BIOS ayarlarınızın doğru olduğundan emin olun. Önyükleme sırasının doğru ayarlandığını ve sabit diskinizin veya SSD’nizin önyükleme aygıtı olarak listelendiğini kontrol edin. BIOS ayarlarına erişmek için genellikle bilgisayarınızı başlatırken DEL, F2 veya F10 tuşuna basmanız gerekir.
Sabit Disk veya SSD bağlantılarını kontrol edin

Disk Boot Failure hatası alıyorsanız, sabit disk veya SSD bağlantılarının sağlam olup olmadığını kontrol etmek ilk adım olmalıdır.
Sabit diskinizin veya SSD’nizin anakartınıza doğru şekilde bağlı olduğundan emin olun. Kabloların gevşek veya hasarlı olmadığını kontrol edin. Eğer ihtiyaç duyulursa, kabloları yeniden bağlayabilir veya tamamen yeni kablolarla değiştirebilirsiniz.
Başka bir önyükleme aygıtı kullanın
Eğer varsa, işletim sistemi yüklü bir USB bellek veya DVD kullanarak bilgisayarınızı başlatmayı deneyin. Bu, sabit diskinizin veya SSD’nizin arızalı olup olmadığını anlamanıza yardımcı olabilir.
Windows başlangıç onarma’yı kullanın
Windows işletim sistemine sahip bir bilgisayar kullanıyorsanız, Windows Başlangıç Onarma aracını kullanarak önyükleme sorunlarını gidermeyi deneyebilirsiniz. Bunun için Windows yükleme medyasına ihtiyacınız olacak.
Sistem geri yükleme yapın
Sistem Geri Yükleme, bilgisayarınızı daha önceki bir zamana geri döndürerek Disk Boot Failure hatasına neden olan yazılım değişikliklerini geri alabilir.
Sabit diskinizi veya SSD’nizi kontrol edin
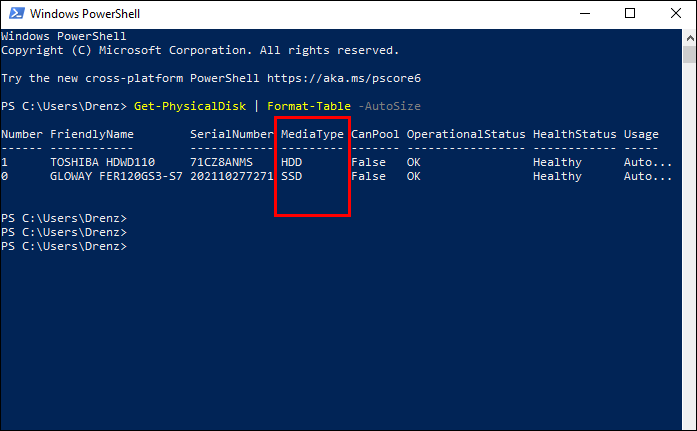
Disk Boot Failure hatası alıyorsanız, sabit disk veya SSD’nizin doğru çalışıp çalışmadığını kontrol etmek önemli bir adımdır.
Sabit diskinizde veya SSD’nizde hata olup olmadığını kontrol etmek için CHKDSK komutunu kullanabilirsiniz. Bu komut, depolama aygıtınızdaki hataları tarar ve düzeltmeye çalışır.
Zararlı yazılım taraması yapın
Bilgisayarınızda kötü amaçlı yazılımların varlığını tespit etmek ve yok etmek için güvenilir bir antivirüs programı kullanarak tarama yapın. Zararlı yazılımlar, önyükleme dosyalarını etkileyerek Disk Boot Failure hatasına neden olabilir.
İşletim sisteminizi yeniden yükleyin
Eğer alternatif çözümler etkili olmuyorsa, işletim sisteminizi sıfırlamayı değerlendirebilirsiniz. Bu, sabit diskinizi veya SSD’nizi formatlayacak ve tüm verilerinizi silecektir, bu yüzden öncesinde önemli verilerinizi yedeklediğinizden emin olun.
Ayrıca okuyun: Harddisk Sıfırlama İşlemi



