
Discord sunucu tam ekran olmuyor sorunu: İnternet çağında, iletişim artık sadece sesli veya yazılı olmaktan çıktı, artık görsel ve etkileşimli hale geldi. Bu noktada, Discord gibi platformlar, kullanıcıların sesli ve görüntülü iletişim kurmalarını sağlayan önemli araçlardan biri haline geldi. Ancak, kullanıcıların bazen Discord sunucu tam ekran olmuyor gibi sorunlarla karşılaşması oldukça yaygındır. Bu yazıda, Discord sunucu tam ekran sorununun kökenlerini inceleyecek ve bu sorunu çözmek için pratik çözüm yollarını ele alacağız.
Ayrıca okuyun: Discord Oyun Arayüzü Çalışmıyor
İçindekiler
Discord Sunucu Tam Ekran Olmuyor Sorunu Nedeni
Discord sunucu tam ekran sorunu, genellikle çeşitli faktörlerden kaynaklanır. Bu faktörler arasında donanım ve yazılım uyumsuzlukları, güncellemeler, sürücü sorunları ve hatta kullanıcı ayarları yer alabilir. Sorunun kökenini anlamak, etkili bir çözüm bulmak için önemlidir.
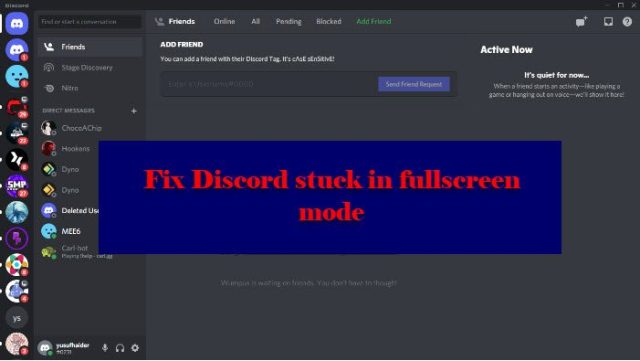
Discord sunucu tam ekran olmama sorununun nedenlerini gösteren ekran görüntüsü.
Donanım ve yazılım uyumsuzlukları
Donanım ve yazılım uyumsuzlukları, Discord’un tam ekran modunu etkileyebilir. Özellikle, grafik kartı sürücülerinin güncelliği ve Discord’un kullandığı kaynakların donanım gereksinimleri bu uyumsuzluklara neden olabilir.
Güncellemeler ve sürücü sorunları
Yazılım güncellemeleri ve sürücü sorunları, Discord’un tam ekran modunda kararlılığı etkileyebilir. Özellikle, işletim sistemi veya Discord uygulamasının güncellenmesi, beklenmedik uyumsuzluklara neden olabilir.
Kullanıcı ayarları
Bazen, kullanıcıların Discord’un ayarlarında yapılan değişiklikler tam ekran modunu etkileyebilir. Bu ayarlar arasında ekran çözünürlüğü, görüntüleme tercihleri ve grafik ayarları yer alabilir.
Discord Sunucu Tam Ekran Olmuyor Sorunu Çözümü
Sorunların üstesinden gelmek için aşağıda detaylı bir şekilde açıklanan önerilere göz atabilirsiniz:
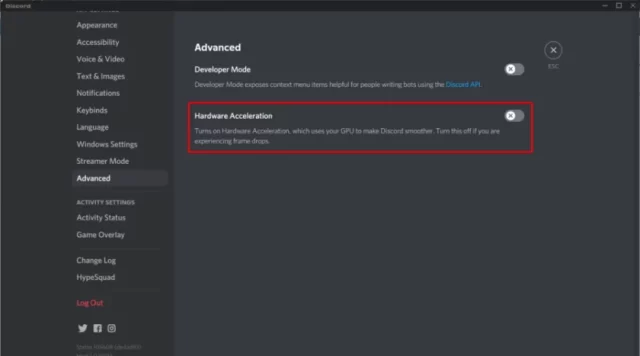
Discord sunucu tam ekran olmama sorununun çözümünü gösteren ekran görüntüsü.
Grafik sürücülerini güncelleme
Grafik sürücülerinin güncel olup olmadığını kontrol etmek ve gerektiğinde güncellemek, Discord’un tam ekran modunun düzgün çalışmasını sağlayabilir. Bunun için aşağıdaki adımları izleyebilirsiniz:
- Adım 1: Bilgisayarınızın grafik kartı modelini belirleyin.
- Adım 2: Grafik kartı üreticisinin resmi web sitesine gidin.
- Adım 3: Sürücüler bölümünde, işletim sisteminize uygun olan en son sürümü indirin.
- Adım 4: İndirilen dosyayı çalıştırarak sürücüleri yükleyin.
- Adım 5: Bilgisayarınızı yeniden başlatın ve Discord’u tekrar açarak tam ekran modunu deneyin.
Discord’u güncelleme
Discord uygulamasının en son sürümüne güncelleme yapmak, olası uyumsuzlukları ve hataları düzeltebilir. Bunun için aşağıdaki adımları izleyebilirsiniz:
- Adım 1: Discord uygulamasını açın.
- Adım 2: Sol alt köşedeki ayarlar simgesine tıklayın.
- Adım 3: Açılan menüden “Güncelleştirmeler” seçeneğine tıklayın.
- Adım 4: Eğer güncelleme varsa, “Güncelleştirmeleri Denetle” düğmesine tıklayarak Discord’u güncelleyin.
- Adım 5: Güncelleme tamamlandıktan sonra Discord’u yeniden başlatın ve tam ekran modunu deneyin.
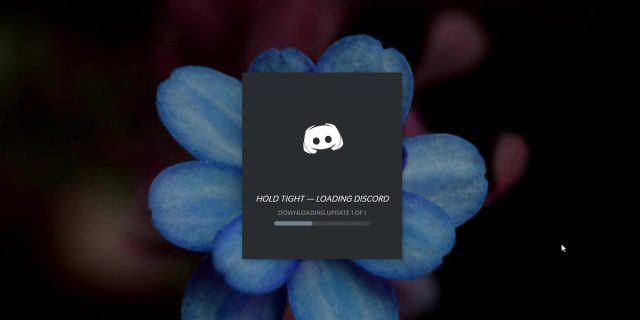
Discord’u güncelleme adımlarını gösteren ekran görüntüsü.
Ekran çözünürlüğünü ayarlama
Bazı durumlarda, ekran çözünürlüğünü ayarlamak Discord’un tam ekran modunun düzgün çalışmasını sağlayabilir. Bunun için aşağıdaki adımları izleyebilirsiniz:
- Adım 1: Bilgisayarınızın masaüstüne sağ tıklayarak “Ekran Çözünürlüğü” seçeneğine tıklayın.
- Adım 2: Açılan pencereden, önerilen veya maksimum çözünürlüğü seçin.
- Adım 3: Değişiklikleri kaydedin ve bilgisayarınızı yeniden başlatın.
- Adım 4: Discord’u tekrar açarak tam ekran modunu deneyin.
Discord ayarlarını sıfırlama
Discord ayarlarını sıfırlamak, kullanıcıların özel ayarlarının veya tercihlerinin tam ekran modunu etkilemesini önleyebilir. Bunun için aşağıdaki adımları izleyebilirsiniz:
- Adım 1: Discord uygulamasını açın.
- Adım 2: Sol alt köşedeki ayarlar simgesine tıklayın.
- Adım 3: Açılan menüden “Gelişmiş” seçeneğine tıklayın.
- Adım 4: “Sıfırla” düğmesine tıklayarak Discord’un ayarlarını sıfırlayın.
- Adım 5: Bilgisayarınızı yeniden başlatın ve tam ekran modunu deneyin.
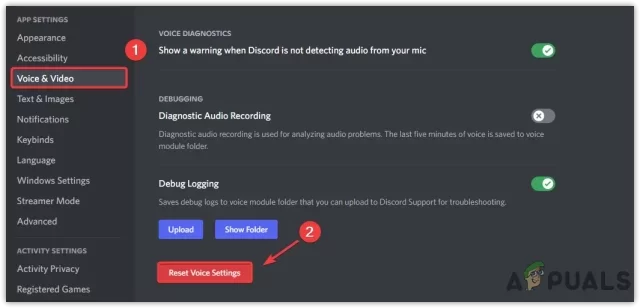
Discord ayarlarını sıfırlama adımlarını gösteren ekran görüntüsü.
Alternatif tarayıcı veya uygulama kullanma
Bazı durumlarda, Discord’un tam ekran modunun düzgün çalışmamasıyla ilgili sorunlar tarayıcı veya uygulama bazlı olabilir. Bu durumda, farklı bir tarayıcı veya Discord’un masaüstü uygulamasını kullanarak sorunu çözmeyi deneyebilirsiniz.
Destek almak için Discord topluluğuna katılma
Son çare olarak, Discord’un resmi topluluklarına veya destek kanallarına başvurarak sorunlarını çözmek için yardım alabilirsiniz. Discord topluluğu genellikle kullanıcılara hızlı ve etkili çözümler sunar.
Diğer Olası Çözüm Yöntemleri ve İpuçları
Discord sunucu tam ekran sorununu çözmek için daha fazla çözüm yöntemi ve ipuçları bulunmaktadır. Bu yöntemler, kullanıcıların sorunu çözmek için deneyebilecekleri ek seçenekler sunar.
Antivirüs ve güvenlik yazılımlarını kontrol etme
Bazı durumlarda, antivirüs veya güvenlik yazılımları Discord’un tam ekran modunu etkileyebilir. Bu tür yazılımlar, Discord’un çalışmasını engelleyen veya tam ekran modunu etkileyen hatalara neden olabilir. Kullanıcılar, antivirüs veya güvenlik yazılımlarının Discord’a izin verdiğinden ve çalışmasına engel olmadığından emin olmalıdır.
Arka planda çalışan uygulamaları kapatma
Arka planda çalışan diğer uygulamalar, Discord’un tam ekran modunu etkileyebilir. Bu uygulamalar, sistem kaynaklarını tüketerek Discord’un düzgün çalışmasını engelleyebilir. Kullanıcılar, Discord’u tam ekran modunda kullanırken gereksiz arka planda çalışan uygulamaları kapatmayı deneyebilirler.
Bağlantı sorunlarını kontrol etme
Bazı durumlarda, bağlantı sorunları Discord’un tam ekran modunu etkileyebilir. İnternet bağlantısının düzensiz olması veya ağ sorunları, Discord’un bağlantıda kesintilere neden olabilir. Kullanıcılar, internet bağlantılarını kontrol edebilir ve gerekirse daha güçlü bir bağlantı kullanarak sorunu çözebilirler.
Discord uygulamasını yeniden yükleme
Discord’un tam ekran sorununu çözmek için son çare olarak, kullanıcılar Discord uygulamasını tamamen kaldırıp yeniden yükleyebilirler. Bu, Discord’un sistemdeki herhangi bir hata veya uyumsuzlukla ilgili sorunları düzeltebilir ve tam ekran modunu düzgün çalışmasını sağlayabilir.
Ayrıca okuyun: Discord Nitro Nasıl Alınır ?



