
Dijitalleşmenin hızla yayıldığı günümüzde, toplantılar, görüşmeler ve buluşmalar bilgisayarlar üzerinden gerçekleştirilmeye başladı. Bu süreçte, özellikle önemli görüşmeler sırasında bilgisayarlardan kaynaklanan çeşitli hatalarla karşılaşılabiliyor. Bu rehberimizde, en popüler görüntülü konuşma araçlarından biri olan Discord ses kulaklıktan gelmiyor düzeltmenin 7 yolunu adım adım açıklayacağız.
Discord Sesi İçin Hızlı İpuçları:
- Bilgisayarınızda ve Discord’un uygulama içi ayarlar menüsünde varsayılan ses çıkışını kontrol edin.
- Discord’un Eski Ses Alt Sistemini kullanmayı deneyin ve ses kalitesini değiştiren veya iyileştiren ek uygulamalardan kaçının.
- Sorun devam ederse, Discord uygulamasında ses ayarlarını sıfırlamayı değerlendirin.
İçindekiler
- Discord Ses Kulaklıktan Gelmiyor
- 1. Sisteminizdeki Varsayılan Ses Çıkış Aygıtını Kontrol Edin
- 2. Discord’da Ses Çıkış Aygıtını Kontrol Edin
- 3. Eski Ses Alt Sistemini Etkinleştirin
- 4. Sunucu Bölgesini Değiştirin
- 5. Discord Ses Ayarlarını Sıfırla
- 6. Ses Hizmetini Yeniden Başlatın (Windows)
- 7. Herhangi Bir Kulaklık Yazılımını Devre Dışı Bırakın
Discord Ses Kulaklıktan Gelmiyor
1. Sisteminizdeki Varsayılan Ses Çıkış Aygıtını Kontrol Edin
Soruna çözüm aramaya başlamadan önce, bilgisayarınızdaki varsayılan ses çıkış aygıtını kontrol etmelisiniz ve sesin kulaklığınızdan gelecek şekilde ayarlandığından emin olmalısınız. Nasıl yapacağınızı adım adım inceleyelim:
Windows’ta:
- Görev çubuğundaki hoparlör simgesine sağ tıklayın ve Ses ayarları‘nı seçin.
- Çıkış bölümünde kulaklığınızı varsayılan olarak seçin.
- Gelişmiş bölümüne gidin ve Ses karıştırıcısı‘na tıklayın.
- Discord’un sesini artırmak için uygulama ses kaydırıcısını kullanın.
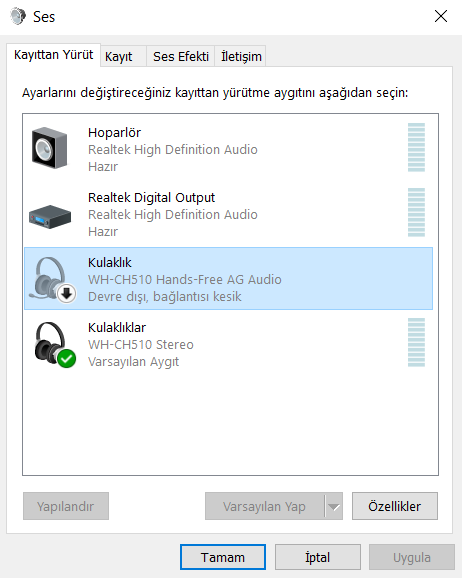
Discord Sesinin Kulaklıktan Gelmemesini Düzeltmenin Yolları
Mac’te:
- Sol üst köşedeki Apple menüsüne tıklayın ve Sistem Ayarları‘nı seçin.
- Sistem Ayarları penceresinde, kenar çubuğundaki Ses sekmesine tıklayın.
- Çıkış sekmesine geçin ve dahili hoparlörler yerine kulaklığınızı seçin. Ayrıca, ses seviyesini bu menüden kontrol edebilirsiniz.
2. Discord’da Ses Çıkış Aygıtını Kontrol Edin
Discord, ses giriş ve çıkış aygıtlarını uygulama içi ayarlar menüsü aracılığıyla değiştirmenize olanak tanır. Bu nedenle, bu ayarları kontrol etmek önemlidir.
- Discord uygulamasını açın ve sol alt köşedeki dişli şeklindeki simgeye tıklayın.
- Ses ve Video sekmesine geçin. Buradan, Çıkış Aygıtı açılır menüsünden kulaklığınızı seçin.
- Çıkış sesi seviyesini artırmak için Çıkış Ses Seviyesi kaydırıcısını kullanın.
3. Eski Ses Alt Sistemini Etkinleştirin
Discord’un en son ses alt sistemi bazı durumlarda uyumsuzluk yaratabilir ve bu da sesin kulaklıklarınızdan gelmemesine neden olabilir. Bu sorunu çözmek için Discord’un eski ses alt sistemi (Legacy Audio Subsystem) seçeneğini kullanabilirsiniz.
- Discord uygulamasını açın ve sol alt köşedeki dişli simgesine tıklayın.
- Ses ve Video sekmesine geçin ve Ses Alt Sistemi bölümüne gidin.
- Legacy seçeneğini seçmek için açılır menüyü kullanın.
4. Sunucu Bölgesini Değiştirin
Eğer belirli bir Discord sunucusunda ses sorunları yaşıyorsanız, sorunu gidermek için sunucu bölgesini değiştirmeyi deneyebilirsiniz. Ancak, bu seçeneği yalnızca sunucu sahibiyseniz veya kanal yönetimi izniniz varsa kullanabilirsiniz.
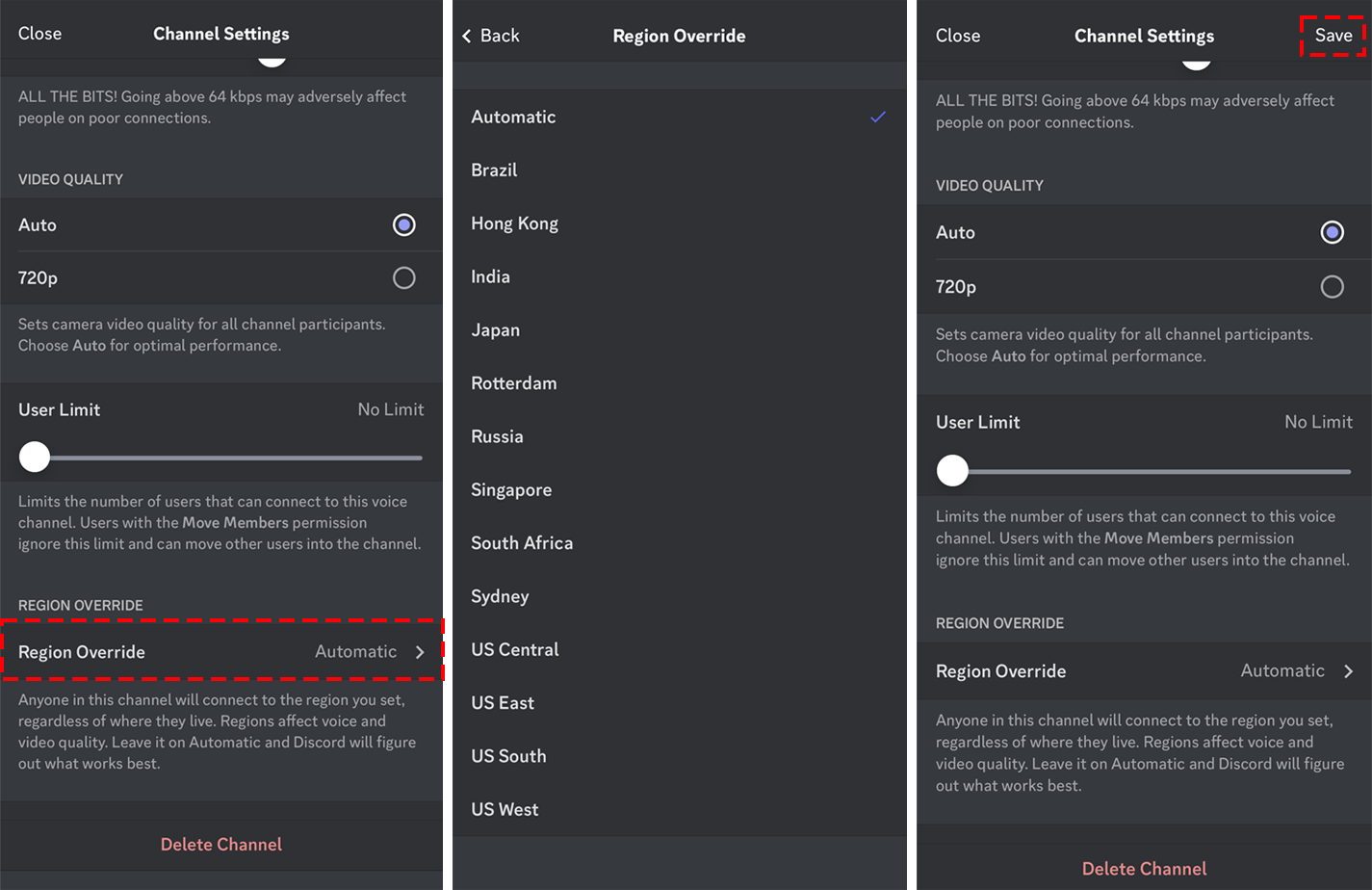
Discord Sesinin Kulaklıktan Gelmemesini Düzeltmenin 7 Yolu
- Discord uygulamasını açın ve sol menüden sunucunuza tıklayın. Bir ses kanalına sağ tıklayın ve Kanalı Düzenle seçeneğini seçin.
- Bölge Geçersiz Kılma açılır menüsüne tıklayın ve listeden yakındaki farklı bir bölgeyi seçin.
5. Discord Ses Ayarlarını Sıfırla
Eğer Discord’daki ses ayarları sorun yaratıyorsa, tüm ayarları sıfırlayarak problemi çözmeyi deneyebilirsiniz. Bu, yanlış ayarların neden olduğu sorunları gidermek için etkili bir yöntemdir. Adımları birlikte inceleyelim:
- Discord uygulamasını açın ve sol alt köşedeki dişli simgeye tıklayarak Ayarlar menüsünü açın.
- Kenar çubuğundan Ses ve Video sekmesini seçin. Sayfanın en altına inin ve Ses Ayarlarını Sıfırla düğmesine tıklayın.
6. Ses Hizmetini Yeniden Başlatın (Windows)
Discord sesinin kulaklıktan gelmemesini düzeltmenin bir diğer nedeni, Windows bilgisayarınızdaki ses hizmetinde bir sorun olabilir. Sorunu çözmek için Windows Ses hizmetini yeniden başlatmayı deneyebilirsiniz. İşte nasıl yapacağınız:
- Çalıştır iletişim kutusunu açmak için Windows tuşu + R‘ye basın. Açılan kutuya services.msc yazın ve Enter tuşuna basın.
- Listede Windows Ses hizmetini bulun. Üzerine sağ tıklayın ve Yeniden Başlat seçeneğini seçin.
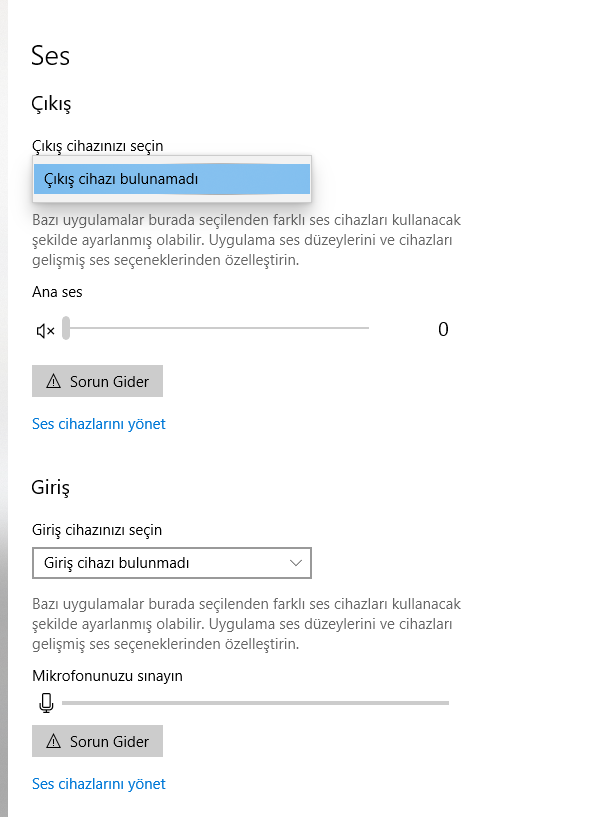
Ses Hizmetini Yeniden Başlatın
7. Herhangi Bir Kulaklık Yazılımını Devre Dışı Bırakın
Birçok modern kulaklık, ses kalitesini ve performansını kişiselleştirmek için özel yazılımlar içerir. Ancak, bu yazılımlar bazen Discord gibi uygulamalarda ses sorunlarına yol açabilir. Örneğin, bazı kullanıcılar, kulaklık yazılımlarını kullanırken ses sorunları yaşadıklarını bildirmiştir.
Eğer kablolu veya Bluetooth kulaklığınız ses üretmiyorsa, kulaklık yazılımını geçici olarak devre dışı bırakıp sorunun çözülüp çözülmediğine bakın. Bu Discord sesinin kulaklıktan gelmemesini düzeltmenin 7 yolundan birisidir ve yazılımın Discord ile uyumsuz olup olmadığını belirlemenize yardımcı olabilir.
Discord Sesinin Kulaklıktan Gelmemesini Düzeltmenin 7 Yolu adlı makalemiz buraya kadar.



