
Discord, oyuncular ve çevrimiçi topluluklar için popüler bir iletişim platformudur. Ancak bazen Discord uygulaması açılmama veya logo ekranında takılı kalma gibi sorunlar yaşayabilirsiniz. Bu durum sinir bozucu olabilir, özellikle de arkadaşlarınızla sohbet etmek veya oyun oynarken strateji belirlemek istediğinizde.
Ayrıca okuyun: Discord Mesaj Bildiriminin Kaybolmaması İçin Düzeltme Aracı
İçindekiler
Discord Logoda Kalıyor ve Açılmıyor Sorunu Neden Oluşur?
Discord logoda kalıyor ve açılmıyor sorunu birkaç nedeni olabilir. Bunlar:
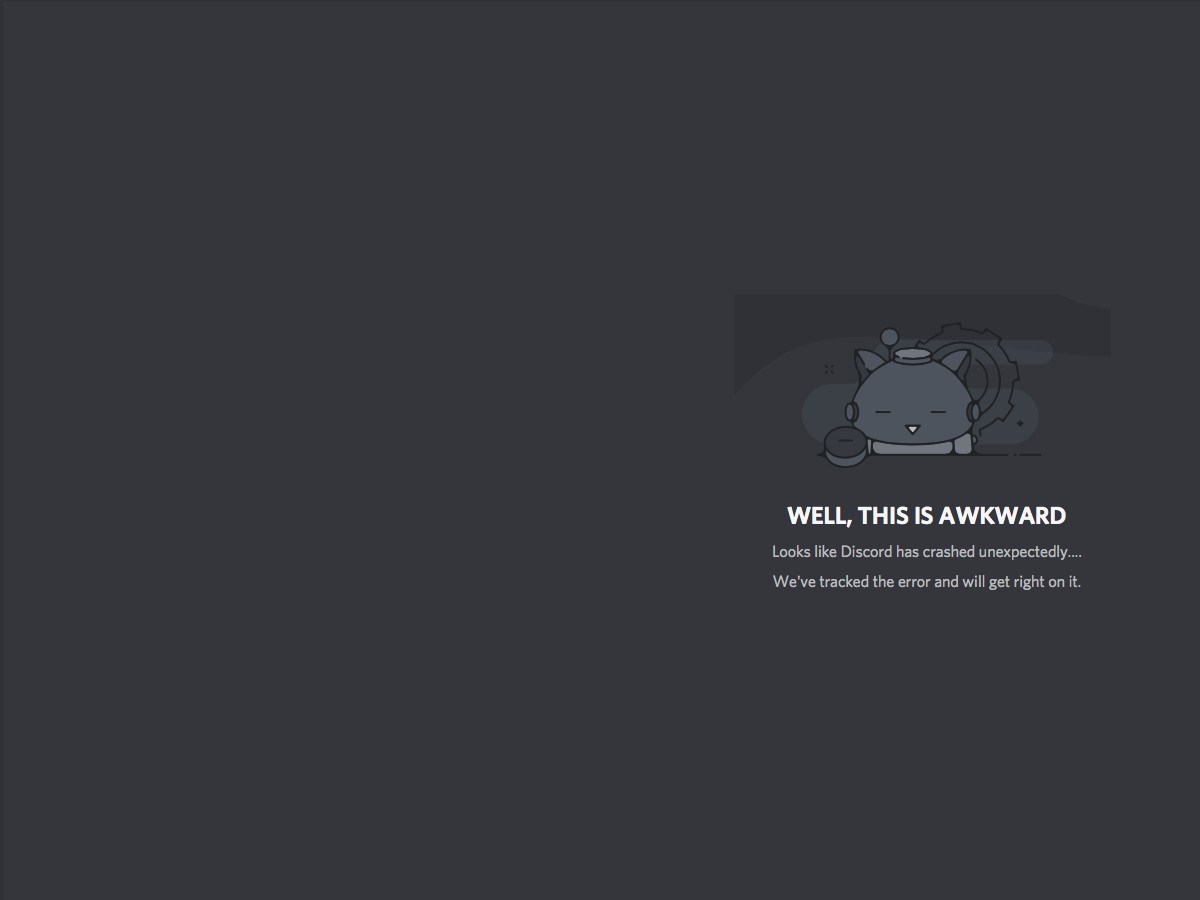
Discord logosu sembolüyle, Discord logoda kalıp açılmama sorununun nedenlerini gösteren bir görsel
İnternet bağlantısı sorunları
Discord sunucularına bağlanmak için iyi ve kararlı bir internet bağlantısı gerekir. Wi-Fi bağlantınız zayıfsa, kesintiliyse veya hiç yoksa Discord açılmayabilir.
Uygulama güncel değilse
Eski bir Discord uygulaması kullanıyorsanız, bilinen hataları gideren ve performansı artıran en son güncellemeleri kaçırıyor olabilirsiniz.
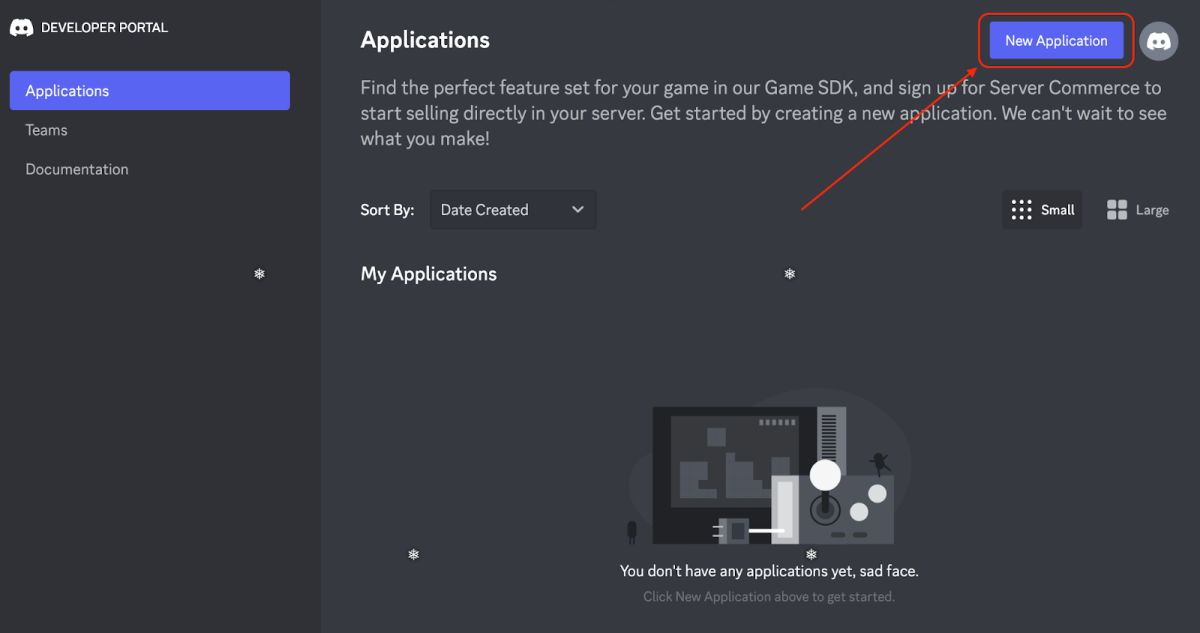
Güncelleme sembolüyle, uygulamanın güncel olmaması sorununu gösteren bir görsel
Uygulama önbelleği bozuk
Discord, performansı artırmak için verileri önbelleğe alır. Ancak önbellek bozulursa, uygulama açılmama gibi sorunlara neden olabilir.
Antivirüs yazılımı veya güvenlik duvarı
Bazı durumlarda, antivirüs yazılımınız veya güvenlik duvarınız Discord’un sunucularına bağlanmasını engelleyebilir.
Discord sunucularında sorun
Nadir olsa da, Discord sunucularında geçici kesintiler yaşanabilir. Bu durumda, sorunu çözmek için Discord ekibinin müdahalesi gerekebilir.
Discord Logoda Kalıyor ve Açılmıyor Sorunu Giderme Yolları
Neyse ki, Discord logoda kalıyor ve açılmıyor sorunu çözmek için deneyebileceğiniz birkaç yöntem var. Aşağıdaki adımları sırayla deneyin ve sorunun çözülüp çözülmediğine bakın.
İnternet bağlantısını kontrol edin
İnternet bağlantısını kontrol edin. Wi-Fi bağlantınız zayıfsa veya yoksa, kablolu bağlantıya geçmeyi deneyin. Ayrıca, internet bağlantınızın kararlı olduğundan emin olun. Modem veya router’ınızı yeniden başlatmak bağlantı sorunlarını gidermeye yardımcı olabilir.
Discord’u güncelleyin
Discord uygulamasını en son sürüme güncellemek, bilinen hataları gidermek ve performansı artırmak için önemlidir. Discord’u güncellemek için aşağıdaki adımları izleyin:
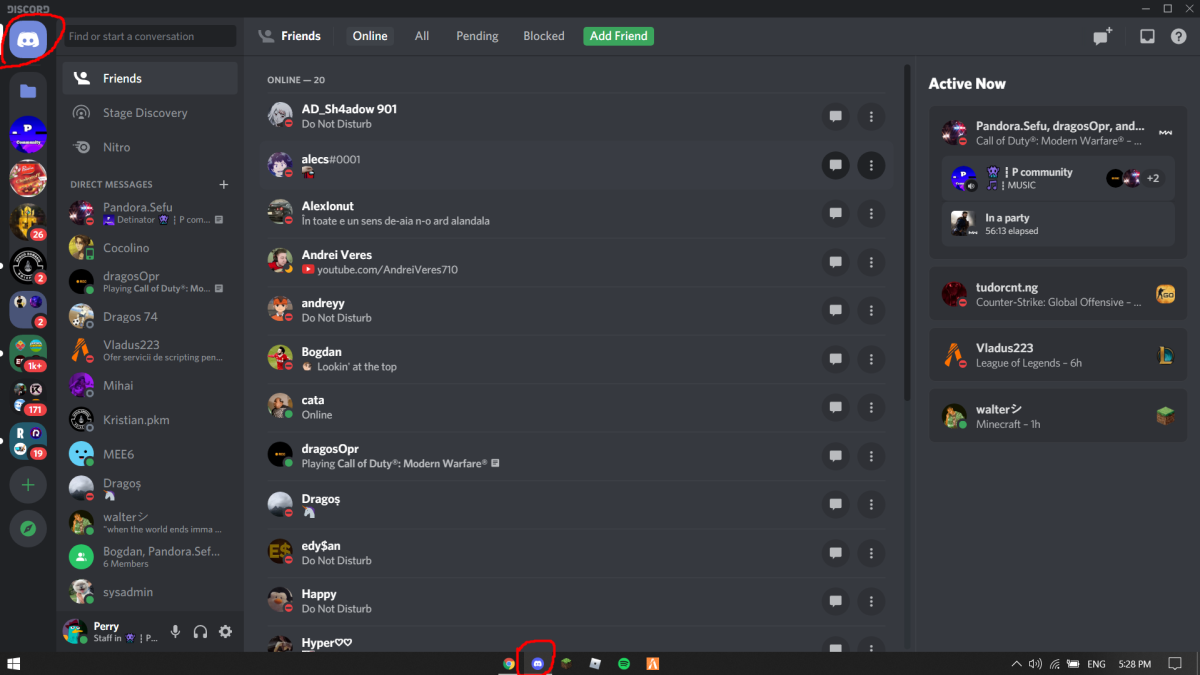
Güncelleme sembolüyle, Discord’u güncelleme adımını gösteren bir görsel
- Masaüstü uygulaması: Discord uygulamasını açın. Kullanıcı ayarlarına gidin (sol alt köşedeki dişli çark simgesi). “Uygulama Ayarları”na tıklayın ve “Gelişmiş” sekmesine geçin. “Güncelleme” bölümünde “Güncellemeleri Ara” seçeneğine tıklayın.
- Mobil uygulama: Mobil cihazınızın uygulama mağazasına gidin (App Store veya Google Play Store). Discord uygulamasını arayın ve “Güncelle” düğmesine dokunun.
Discord önbelleğini temizleyin
Discord önbelleği bozulmuşsa, uygulama açılmama gibi sorunlara neden olabilir. Önbelleği temizlemek bu sorunu çözebilir. Ancak, önbelleği temizlediğinizde oturum açma bilgileriniz gibi bazı verileri kaybedebileceğinizi unutmayın.
- Masaüstü uygulaması: Discord uygulamasını kapatın. %appdata%\Discord klasörünü açın (Windows tuşu + R tuşlarına basıp “%appdata%” yazıp Enter’a basarak klasöre ulaşabilirsiniz). “Cache” klasörünü bulun ve silin. Discord uygulamasını yeniden başlatın.
- Mobil uygulama: Discord uygulamasını kaldırıp yeniden yüklemek genellikle önbelleği temizler. Ancak, bunu yapmadan önce oturum açma bilgilerinizi kaydettiğinizden emin olun.
Antivirüs yazılımını veya güvenlik duvarını geçici olarak devre dışı bırakın
Bazı durumlarda, antivirüs yazılımınız veya güvenlik duvarınız Discord’un sunucularına bağlanmasını engelleyebilir. Discord’u güvenlik duvarı izin listesine eklemeyi deneyebilir veya geçici olarak antivirüs yazılımınızı devre dışı bırakabilirsiniz. Ancak, bunu yalnızca güvendiğiniz bir ağdayken yapın. Antivirüs yazılımınızı devre dışı bırakmanın bilgisayarınızı virüslere ve kötü amaçlı yazılımlara karşı savunmasız bırakabileceğini unutmayın.
Discord’u temiz kurulum yapın
Eğer yukarıdaki adımlar sorunu çözmezse, Discord’u temiz bir şekilde yeniden yüklemeyi deneyebilirsiniz. Bu işlem, Discord uygulamasını tamamen kaldırıp en son sürümü yeniden yükler.
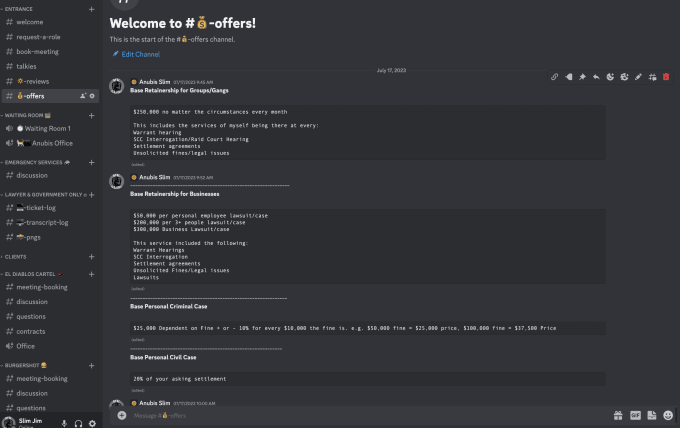
Temiz kurulum sembolüyle, Discord’u temiz kurulum yapma adımını gösteren bir görsel
- Masaüstü uygulaması: Discord uygulamasını kapatın. Windows arama çubuğuna “program ekle veya kaldır” yazın ve Enter’a basın. Yüklü programlar listesinden Discord’u bulun ve “Kaldır” düğmesine tıklayın. Discord tamamen kaldırıldıktan sonra, Discord resmi sitesinden en son sürümü indirin ve yükleyin.
- Mobil uygulama: Mobil cihazınızın ayarlarına gidin. “Genel” veya “Uygulamalar” bölümüne girin. Yüklü uygulamalar listesinden Discord’u bulun ve seçin. “Uygulamayı Sil” veya “Kaldır” seçeneğine dokunun. Discord uygulamasını tamamen kaldırdıktan sonra, mobil cihazınızın uygulama mağazasından en son sürümü indirin ve yükleyin.
DNS ayarlarını değiştirmeyi deneyin
Bazen internet servis sağlayıcınızın (İSS) kullandığı DNS sunucuları sorun yaratabilir. Alternatif bir DNS sunucusu kullanmayı deneyebilirsiniz. Google Public DNS veya Cloudflare DNS popüler seçeneklerdir. DNS sunucularını değiştirmek için aşağıdaki adımları izleyin:
Windows
Windows arama çubuğuna “ağ bağlantıları” yazın ve Enter’a basın. İnternet bağlantınızı sağ tıklayın ve “Özellikler” seçeneğine tıklayın. “İnternet Protokolü Sürüm 4 (TCP/IPv4)” seçeneğini seçin ve “Özellikler” düğmesine tıklayın. “Aşağıdaki DNS sunucu adreslerini kullan” seçeneğini seçin ve Tercih Edilen DNS Sunucusu ve Alternatif DNS Sunucusu alanlarına tercih ettiğiniz DNS sunucu adreslerini yazın. (Örneğin, Google Public DNS için Tercih Edilen DNS Sunucusu: 8.8.8.8, Alternatif DNS Sunucusu: 8.8.4.4)
Mac
Sistem Tercihleri’ne gidin. “Ağ” bölümüne tıklayın. İnternet bağlantınızı sol panelden seçin. “Gelişmiş” düğmesine tıklayın. “DNS” sekmesine geçin ve “+” düğmesine basarak tercih ettiğiniz DNS sunucu adreslerini ekleyin.
Not: DNS sunucularını değiştirmek teknik bir işlem olabilir. Emin değilseniz, bilgisayarınızın teknik desteğine veya internet servis sağlayıcınıza başvurabilirsiniz.
Ekran Görüntüsü Nasıl Alınır?
Discord’taki sorununuzu Discord destek ekibine bildirmek istiyorsanız, ekran görüntüsü almak faydalı olabilir.
Windows
Klavyenizde “Print Screen” (Prt Scr) tuşuna basın. Ekran görüntüsü otomatik olarak panoya kopyalanır. Daha sonra Paint programını açın veya bir metin belgesine tıklayın ve ekran görüntüsünü panodan yapıştırın. Dosyayı kaydedin.
Mac
Command + Shift + 4 tuşlarına aynı anda basın. Ekran görüntüsünü almak istediğiniz alanı seçin ve fare düğmesine tıklayın. Ekran görüntüsü masaüstünüze kaydedilir.
Mobil cihaz
Ekran görüntüsü alma işlemi cihazınıza göre değişebilir. Genellikle güç düğmesi ile ses kısma düğmesine aynı anda basmak ekran görüntüsü almayı sağlar. Cihazınızın kullanım kılavuzuna bakarak ekran görüntüsü alma yöntemini öğrenebilirsiniz.
Sorun Giderme adımlarının Sonuçları ve Sonraki Adımlar
Yukarıda belirtilen adımları denedikten sonra, Discord uygulamasını tekrar açmayı deneyin. Sorun çözülmüş olmalı. Ancak, hala sorun yaşıyorsanız, deneyebileceğiniz birkaç şey daha var:
Discord destek ekibi ile iletişime geçin
Discord’un resmi destek sayfasını ziyaret ederek (https://support.discord.com/hc/en-us) sorunu ayrıntılı bir şekilde açıklayın. Sorunu yeniden oluşturma adımlarını ve denediğiniz çözüm yöntemlerini ekleyin. Ek olarak, ekran görüntülerini de destek ekibine gönderebilirsiniz. Discord destek ekibi sorunu çözmenize yardımcı olacaktır.
Discord forumlarında araştırın
Discord’un resmi forumlarında (https://support.discord.com/hc/en-us/articles/6208479917079-Forum-Channels-FAQ) benzer sorunları yaşayan başka kullanıcılar olup olmadığını kontrol edin. Belki de sorunu çözmek için işe yarayan bir çözüm bulabilirsiniz.
Discord beta sürümünü deneyin
Discord’un istikrarlı sürümünde sorun yaşıyorsanız, beta sürümünü deneyebilirsiniz. Beta sürümleri, henüz halka açıklanmayan yeni özellikleri içerir, ancak daha fazla hata içerebilir. Beta sürümüne geçmek için Discord ayarlarına gidin (“Kullanıcı Ayarları” -> “Gelişmiş”) ve “Beta Sürümü” seçeneğini etkinleştirin. Unutmayın, beta sürümü daha az kararlı olabilir ve hatalar içerebilir.
Ayrıca okuyun: Discord Ekran Paylaşımı Sorunu



