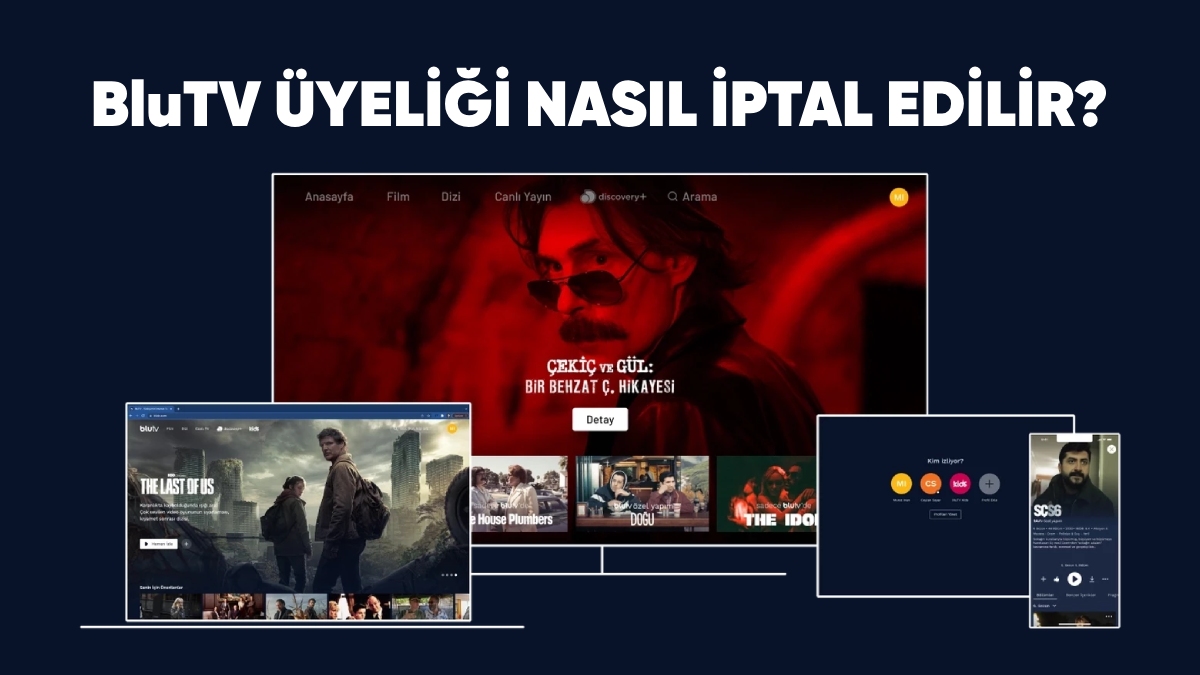DaVinci Resolve’ye nasıl metin ekleneceğini bilmeniz mi gerekiyor? Blackmagic Design’ın ücretsiz programı, piyasadaki en iyi video düzenleme yazılım araçlarından biridir ; ancak klip kesmenin ötesine geçmek ne kadar kolaydır?
Bir resim bin kelimeye bedeldir derler ama kelimelerle dolu bir videonun değeri ne kadar olabilir ki? Şaka bir yana, video projelerine metin eklemek çok önemlidir; ister bir başlık, ister jenerik, alt üçte birlik kısımlar veya faydalı bilgiler olsun, videolar genellikle yazılı kelimelerle süslenir ve DaVinci Resolve’nin sizin de eklemenizi sağlayacak araçlara sahip olması mantıklıdır. ekranın herhangi bir yerinde metin.
Kendinizi ifade etmek için resimlerden daha fazlasına ihtiyaç duyduğunuzda kullanabileceğiniz çeşitli metin ve başlık seçeneklerini keşfetmek için şimdi biraz daha derine inelim.
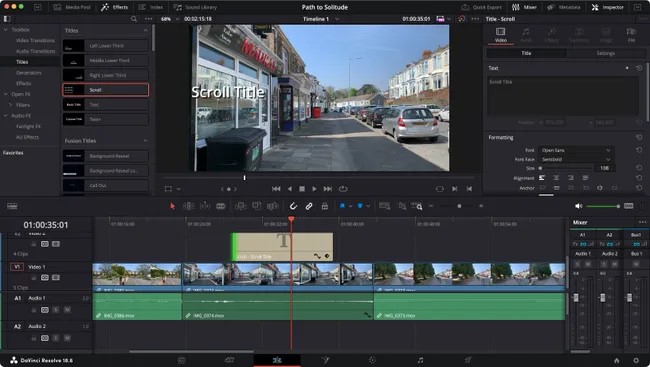
Davinci Resolve’de Metin Nasıl Eklenir : Temel Adımlar
Ne yapalım
- ‘Başlıklar’ bölümüne erişin
- Seçtiğinizi Zaman Çizelgesi’ne sürükleyin
- Tadına göre özelleştirin
İhtiyacınız olan şey
- İnternet bağlantısı (zaten Resolve’niz yoksa)
- Klipler ve devam eden bir proje
Beceri seviyesi: Başlangıç
1. Adım : Seçenekler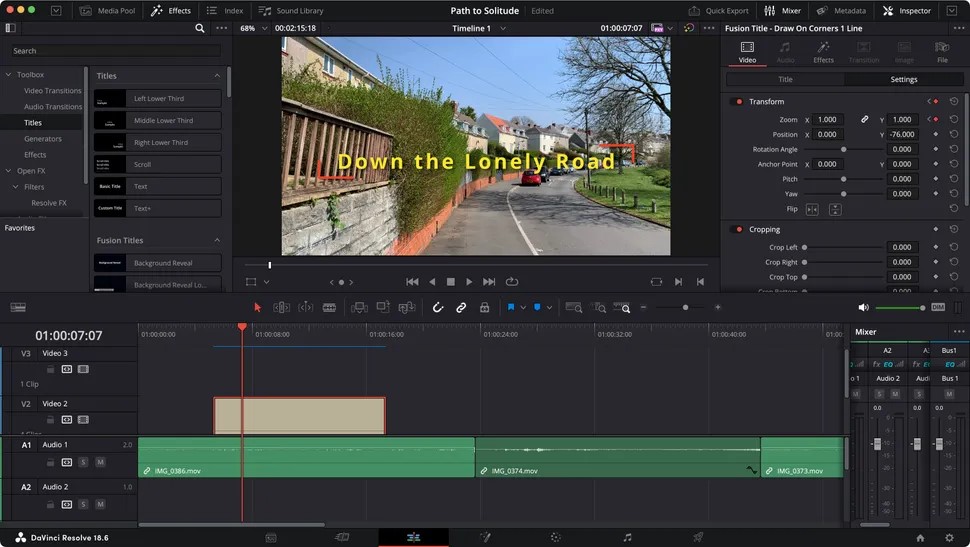
Metin araçlarına DaVinci Resolve’deki birçok farklı Sayfadan erişebilirsiniz, ancak ihtiyaç duyduğunuzda üzerinde çalışacağınız Sayfalar büyük olasılıkla ‘Kes’ ve ‘Düzenle’ sayfalarında olacaktır. Ancak biraz farklı bölgelerde bulunacaklar. ‘Kes’ bölümünde arayüzün sol üst kısmında kullanışlı bir ‘Başlıklar’ menüsü bulacaksınız; ‘Düzenle’ bölümünde ise ilk önce ‘Efekt’e (aynı zamanda sol üstte) tıklamanız ve oradan da ‘Araç Kutusu’ kenar çubuğunda bulunan Başlıklar’da.
Etkinleştirildiğinde düzinelerce kullanılabilir metin şablonu bulacaksınız. Ne yaptıklarını görmek için bunları bir projeye eklemenize gerek yoktur: ana Görüntüleyici penceresinde efektin önizlemesini görmek için farenizi soldan sağa doğru sürüklemeniz yeterlidir. Sırf eğlence olsun diye farenizi sağdan sola getirerek ters yönde hareket ettirebilirsiniz.
2. Adım : Metin Ekleyin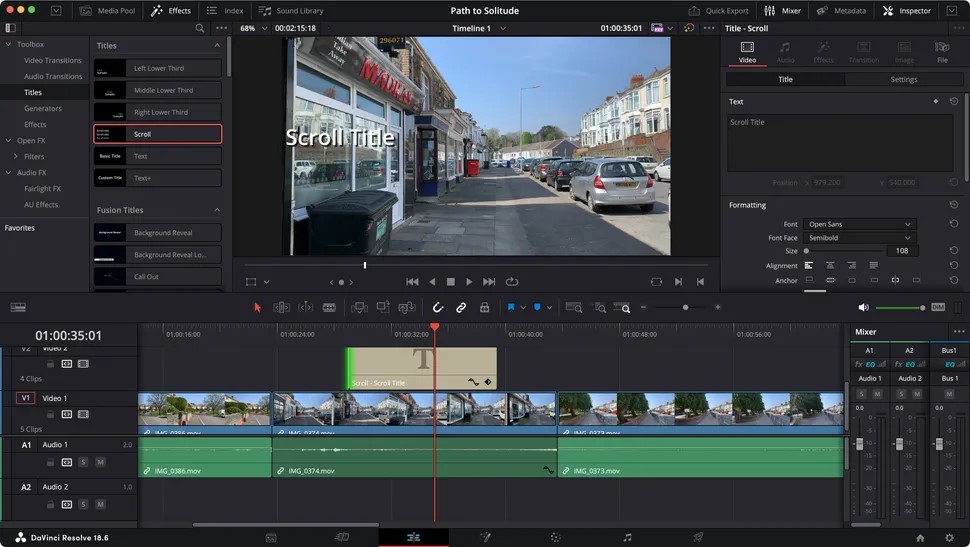
Kullanmak istediğiniz başlığı bulduğunuzda, onu listeden Zaman Çizelgenize sürüklemeniz yeterlidir. Bunu herhangi bir yere yerleştirebileceğinizi göreceksiniz: bir klibin üstüne, yani hareketli bir görüntünün üzerine bindirilir, birden fazla katmanla çalışıyorsanız bir tanesinin altına, böylece metin bazılarının altında, bazılarının üstünde veya içinde olur. klipler arasında, yani siyah bir arka plan üzerinde yalnızca kendi başına görülüyor.
Bir başlığın varsayılan uzunluğu 5 saniyedir, ancak bunu değiştirebilmeniz sizi şaşırtmamalı: imleci kenarlardan birine taşıyın ve içeri veya dışarı doğru sürükleyin. Resolve’un varsayılan olarak açık olan bir yakalama özelliğine sahip olduğunu fark edeceksiniz; bu, oynatma kafasına veya düzenleme noktasına ulaştığınızda, değiştirdiğiniz kenarın ona yapışacağı anlamına gelir. Bu, klibi tam olarak olması gereken yere uzattığınızdan (veya taşıdığınızdan) emin olmanın harika bir yoludur.
Alternatif olarak, bir kenara tıklayın (yeşile döner), ‘+’ veya ‘-‘ ve bir değer yazın ve geri dönüş tuşuna basın. Bu, metin klibinize o kadar çok kare ekleyecek veya çıkaracaktır.
3. Adım : Özelleştirin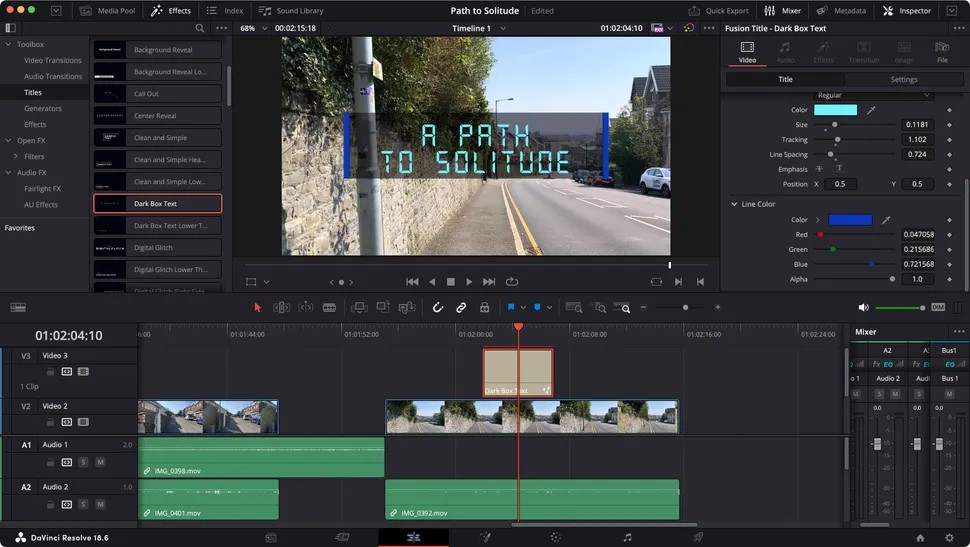
Elbette eklediğiniz metinde ‘Örnek’ seçeneğinin olması pek kullanışlı değildir, o yüzden bunu değiştirelim. Değerlerinin Denetçi panelinde görünmesi için başlık kutusunun seçildiğinden emin olun. İşleri kolaylaştırmak için, ana önizleme bölümünde yaptığınız değişiklikleri görebilmeniz için oynatma kafasının metnin üzerinde olduğundan da emin olun.
Değiştirilebilir parametreler ‘Başlık’ ve ‘Ayarlar’ olmak üzere iki sekmeye ayrılmıştır. Önce birincisine bakalım.
Burası özel başlığınızı ekleyeceğiniz yerdir – bazı başlıklar farklı satırlar için farklı parametreler sunar, dolayısıyla ayarların görünüşte iki katına çıktığını görürsünüz, ancak bu beklenen bir durumdur ve başlığın yalnızca bir bölümünü etkileyecektir.
Elbette metni değiştirebilirsiniz, ancak aynı zamanda daha çok beğendiğiniz bir yazı tipini, rengini, boyutunu, izlemesini ve aralığını ve seçtiğiniz başlığa özgü diğer parametreleri de seçebilirsiniz.
Her bir parametrenin ana kareye dönüştürülebilir olduğuna dikkat edin; bu, her değerin, hatta yazı tipinin bile zamanla değişebileceği anlamına gelir.
4. Adım : Hareket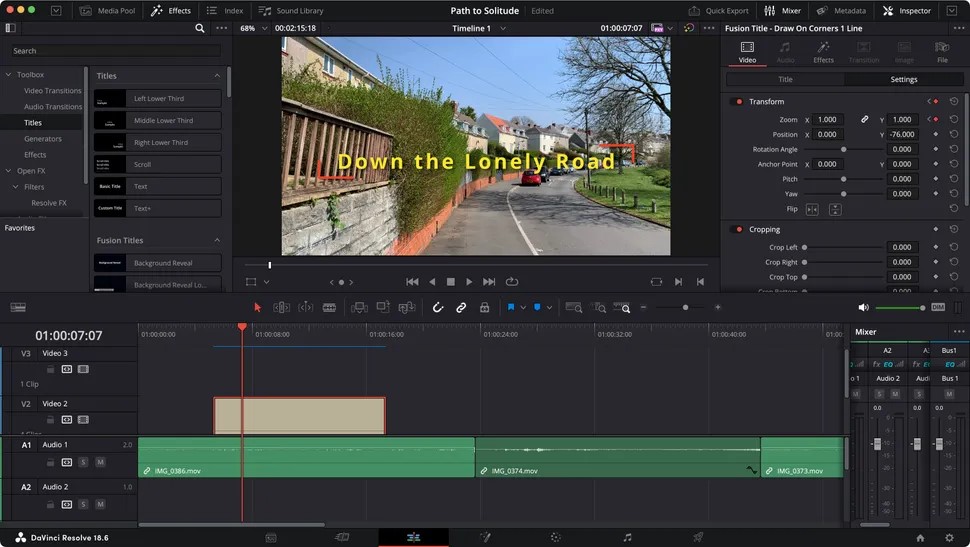
Şimdi doğrudan ‘Başlık’ sekmesinin sağında bulunan Denetçi panelindeki ‘Ayarlar’ı tıklayarak diğer parametreleri inceleyelim.
Burası, işleyebileceğiniz daha geleneksel değerleri bulacağınız yerdir; bu nedenle, zaman çizelgesinde seçildiğinden emin olarak doğru klip üzerinde çalıştığınızdan emin olmanız önemlidir (çevresinde kırmızı bir çerçeve vardır) – biz bunu yapmıyoruz Farklı bir klip için değerleri değiştirmeye başlamak istiyorsanız, özellikle oynatma kafanız bitmediği için değişikliklerin gerçekleştiğini bile görmezsiniz.
Bir alanı tıklayıp bir değer yazabilirsiniz, ancak değişiklikleri uygulamanın çok daha güçlü bir yöntemi vardır: farenizi bir alanın üzerine getirdiğinizde imleciniz her iki ucunda bir ok ucu bulunan kalın beyaz bir çizgiye dönüşecektir. Bu durumda, değeri sırasıyla azaltmak veya artırmak için tıklayıp sola veya sağa sürükleyin. Ne kadar çok sürüklerseniz değer o kadar çok değişir. Bu sadece daha hızlı olmakla kalmaz, aynı zamanda önizleme bölümünde değişikliğin gerçek zamanlı olarak gerçekleştiğini de görebilirsiniz (elbette oynatma kafası metin klibinizin üzerinde olduğu sürece), bu da tahminde bulunmadan kesin değişiklikler yapmanıza olanak tanır.
Ve beklediğiniz gibi, her bir parametre anahtar kareye dönüştürülebilir ve benzersiz animasyonlar ve değişiklikler oluşturmanıza olanak tanır.
5. Adım : Füzyon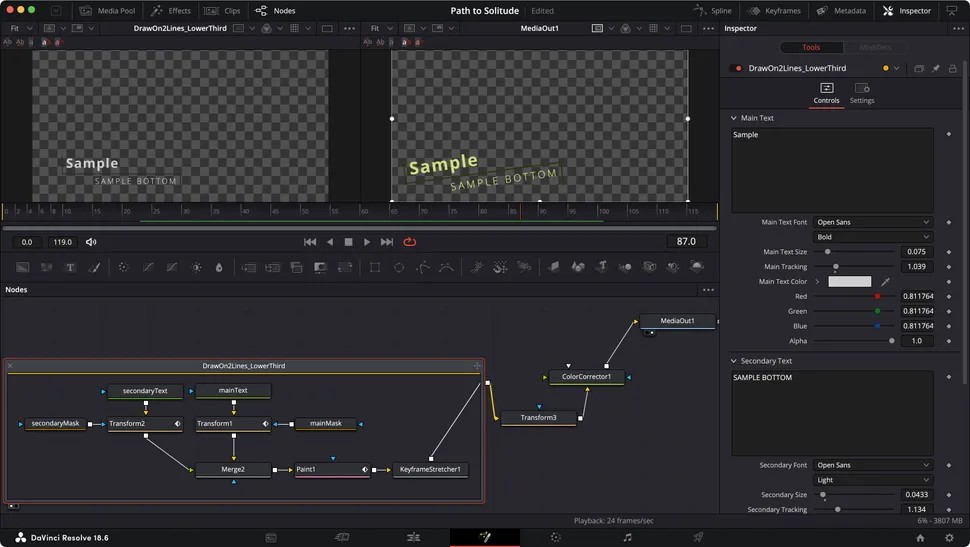
Mevcut başlıklar listesinde iki kategoriyi fark etmiş olabilirsiniz: Temel Başlıklar ve Füzyon Başlıkları. Aradaki fark, ikincisinin DaVinci Resolve’nin Fusion aracı kullanılarak oluşturulmuş olmasıdır; bu nedenle, Çalışma Alanı > Sayfaya Geç > Fusion’a giderek ona hızlıca bir göz atalım.
Fusion ilk bakışta korkutucu görünebilir ancak gerçekten benzersiz efektler yaratmanıza yardımcı olacak çok fazla esneklik sunar. Ayrıca, çalışma şekline alıştığınızda, onsuz nasıl idare ettiğinizi merak edeceksiniz.
Temel olarak Fusion düğümlerle çalışır. Bir ‘MediaIn’ ve bir ‘MediaOut’ düğümüyle başlarsınız ve aralarına eklediğiniz her biri, klibinize uyguladığınız farklı özelleştirilebilir filtreler gibidir.
Bunun en iyi yanı, oluşturduğunuz efektin projenize anında uygulandığını görmek için ‘Düzenle’ sayfasına geri dönebilmenizdir. Füzyon ve Düğümler, size tek bir adımda öğretmeyi umamayacağımız çok büyük bir konudur; ancak bu, yalnızca DaVinci Resolve’nin içerdiği muazzam özel efekt olanaklarından küçük bir tat sunmak içindir.
Son Düşünceler
Bir videoya başlık eklemek, herhangi bir video düzenleyicinin çok önemli bir unsurudur; en iyi ücretsiz video düzenleme yazılımının bile bunu sunması gerekir. Ve DaVinci Resolve, profesyonel düzeyde bir araçtan bekleyeceğiniz gibi, burada mükemmel bir performans sergiliyor.
Yalnızca ekleyebileceğiniz ve özelleştirebileceğiniz varsayılan şablonlar sunmakla kalmaz, aynı zamanda Fusion ile birleştirilmiş ana kare özellikleri, bu etkileyici video düzenleyiciyle oluşturacağınız benzersiz projeleri tamamlayacak gerçekten benzersiz başlıklar oluşturmanıza yardımcı olabilir.