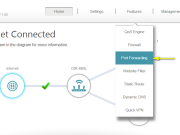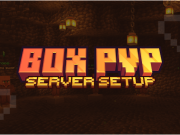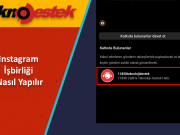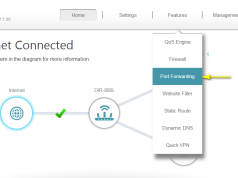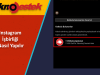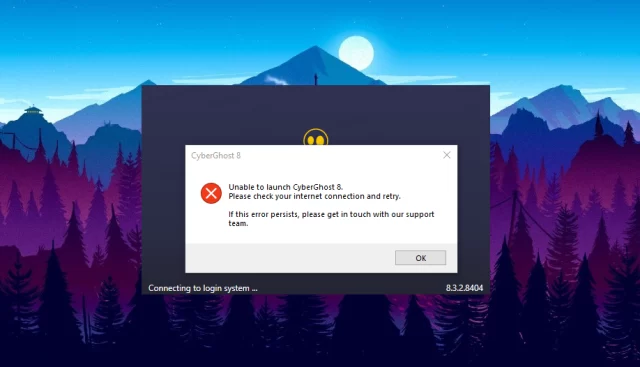
Ayrıca okuyun: 2024 Yılı Windows için En İyi VPN’ler
İçerik konuları
Cyberghost’a Bağlanamıyor Sorunu Nedenleri
Cyberghost’a bağlanamıyor sorunu arkasında birden fazla etkenin bulunabileceği durumlar söz konusudur. Öncelikle, internet bağlantınızda bir problem olması sıklıkla karşılaşılan bir süreçtir. Wi-Fi ya da kablolu internet bağlantınızın sağlıklı çalışıp çalışmadığını kontrol etmenizde fayda var. Çoğu zaman, modeminizin bir yeniden başlatılması, bağlantıyı hızla düzeltmektedir.

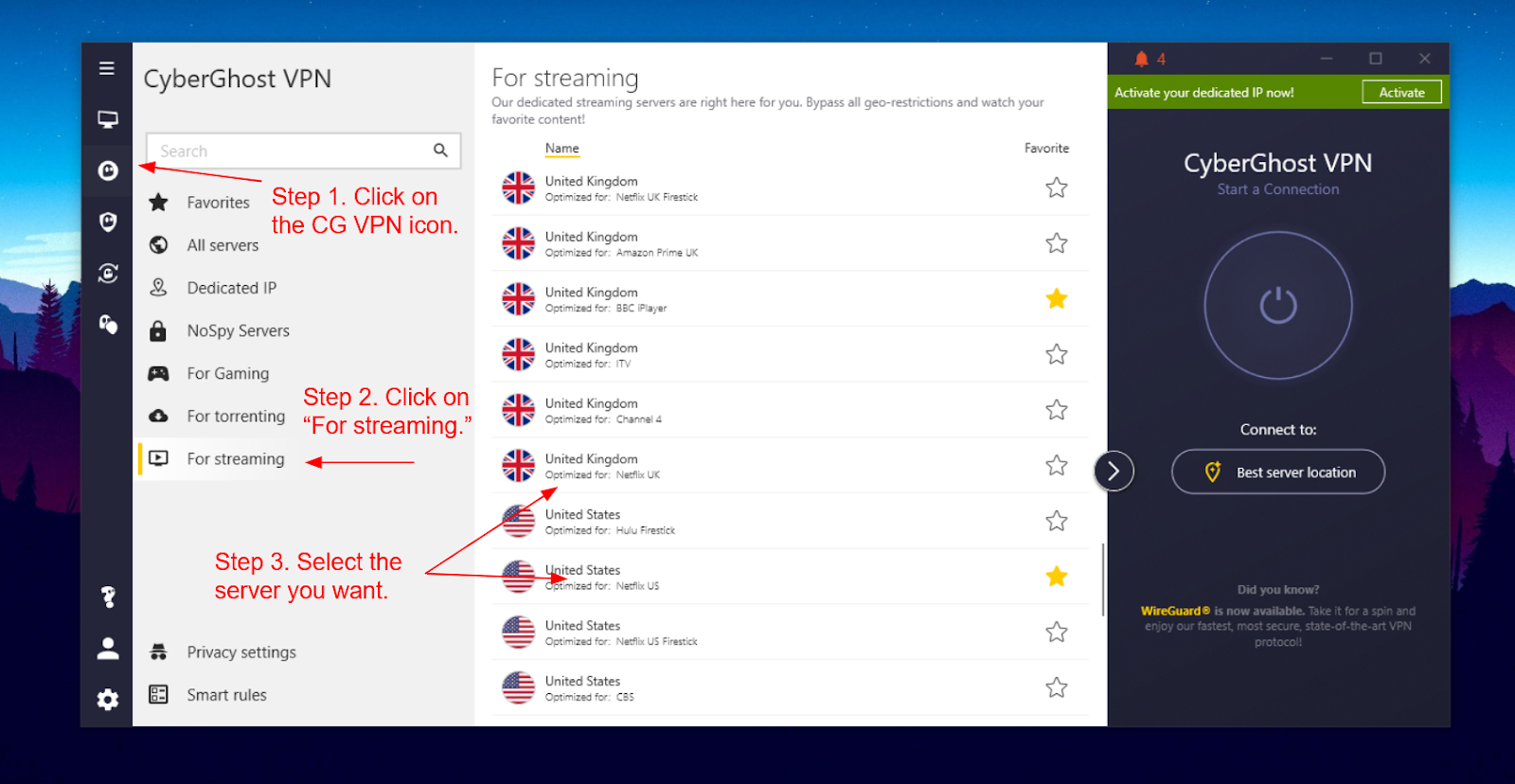
Bununla birlikte, yazılımsal uyumsuzluklar da sorunun kaynağı olabilir. Cyberghost’un kullandığı protokoller ile mevcut internet ayarlarınız arasında bir uyuşmazlık olursa, bu durum bağlantıyı etkileyebilir. Özellikle, bilgisayarınızdaki güvenlik duvarı veya antivirus programları VPN bağlantısını engelliyorsa, bu da ciddi bir sorun teşkil eder. Deneyimlerime göre, bazı antivirus yazılımları Cyberghost’un çalışmasını kısıtlayabiliyor. Bu gibi durumlarda, ilgili yazılımın ayarlarını gözden geçirerek gerekli izinleri vermeniz gerekebilir.
VPN Ayarlarının Kontrolü
Cyberghost’a bağlanamıyor sorunu yaşıyorsanız, VPN ayarlarınızı da kontrol etmenizde fayda var. Uygulamanın güncel olup olmadığını test etmek, atlanmaması gereken bir adımdır. Genellikle, güncel versiyonlar, daha iyi bağlantı kalitesi ve daha az hata ile çalışırlar. Uygulama ayarlarına girip, kullanılan VPN protokolünü de değiştirmenizi öneririm. OpenVPN veya IKEv2 gibi protokoller, çoğu kullanıcı için daha stabil bir bağlantı sunmaktadır.
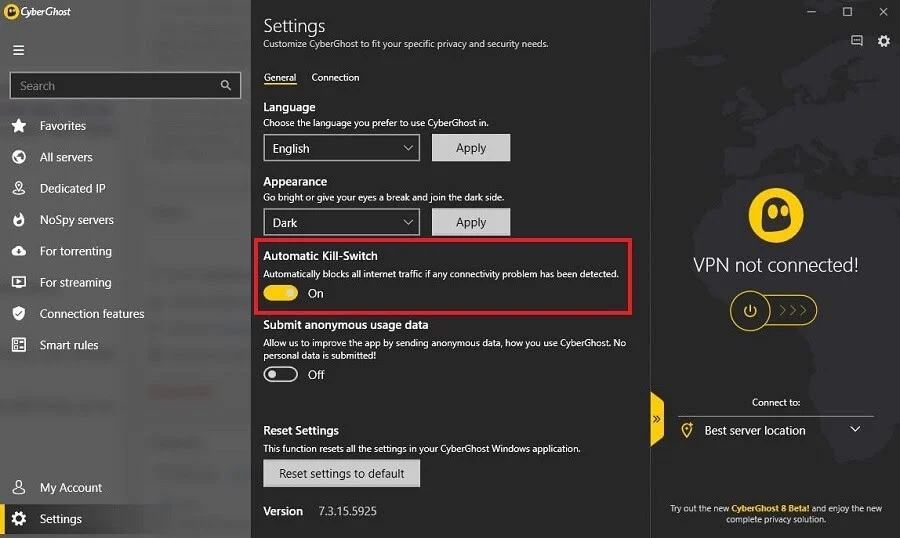
Bir diğer ipucu ise sunucu değişikliğidir. Cyberghost, farklı ülkelerde birden fazla sunucuya sahiptir. Eğer bağlanmaya çalıştığınız sunucu hata veriyorsa, başka bir sunucuya geçmek mantıklı bir seçim olacaktır. Belirli zaman dilimlerinde bazı sunucuların yoğunluğu artabilir.
Ağ Bağlantısı ve Modem Güncellemeleri
Modeminizi kontrol etmeden geçmek olmaz. Bazen modeminizin güncellenmesi gerekebilir. Eski bir modem, özellikle de VPN trafiği gibi veri yoğun işlemlerde zorluk çıkarabilir. Bu durumda, modeminizin yazılımını güncellemeyi ihmal etmeyin. İnternet servis sağlayıcınızla iletişime geçerek, modem hakkında bilgi alabilir ve gerekirse yeni bir model talep edebilirsiniz.

Firewall ve Antivirus Kontrolü
Cyberghost’a bağlanamıyorsanız, güvenlik yazılımlarınızı da gözden geçirmeniz önemli bir adımdır. Bazı firewall ve antivirus programları, VPN trafiğini engelleyebilir. Bağlantınızı sağlamak için bu yazılımların ayarlarını değiştirmek gerekebilir. Örneğin, Cyberghost uygulamasını güvenilir uygulamalar listesine eklemek, çoğu zaman bağlantı sorununu kolayca ortadan kaldırıyor.
Ayrıca, bazı kullanıcılar antivirus yazılımlarını geçici olarak devre dışı bırakmayı tercih edebiliyor. Yine de, bu yöntemin güvenlik risklerini artırabileceğini unutmamak gerek. Dolayısıyla, geçici devre dışı bırakmanın ardından bağlantı sağlansa dahi, uygun ayarları yapmak iyi bir uygulama olacaktır.
Destek ve Yardım Kanalları
Cyberghost’ta sorun yaşamaya devam ediyorsanız, resmi destek kanallarına başvurmayı ihmal etmeyin. Cyberghost’un web sitesinde sıkça sorulan sorular bölümü ve canlı destek hizmeti bulunmaktadır. Kullanıcı deneyimlerini okuyarak, aynı problemi yaşayan diğer kişilerin çözüm önerilerini incelemek, faydalı bir süreçtir. Informasyonlar, çoğu zaman bambaşka bir perspektiften bakmanıza yardımcı olabilir.
VPN Protokollerinin Anlamı
VPN protokolleri, verilerin nasıl iletildiğini düzenleyen kurallardır. Cyberghost birden fazla protokol sunarak kullanıcılara esneklik sağlıyor. Fakat, bu protokollerin her biri, farklı ağ koşullarında değişik performanslar gösterebiliyor. OpenVPN en popüler ve güvenli protokoldür. Ancak, bu protokol bazı durumlarda bağlantı sorunlarına yol açabiliyor. Bu durumda, PPTP veya L2TP gibi alternatif protokoller denenmelidir.
Kullanıcı Hataları ve Yanlış Ayarlar
Bağlanamama sorunlarının bir kısmı kullanıcı hatalarından kaynaklanmaktadır. Yanlış kullanıcı adı ve şifre girişi ya da yanlış sunucu seçimi, sık karşılaşılan durumlar arasındadır. Cyberghost uygulaması, genellikle kullanıcıyı bu tür hatalar konusunda uyarır. Ancak, bazen bu uyaranların göz ardı edilmesi de mümkündür.
İnternet Servis Sağlayıcınızla İletişim
İnternet servis sağlayıcınız da (İSS) bazı sorunların kaynağı olabilir. Bazı servis sağlayıcıları, belirli VPN protokollerine veya bağlantı noktalarına kısıtlamalar getirebilir. Bu bağlamda, İSS’nizle iletişim kurarak, VPN bağlantılarınız için herhangi bir sınırlama olup olmadığını sorgulamak önemlidir.
Gelişmiş Ayarlar ve DNS Değişiklikleri
Gelişmiş ayarları kontrol etmek, bazen bağlantının son derece iyileştirilmesine olanak sağlayabilir. Cyberghost’un ayarlarında yer alan DNS ayarları, internet deneyiminiz üzerinde büyük bir etki yaratabilir. İnternette hız kaybı yaşıyorsanız veya bağlantıda kopmalar oluyorsa, farklı DNS sunucularını kullanmayı düşünebilirsiniz. Örneğin, Google DNS (8.8.8.8 ve 8.8.4.4) veya OpenDNS, genellikle daha hızlı ve güvenilir bağlantılar sunmaktadır.
Bağlantı Araçlarının Etkisi
Bağlantı sorunlarıyla ilgili olarak, kullanılan cihazların özellikleri de göz önünde bulundurulmalıdır. Eski veya bellek kapasitesi düşük cihazlar, VPN hizmetleriyle çalışırken yetersiz kalabilir. Özellikle, birkaç uygulamanın aynı anda çalıştığı durumlarda, cihazın donması veya bağlantının kopması oldukça yaygın bir durumdur. Bu nedenle, cihazınızı güncel tutmak ve gerekirse daha güçlü bir cihaz tercih etmek önemli bir adım olabilir.
Cyberghost Alternatifleri
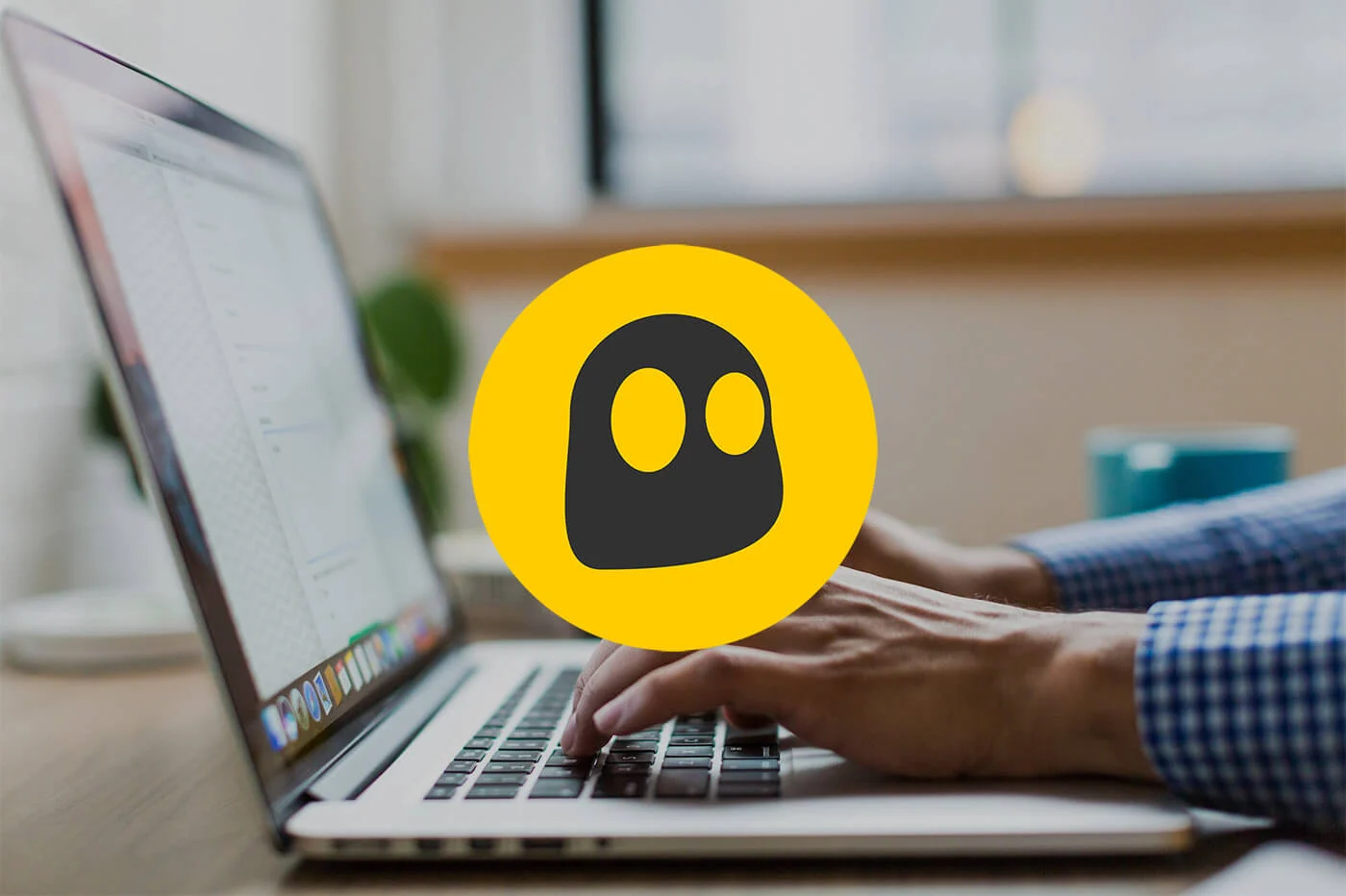
Eğer Cyberghost ile yaşadığınız sorunlar artık dayanılmaz hale geldiyse, alternatif bir VPN çözümü düşünmekte de fayda var. Piyasada birçok kaliteli VPN hizmeti bulunmaktadır. NordVPN, ExpressVPN veya Surfshark gibi özellikleriyle öne çıkan seçenekler, farklı kullanıcı ihtiyaçlarına uygun alternatifler sunar. Bu yazılımlar, genellikle Cyberghost ile benzer özellikler taşımaktadır, ancak farklı kullanıcı arayüzleri ve yardımcı özelliklere sahip olabilirler.
Ayrıca okuyun: 2024 yılı Mac için En İyi VPN’ler