
Chrome’da YouTube kasıyor sorunu bilinen önemli sorunlardan biridir. Can sıkıcı bir şekilde YouTube’da takılmak isterken Chrome’un kasmaya başladığını mı fark ettiniz? Siz videoyu izlemek isterken donmalar ve takılmalar yaşamak oldukça moral bozucu olabilir. Neyse ki, bu sorunu çözmek için deneyebileceğiniz birçok yöntem var.
Ayrıca okuyun: YouTube Beğenileri Kapatma
Chrome’da YouTube Kasıyor Sorunu Nedenleri
Chrome’da YouTube kasıyor sorunu neden olabilecek birkaç temel faktör bulunur. Bunları şöyle sıralayabiliriz:
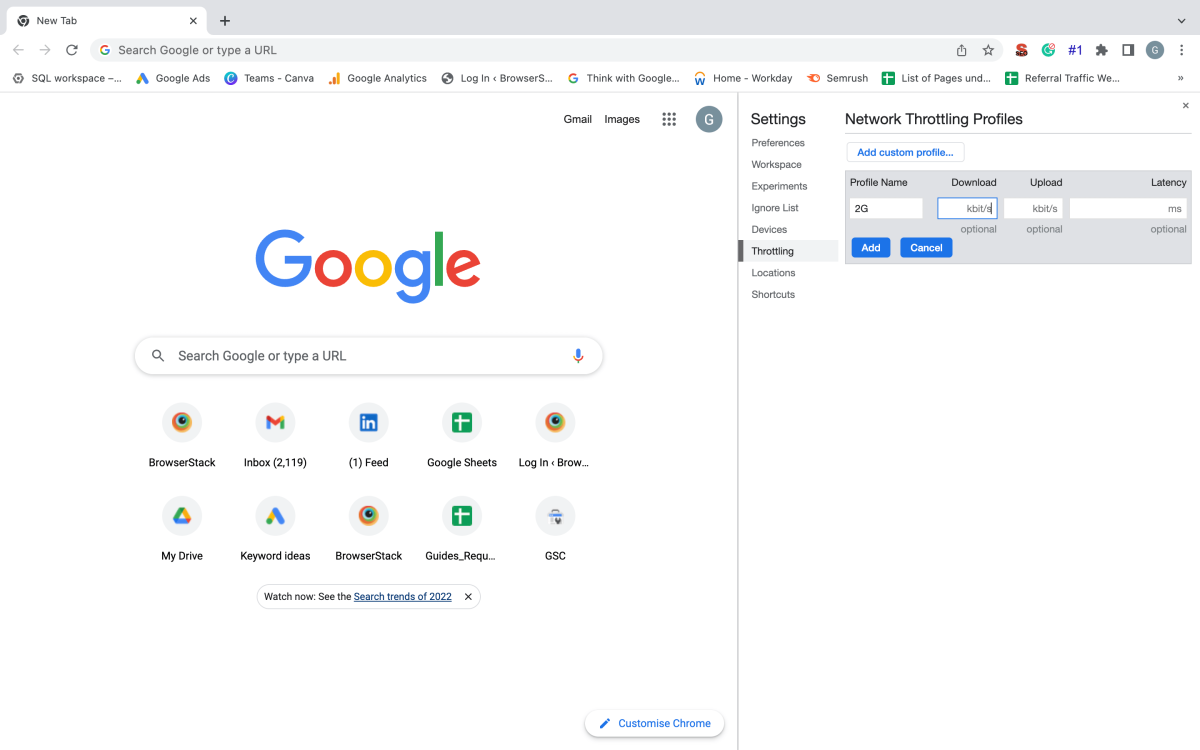
Yüklenme simgesiyle, YouTube’un takılma sorununu gösteren bir sembolik görsel
Donanım yetersizliği
Eğer bilgisayarınızın işlemcisi (CPU), RAM’i veya internet bağlantınız yavaşsa, YouTube videolarını akıcı bir şekilde oynatmakta zorlanabilir.
Tarayıcı sorunları
Chrome’un önbelleği ve çerezleri dolmuş olabilir veya bazı eklentiler YouTube ile çakışarak performans sorunlarına yol açabilir.
Ağ bağlantısı sorunları
Yavaş veya dengesiz bir internet bağlantısı, videoların yüklenmesini ve oynatılmasını geciktirebilir.
Yazılım hataları
Chrome’un kendisinde veya YouTube platformunda geçici hatalar yaşanması da kasmalara neden olabilir.
Chrome’da YouTube Kasıyor Sorunu Giderme Adımları
Şimdi, Chrome’da YouTube’nun kasmasına yönelik çözüm adımlarına geçelim. Bu adımları tek tek deneyerek sorunu giderebilirsiniz.
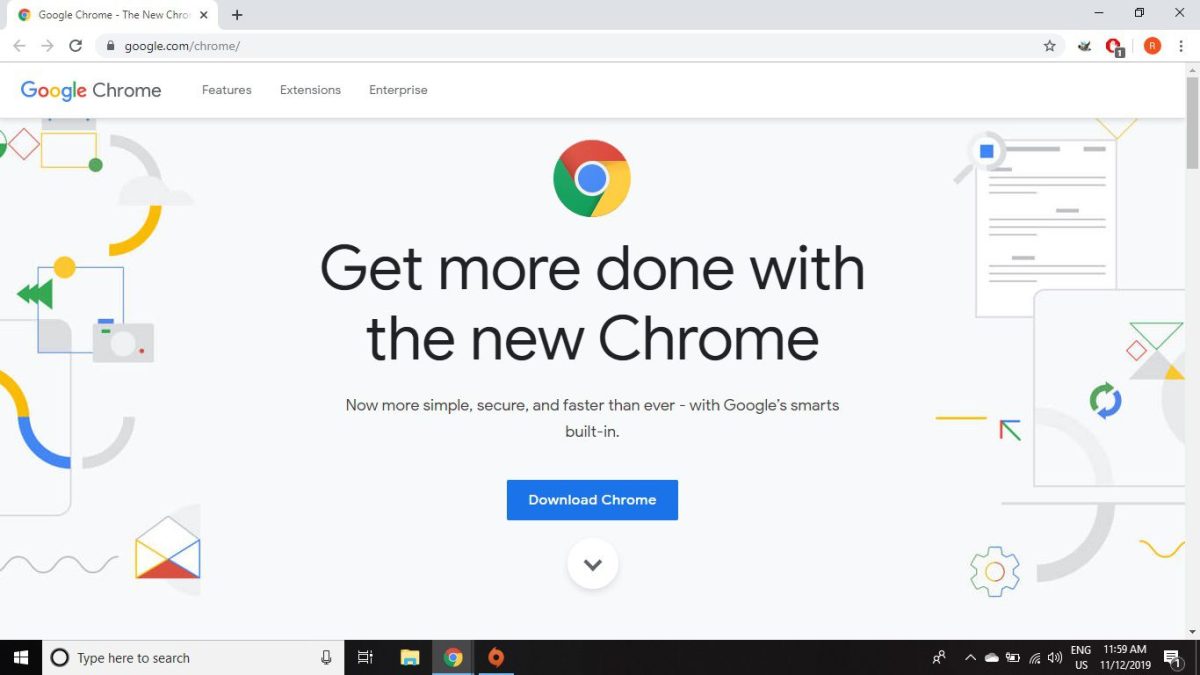
Yüklenme simgesiyle, YouTube’un takılma sorununu gösteren bir sembolik görsel
Donanımınızı kontrol edin
İlk olarak, bilgisayarınızın donanımının YouTube videolarını sorunsuz bir şekilde oynatabilecek yeterliliğe sahip olup olmadığını kontrol edin.
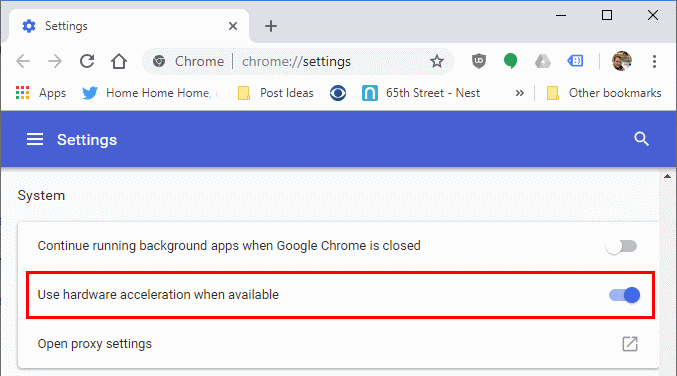
Donanım ivmesini kontrol eden bir sembolik görsel
- Sistem gereksinimleri: YouTube, önerilen sistem gereksinimlerini https://youtubedownload.minitool.com/youtube/youtube-system-requirements.html sayfasında belirtir. Bu gereksinimleri kendi bilgisayarınızın donanımıyla karşılaştırın.
- Görev yöneticisi: Windows Görev Yöneticisi’ni açarak işlemci kullanım oranı, RAM kullanımı ve disk etkinliğini kontrol edin. YouTube videosu izlerken bu değerlerin ne kadar yükseldiğine bakın. Yüksek kullanım oranları donanımsal kaynak yetersizliğine işaret edebilir.
Eğer bilgisayarınızın donanımı yetersizse, YouTube’u daha düşük çözünürlüklerde izlemeyi deneyebilir veya bilgisayarınızı yükseltmeyi düşünebilirsiniz.
Chrome’u güncelleyin
Eski Chrome sürümleri, bilinen hatalar içerebilir ve performans sorunlarına yol açabilir. Chrome’u güncellemek, bu hataların giderilmesini sağlayarak YouTube’nun daha akıcı bir şekilde çalışmasına yardımcı olabilir.
- Chrome’un sağ üst köşesindeki üç nokta simgesine tıklayın.
- “Yardım > Google Chrome hakkında” yolunu izleyin.
- Açılan pencerede Chrome otomatik olarak güncellemeleri kontrol edecektir. Varsa, güncellemeleri yükleyin ve tarayıcıyı yeniden başlatın.
Önbelleği ve çerezleri temizleyin
Zamanla Chrome’un önbelleği ve çerezleri gereksiz verilerle dolabilir. Bu veriler tarayıcı performansını olumsuz etkileyebilir. Önbelleği ve çerezleri temizlemek, YouTube’daki takılmaları gidermeye yardımcı olabilir.
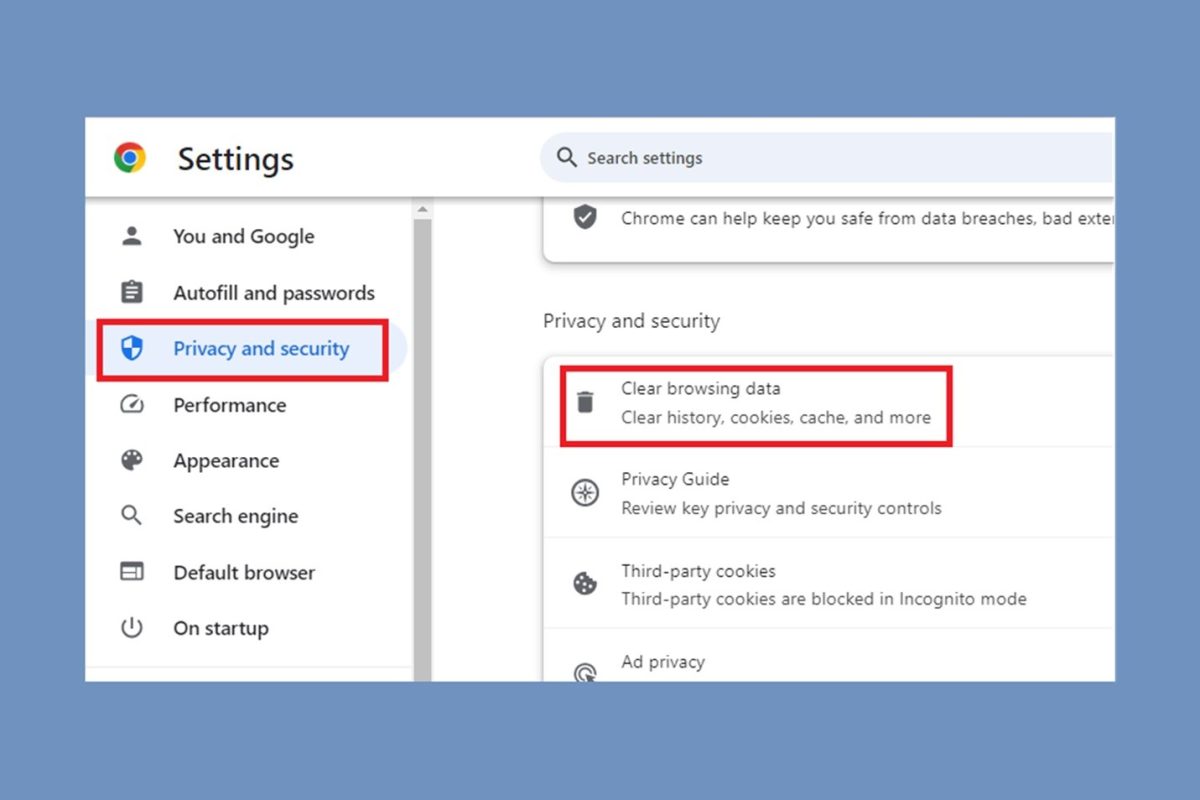
Temizleme işlemiyle, tarayıcı önbelleği ve çerezlerini gösteren bir sembolik görsel
- Chrome ayarlarına ulaşmak için sağ üst köşedeki üç nokta simgesine tıklayın.
- “Gizlilik ve güvenlik” ayarlarını açın.
- “Tarayıcı verilerini temizle” seçeneğine tıklayın.
- Bir zaman aralığı seçin (tüm zamanlar önerilir) ve “Önbelleğe alınan resimler ve dosyalar” ile “Çerezler ve diğer site verileri” seçeneklerinin işaretli olduğundan emin olun.
- “Verileri temizle” düğmesine tıklayın.
Eklentileri devre dışı bırakın
Bazı tarayıcı eklentileri, YouTube ile çakışarak performans sorunlarına yol açabilir. Bu sorunu gidermek için yüklü olan tüm eklentileri geçici olarak devre dışı bırakmayı deneyebilirsiniz.
- Chrome ayarlarına gidin ve “Uzantılar” bölümünü açın.
- Yüklü olan tüm eklentilerin yanındaki anahtar simgelerine tıklayarak bunları devre dışı bırakın.
- YouTube’u tekrar açın ve sorunun devam edip etmediğini kontrol edin. Eğer sorun çözülmüşse, devre dışı bıraktığınız eklentilerden birinin YouTube ile çakıştığını anlayabilirsiniz. Hangi eklenti olduğunu bulmak için, eklentileri tek tek tekrar etkinleştirerek YouTube’daki performansı izleyin. Sorun tekrar başladığında, en son etkinleştirdiğiniz eklenti muhtemelen suçludur. Bu eklentiyi devre dışı bırakabilir veya tamamen kaldırabilirsiniz.
Donanım ivmesini kontrol edin
Chrome, donanım ivmesi özelliği sayesinde grafiksel işlemleri bilgisayarınızın donanımı üzerinden gerçekleştirebilir. Bu özellik, performansı artırmayı amaçlar ancak bazı durumlarda ters etki yaratabilir. Donanım ivmesini devre dışı bırakmayı deneyerek sorunu çözmeyi deneyebilirsiniz.
- Chrome ayarlarına gidin ve “Gelişmiş” ayarları görüntüleyin.
- “Sistem” bölümünde bulunan “Donanım ivmesini kullan (varsa)” seçeneğinin işaretini kaldırın.
- Chrome’u yeniden başlatın ve YouTube’daki performansı kontrol edin. Eğer donanım ivmesi soruna yol açıyorsa, bu özelliği devre dışı bırakmak faydalı olabilir.
Farklı bir tarayıcı deneyin
Eğer yukarıdaki adımlar sorunu çözmezse, sorunun Chrome kaynaklı olma ihtimali de vardır. Farklı bir tarayıcı (örneğin Edge, Firefox) kullanarak YouTube’u açmayı deneyin. Eğer diğer tarayıcıda sorun yaşamıyorsanız, Chrome’da bir sorun olduğu düşünülebilir. Bu durumda Chrome’u sıfırlamayı veya yeni bir profile geçişi gibi daha kapsamlı çözümleri deneyebilirsiniz.
Ayrıca okuyun: YouTube Tanıtımlarını İptal Etme

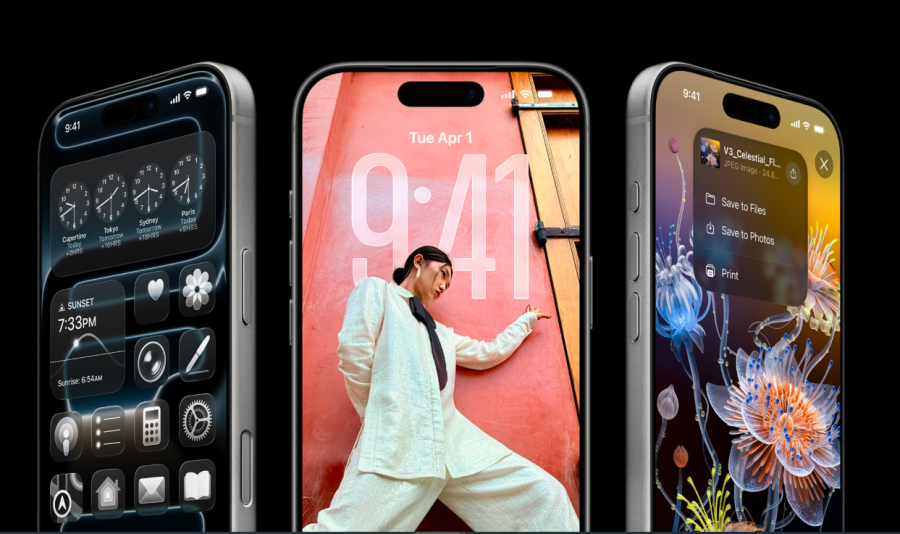


Yorumlar kapalı.