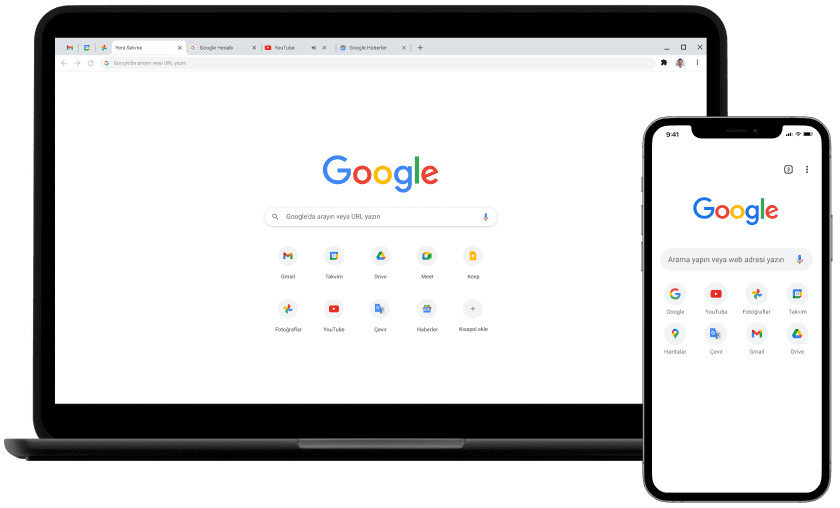Google Chrome’da Şifre Yöneticisi Nasıl Kullanılır Çevrimiçi gezinirken sonsuz sayıda şifreyi takip etmek herkesin başını ağrıtmak için yeterlidir. Neyse ki Chrome’daki Google Şifre Yöneticisi, şifrelerinizi sizin için hatırlayarak hayatınızı biraz daha kolaylaştırıyor. Bu, Chrome’da zaten yerleşik olarak bulunan ve tüm giriş bilgilerinizi, erişimi kolay tek bir yerde saklayan basit ve ücretsiz bir araçtır.
İçindekiler
Google Şifre Yöneticisi Nasıl Çalışır?
Google Şifre Yöneticisi’ni kullanmak için yalnızca iki şeye ihtiyacınız vardır: Chrome tarayıcısı ve Google hesabı. Teknik olarak bir Google hesabına bile ihtiyacınız yok. Ancak oturum açmak ve oturum açma kimlik bilgilerinizi kaydetmek, bunları cihazlar arasında senkronize etmenize olanak tanır. Örneğin, Android cihazınızda Chrome’da kayıtlı şifreler, oturum açtığınızda masaüstünüzdeki Chrome tarayıcıya aktarılır.

Şifre Yöneticisi etkinken, giriş bilgilerinizi her girdiğinizde Google, bu bilgileri kaydetmek isteyip istemediğinizi sorar. Kabul ederseniz Google, kullanıcı adınızı, e-posta adresinizi (varsa) ve şifrenizi kaydeder. Bu kadar basit.
Kaydedebileceğiniz kimlik bilgilerinin sayısında bir sınırlama yoktur. İster bir düzine ister yüzlerce şifreniz olsun, hepsini aynı şifre yöneticisinde saklayabilirsiniz.
Bilgileriniz kaydedildikten sonra tek yapmanız gereken, oturum açmak istediğiniz web sitesini ziyaret etmektir; Google, oturum açma ayrıntılarını otomatik olarak doldurur.
Google Şifre Yöneticisi Nasıl Açılır
Google Şifre Yöneticisi platformlar arasıdır. Chrome tarayıcısının yerleşik bir özelliği olduğundan, Chrome kullanan her cihaz şifre yöneticisine erişebilir.
Şifre yöneticisini bulmak için:
- Chrome’u herhangi bir cihazda açın.
- Sağ üstteki profil simgesine tıklayın. Oturum açmadıysanız bu varsayılan kullanıcı simgesi olacaktır.

Chrome Profilinde Google Şifre Yöneticisi Nasıl Kullanılır?
- Parola yöneticisine erişmek için açılır paneldeki anahtar simgesine tıklayın.
Alternatif olarak şunları yapabilirsiniz:
- Chrome penceresinin sağ üst köşesindeki üç nokta menüsüne gidin.
- Açılan menüden “Ayarlar”ı seçin.
- Ayarlar sayfasındaki kenar çubuğundan “Otomatik Doldur”u seçin.
- Sağ bölmedeki “Şifreler”e tıklayın.
Chrome Ayarlarında Google Şifre Yöneticisi Nasıl Kullanılır?
Bu yazının geri kalanında Google Şifre Yöneticisinin masaüstü sürümüne ilişkin adımlar özetlenirken, talimatlar mobil sürümler için de küçük bir farkla neredeyse aynıdır.
- Chrome’u açın ve sağ üstteki üç nokta menüsünü tıklayın.
- “Ayarlar”a dokunun.
- “Şifreler”e dokunun; mobil cihazda “Otomatik Doldurma” adımı yoktur.
Bir sonraki ekranda, masaüstünde gördüğünüz seçeneklerin aynısını göreceksiniz.
Google Chrome’da Şifre Yöneticisi Nasıl Kullanılır
Google’a Şifre Eklemeden Önce Yapılması Gerekenler
Şifre eklemeye başlamadan önce kontrol etmeniz ve yapmanız gereken birkaç şey vardır. Chrome’da Google Şifre Yöneticisi’nden en iyi şekilde yararlanmak için Google hesabınızı kullanarak giriş yapın. Aksi takdirde şifreler senkronize edilmez. Ayrıca, aynı cihazı birden fazla kişi kullanıyorsa, yerel veya misafir hesabı kullanıyorsanız Chrome’u açan herkes kimlik bilgilerinizi kullanabilir. Google hesabınızı kullanarak, başkalarının kimlik bilgilerinize erişmesini engellemek için tek yapmanız gereken oturumunuzu kapatmaktır. Google kimlik bilgilerinizi hatırladığınızdan emin olun.
Giriş yaptıktan sonra Chrome’un şifreleri kaydedecek ve otomatik dolduracak şekilde ayarlandığını doğrulayın.
- Chrome’u açın ve sağ üstteki üç nokta menüsünü tıklayın.
- Ayarları şeç.”
- “Otomatik Doldur”u açın ve “Şifreler”i seçin.
- “Şifreleri kaydetmeyi öner” ve “Otomatik Oturum Açma” seçeneklerinin her ikisinin de açık olduğundan emin olun.
Bu ekrandan istediğiniz zaman hangi şifrelerin kaydedildiğini kontrol edebilirsiniz. Google hesabınıza kaydedilen şifreleri ve yerel olarak kaydedilen şifreleri göreceksiniz. Ayrıca hiçbir zaman şifre kaydetmemeyi seçtiğiniz sitelerin bir listesini de göreceksiniz. Gelecekte şifreyi otomatik olarak kaydetmek istiyorsanız bir siteyi bu listeden kaldırmanız yeterlidir.
Son olarak Senkronizasyonu açın. Bu, şifrelerinizi Google hesabınıza giriş yaptığınız cihazlar arasında senkronize eder. Senkronizasyonu etkinleştirmek için:
- Henüz oturum açmadıysanız Chrome’u açın ve Google hesabınıza giriş yapın.
- Sağ üstteki profil resminize tıklayın.
- “Senkronizasyonu aç”ı tıklayın.
Google Chrome’da Şifre Yöneticisi Nasıl Kullanılır
Şifreler Nasıl Eklenir?
Google Şifre Yöneticisine şifre eklemenin iki ana yolu vardır: otomatik kaydetme ve manuel olarak. İşlem her biri için basittir ve bu, tüm girişlerinizi izlemek için Chrome’u kullanmanın çekiciliğinin bir parçasıdır.
Otomatik Kaydetmeyle Şifre Ekleme
Bir web sitesinde ilk kez oturum açtığınızda Chrome, kimlik bilgilerinizi sizin için kaydetmeyi teklif eder. Bu en basit ve en basit seçenektir. Her şeyi doğru girdiğinizden emin olun, aksi takdirde kaydedilen ayrıntıları daha sonra manuel olarak düzenlemeniz gerekir.
- Bilgilerinizi kaydetmek istediğiniz web sitesinin giriş sayfasını açın.
- Normalde yaptığınız gibi oturum açın.
- Giriş yaptıktan sonra şifreyi kaydetmek isteyip istemediğinizi soran bir açılır pencere göreceksiniz. Zaten Google hesabınıza giriş yaptıysanız, onu oraya kaydetme seçeneğiniz olacaktır. Aksi halde yerel olarak kaydedilecektir. Kaydetmek için “İleri”ye tıklayın. Tek yapman gereken bu.
Chrome Otomatik Kaydetme’de Google Şifre Yöneticisi Nasıl Kullanılır?
Herhangi bir nedenle açılır pencereyi görmüyorsanız, adres çubuğunun en sağında görünen anahtar simgesini tıklayın. Daha sonra şifrenizi kaydetmek için açılır kutuyu göreceksiniz.
Google Chrome’da Şifre Yöneticisi Nasıl Kullanılır Aşağıdakileri yaparak, ilgili web sitelerinde tam olarak oturum açmadan Otomatik Kaydetme özelliğini kullanarak şifrelerinizi de kaydedebilirsiniz:
- Chrome’u açın ve istediğiniz web sitesine gidin.
- Kimlik bilgilerinizi girin ancak siteye giriş yapmayın.
- Adres çubuğunun sağ üst köşesinde anahtar simgesinin görünmesini bekleyin ve tıklayın.
- Şifrenizi kaydetmeniz istendiğinde “İleri”ye tıklayın.
Google Chrome’da Şifre Yöneticisi Nasıl Kullanılır
Şifreleri Manuel Olarak Ekleme
Şifreleri istediğiniz zaman manuel olarak ekleyebilirsiniz. Daha önce şifreleri saklamanız istendiğinde “Asla” seçeneğini tıkladıysanız veya şu anda web sitesinde oturum açmak istemiyorsanız bu harika bir özelliktir.
- Chrome’u açın ve sağ üstteki üç nokta menüsünü tıklayın.
- “Ayarlar”ı seçin ve kenar çubuğundan “Otomatik Doldur”u seçin.
- “Şifreler”i seçin.
- “Kayıtlı Şifreler”in altındaki “Ekle”ye dokunun.
- Site, kullanıcı adı ve şifre dahil olmak üzere şifre ayrıntılarınızı girin. Yalnızca ana sayfa URL’sini değil, web sitesinin giriş bölümünün URL’sini girdiğinizden emin olun. Kimlik bilgilerinizi yerel olarak yalnızca o cihaza veya Google hesabınıza kaydetmeyi de seçebilirsiniz.
- “Kaydet”i tıklayın.
Google Chrome’da Şifre Yöneticisi kullanma