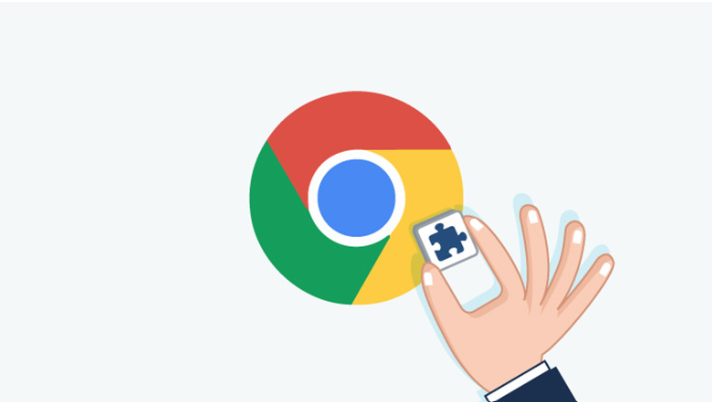Chrome’da iCloud parolanıza nasıl erişirsiniz konusunu sizin için derledik. Aşağıdaki adımlar ile çözüme ulaşabilirsiniz.
Chrome için resmi iCloud Şifreleri uzantısını indirin. Windows kullanıcılarının ayrıca iCloud uygulamasına ihtiyacı var. Chrome’u her başlattığınızda altı haneli bir doğrulama kodu girmeniz gerekecek, ardından kullanıcı adlarını ve şifreleri otomatik olarak doldurabilirsiniz. Şifre tarihini yönetmek ve düzenlemek için Şifreler veya Windows için iCloud uygulamasını kullanmanız gerekecek. Kullanıcı adınızı ve şifrenizi iCloud’a kaydetmek, çevrimiçi hesaplara giriş yaparken yararlıdır, ancak varsayılan olarak yalnızca Safari’de çalışır. Ancak, iCloud Şifreleri uzantısı ile Google Chrome’da bir Mac veya PC’de giriş bilgilerinizi otomatik doldurabilirsiniz.

İçindekiler
Chrome’da iCloud Parolanıza Nasıl Erişirsiniz
Chrome’un iCloud Şifreleri Uzantısına iPhone kullanan kişiler veya Mac’te çalışan ama Safari yerine Chrome’u tercih edenler için iCloud Şifreleri uzantısı, iki platform arasında köprü kurmaya yardımcı olabilir. Bu, şifre bilgilerine ihtiyaç duyduğunuzda iPhone’unuza ulaşma veya Chrome’da uzun bir şifre yazmak için Şifreler uygulamasına gidip gelme ihtiyacını ortadan kaldırır.
Ancak, bu uzantı Google’ın tarayıcısında olsa da, yine de Apple’ın güvenlik platformunu kullanır. Uzantıyı kullanmak için Apple hesabınız için iki faktörlü kimlik doğrulamayı açmanız gerekir.
Chrome’da oluşturduğunuz herhangi bir şifre, iCloud Anahtar Zinciri’ne kaydedilecektir. Bu, iCloud’un hesap ve şifre bilgilerini saklayan kısmının adıdır, ve tüm cihazlarınızda kullanılabilir olacaktır. Ayrıca, QR koduna sağ tıklayarak doğrulama kodları oluşturmak için de uzantıyı kullanabilirsiniz.
iCloud Şifreleri Uzantısını Nasıl Kurar ve Ayarlarım
iCloud Şifreleri uzantısını kurmak, diğer uzantıları kurmaya benzer ve ekrandaki talimatları takip etmek oldukça basittir. Ancak, uzantıyı etkinleştirme, kullandığınız platforma bağlı olarak farklılık gösterir.
Mac veya PC’de Chrome Web Mağazası’ndan uzantıyı indirebilirsiniz. iCloud Şifrelerini arayın, bu ilk önerilen uzantı olmalıdır.
Chrome Web Mağazası’nda indirmeye hazır iCloud Şifreleri uzantısı. İndirdikten sonra, kurulum işlemini tamamlama adımları platformunuza (Mac veya Windows) bağlı olarak değişecektir.
Mac’te Chrome’da uzantıya tıkladığınızda, Chrome’un şifre bilgilerini otomatik olarak doldurmasını sağlamak için altı haneli bir kod isteyecektir. Bu kod, Mac’inizdeki Şifreler uygulamasında olacak ve uzantıyı başlattıktan hemen sonra görünecektir.
Mac’te Chrome uzantısında iCloud Şifreleri’ne erişmek için Şifreler uygulamasından alınan kod. Bu kodu almak için macOS 11, iOS 14 veya iPadOS 14 veya daha sonraki bir sürümü çalıştıran bir cihazınızın olması gerekecek. Kodu girdikten sonra iCloud Anahtar Zinciri ve şifrelerine tam erişim sağlayacaksınız.
Her kod sadece bir kez kullanılabilir ve Chrome’u her yeniden açtığınızda yeni bir kod girmeniz gerekecek.
Windows’ta iCloud şifrelerinizi almak için iCloud uygulamasını indirmeniz gerekecek. O uygulamada Apple hesabınıza giriş yapın ve iCloud Şifreleri’ne erişmesine izin verin. Ardından, kurulumu tamamlamak için Chrome uzantısına geri dönün.
iCloud Şifreleri uygulaması tarafından verilen kodu girmenizi isteyecektir; bu kodu Windows Hello PIN’inizi girerek alabilirsiniz.
Chrome tarayıcısında iCloud Şifreleri otomatik doldurma işlemi tamamlandığında, tüm iCloud Şifrelerinize erişim sağlayabileceksiniz. Ancak, macOS’ta olduğu gibi, tarayıcıyı kapatıp yeniden başlattığınızda, Windows için iCloud Şifreleri uygulaması tarafından verilen tek seferlik bir kodu yeniden girmeniz gerekecek.
iCloud Şifreleri uzantısını kullanmak oldukça basit ve Mac veya Windows’ta esasen aynıdır. Kolay erişim için, uzantıyı Chrome’un araç çubuğuna da sabitleyebilirsiniz.
Chrome’da iCloud Parolanıza Nasıl Erişirsiniz
Hesap Bilgilerini Otomatik Doldurma Nasıl Yapılır
Herhangi bir web sitesine girdiğinizde ve giriş alanına tıkladığınızda, iCloud Şifreleri uzantısı otomatik olarak hesabınızın kimlik bilgilerini önerir. Birden fazla hesabınız varsa, alana tıkladığınızda hepsi görünecektir. İhtiyacınız olanı seçin ve bilgiler ilgili alanlara eklenir.
iCloud Şifreleri Uzantısı ile Netflix’e Nasıl Giriş Yapılır
Bir Mac’teyseniz, bilgileri Mac’inizin şifresi veya Touch ID’si ile doğrulamanız gerekir; tıpkı Safari’de olduğu gibi. Ancak, bir PC kullanıyorsanız, kimlik bilgileri ek bir kimlik doğrulamaya gerek kalmadan kendiliğinden eklenir.
Daha önce girdiğiniz web sitesi için bir doğrulama kodu ayarladıysanız, uzantı bunu da otomatik olarak dolduracaktır.
Chrome’da iCloud Parolanıza Nasıl Erişirsiniz
Şifreleri Kaydetme ve Düzenleme Nasıl Yapılır
Safari’de olduğu gibi, Chrome uzantısı eski kimlik bilgilerine yaptığınız herhangi bir şifre değişikliğini güncelleyecektir. Bunu ayrıca Şifreler uygulamasında da yapabilirsiniz.
Mac’te Şifreler uygulamasında şifre ekleyebilir, düzenleyebilir ve silebilirsiniz. Uygulamaya hızlıca erişmek için uzantıya tıklayın ve açılır menüden “Şifreleri Yönet”i seçin. Buradan, yerel uygulama açılacaktır.
Windows’ta da aynı senaryo geçerlidir, ancak Şifreler uygulamasını açmak yerine, Windows için iCloud Şifreleri uygulamasını açar. Oradan yeni şifreler ekleyebilir, düzenleyebilir ve silebilirsiniz.
Ancak, bunlar küçük rahatsızlıklar olsa da, uzantının temel faydasını azaltmaz. Chrome’u sürekli kapatıp yeniden açmadığınız veya şifrelerinizi sık sık güncellemeniz gerekmediği sürece, muhtemelen bu rahatsızlıklardan etkilenmezsiniz.
Chrome’da iCloud parolanıza nasıl erişirsiniz, makalemiz umarım yararlı olmuştur.
sıradaki makale önerileri: