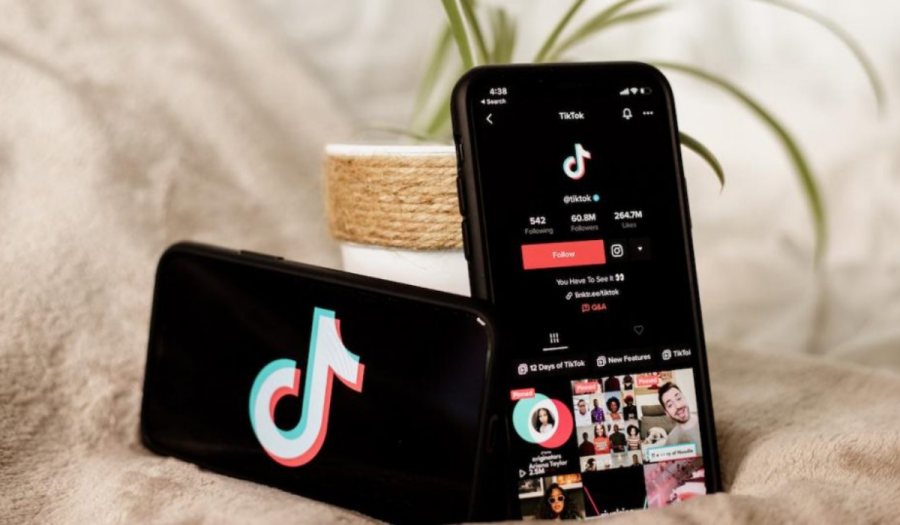Chromebook’a Linux Distro nasıl kurulur? Chromebook’lar, başlangıçta Chrome OS adlı Linux tabanlı bir işletim sistemini içeriyor olsa da, bu cihazlarda sorunsuz bir şekilde farklı Linux dağıtımlarını çalıştırabilirsiniz.
Aslında, aynı Chromebook üzerinde hem Chrome OS’u hem de başka bir Linux dağıtımını aynı anda çalıştırabilirsiniz.
Bu rehberde, Chromebook’a Linux kurmanın, özellikle Ubuntu Linux’u kurmanın adımlarını göstereceğiz. Bu işlem, Chrome OS’u etkilemeden gerçekleşecektir. Ayrıca, Chrome OS’un içine yerleştirilmiş deneysel Linux ortamını (Crostini) nasıl etkinleştireceğinizi de öğreneceksiniz.
Chromebook’a Linux Distro Nasıl Kurulur
Linux Beta (Crostini) Nasıl Kurulur
Crostini, Chromebook kullanıcılarına Chrome OS Geliştirici Modu’na girmeye gerek kalmadan Linux çalıştırma olanağı tanıyan Google’ın resmi bir projesini tanımlar. Bu özelliğin büyük avantajı, Linux tabanlı uygulamaları ve araçları güvenli bir ortamda kullanma imkanıdır. Bu, Linux kodları ve komutlarıyla uğraşmadan Chrome OS içinde Linux’u çalıştırmak gibi düşünülebilir.
Bu Linux ortamı, Google tarafından resmi olarak desteklenmektedir ve Chromebook’unuzu bozma veya garantisini iptal etme olasılığı oldukça düşüktür. Ayrıca, Chromebook’lara yerleştirilmiş güvenlik özelliklerinden biri olan Kum Sandığı (Sandboxing) ile kötü amaçlı uygulamalardan ve dosyalardan korunmaktadır.
Bu Linux ortamını Chromebook’unuza kurma işlemi, cihazınızın donanım ve yazılım konfigürasyonlarına bağlıdır. Tüm eski Chromebook modelleri Linux Beta (Crostini) özelliğini doğrudan desteklemez.
Ayrıca, Chromebook’unuza bu Linux ortamını kurmak için Chrome OS 69 veya daha yeni bir sürüme ihtiyaç vardır. Chromebook’unuzun işletim sistemini kontrol etmek için Ayarlar > Chrome OS Hakkında’ya gidin ve gerekiyorsa işletim sistemini güncelleyin. Mevcut güncelleme varsa yükleyin veya cihazınızı yeniden başlatarak bekleyen güncelleme işlemini tamamlayın.
Bu ortam deneysel ve varsayılan olarak kilitlidir. Bu nedenle, ilk adım, Linux geliştirme ortamını etkinleştirmektir. Chromebook’unuzu internete bağlayın ve şu adımları izleyin:
- Ayarlar uygulamasını başlatın, Gelişmiş kategorisini genişletin, Geliştiriciler bölümüne gidin ve “Linux geliştirme ortamını etkinleştir (Beta)” satırındaki “Aç” düğmesini seçin.
- Devam etmek için İleri’yi seçin.
- Bir kullanıcı adı oluşturun, önerilen disk alanını seçin ve Yükle’yi seçin.
Şimdi size Chromebook’unuza üçüncü taraf bir Linux dağıtımı nasıl kurulur onu göstereceğiz.
Kurtarma Sürücüsü Oluşturun
Üçüncü taraf bir Linux dağıtımını Chromebook’a kurmak oldukça basit olsa da, işlem sırasında bazen sorunlar ortaya çıkabilir. Bu nedenle, Chromebook’unuzu Chromebook Kurtarma Aracı’nı kullanarak yedeklemenizi öneririz. Bu, en az 8 GB boş depolama alanına sahip harici bir depolama diski gerektirir.
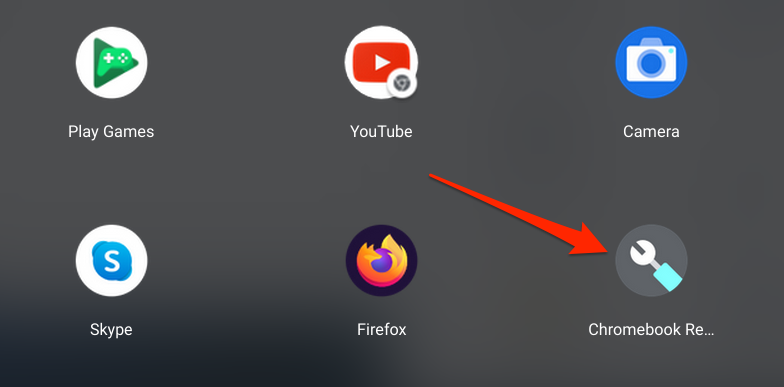
Chromebook’a Linux Distro Nasıl Kurulur
- Chrome’u başlatın, Chrome web mağazasındaki Chromebook Kurtarma Aracı sayfasına gidin ve “Chrome’e Ekle”yi seçin.
- Onay penceresinde “Uygulamayı Ekle”yi seçin.
İndirme ilerlemesini Chromebook ekranınızın sol alt köşesinde görmelisiniz. Yükleme başarılı bir şekilde gerçekleştiğinde bildirim alanında bir yükleme başarılı uyarısı aldığınızda Chromebook’unuza en az 8 GB depolama alanına sahip harici bir depolama sürücüsünü takın.
Lütfen kurtarma aracının sürücü üzerindeki tüm veri ve bölümleri sileceğini unutmayın. Bu nedenle, sürücüdeki önemli verileri başka bir cihaza yedeklediğinizden emin olun.
- Uygulama başlatıcıda Chrome Kurtarma Aracı’nı başlatın.
- Cihazınızı kurtarmak için uygulamanın hazırlanmasını bekleyin ve Başlamayı alana seçin.
- Ekranınızdaki alfasayısal rakamlar, Chromebook model numaranızdır. Sağlanan iletişim kutusuna rakamları girin ve Devamı’ya basın.
- Kurtarma görüntüsünü oluşturmak için kullanmak istediğiniz ortam cihazını seçin ve Devamı’ya basın.
- Şimdi “Şimdi Oluştur” düğmesini seçin.
Aracın gerekli dosyaları kurtarma ortamına indirmesini ve yazmasını bekleyin. Bu işlem, Chromebook modeliniz ve Chrome OS sürümünüz gibi faktörlere bağlı olarak birkaç dakika veya saat sürebilir. Kurtarma sürücüyü çıkarmak, indirme işlemini keser, bu nedenle sürücünün Chromebook’unuzun USB bağlantı noktasına sıkıca oturduğundan emin olun.
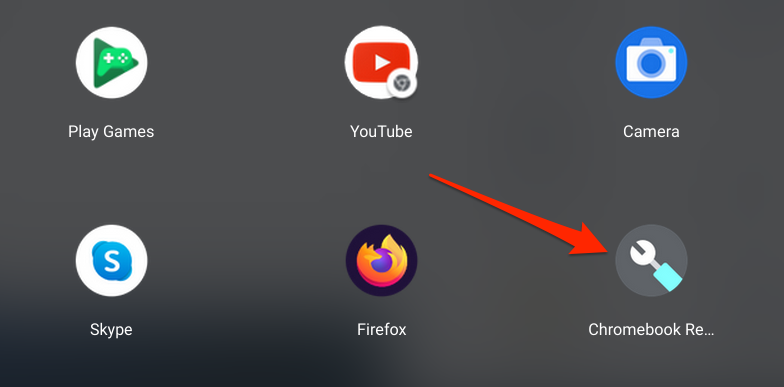
Chromebook’a Linux Distro Nasıl Kurulur
Ayrıca, kurtarma ortamını oluşturacak dosyaları indirmek için hızlı bir internet bağlantısına ihtiyacınız olacak. Bu nedenle Chromebook’unuzun bir Wi-Fi veya Ethernet ağına bağlı olduğundan emin olun.
Linux kurulumu sırasında bir şeyler ters giderse Chromebook’unuzu kapatın, kurtarma moduna başlatın (Esc + Yenile + Güç düğmelerine basın), kurtarma ortamını takın ve ekrandaki talimatları izleyin.
Chromebook’ta Geliştirici Modunu Etkinleştirme
Herhangi bir Linux dağıtımını kurabilmek için Chromebook’unuzun Geliştirici Modu’nda olması gerekmektedir. Bu işlem, Chromebook’unuzun depolama alanındaki tüm verileri silecek, bu nedenle dosyalarınızı buluta veya harici bir diske yedeklediğinizden emin olun.
Ayrıca, Geliştirici Modu’nu etkinleştirmek, cihazınızdaki birçok yerleşik güvenlik özelliğini devre dışı bırakacaktır. Aynı şekilde, işlem ayrıca Chromebook’unuzun garantisini de geçersiz kılabilir. Chromebook’unuzu kapatın ve aşağıdaki adımları takip edin.
- Esc + Yenile (veya F3) tuşlarını basılı tutun ve Güç düğmesine basın.
- Kurtarma ekranı Chromebook ekranınıza geldiğinde düğmeleri bırakın.
- Ekrandaki “Lütfen bir kurtarma USB sürücüsü veya SD kartı takın” talimatını görmezden gelin. Ctrl + D tuşlarına basarak Geliştirici Modu’nu etkinleştirin.
- OS doğrulamasını kapatmak için Enter tuşuna basın. Bu, Chromebook’unuzu Google dışındaki işletim sistemlerini başlatmak için “kilidini açacaktır”.
- Ctrl + D tuşlarına tekrar basın ve Chromebook’unuzun Geliştirici Modu’yla başlaması için birkaç dakika bekleyin.
Chromebook’unuzun Geliştirici Modu’na geçmekte olduğu bir bildirim ekranı alacaksınız. Bu süreç sırasında Chromebook’unuzu kapatmayın ve yeterli batarya gücüne sahip olduğundan emin olun (en az%50).
Cihazınızı sıfırdan kurun, ardından Ubuntu Linux’u Chromebook’unuza nasıl kuracağınızı öğrenmek için bir sonraki bölüme geçin.
Ubuntu Linux’u Chromebook’a Nasıl Kurulur (Crouton Kullanarak)
Crouton aracılığıyla Linux kurmanın en büyük avantajlarından biri, Chrome OS ve Linux arasında geçiş yapmak için Chromebook’unuzu yeniden başlatmanıza gerek olmamasıdır. Bunun yerine, bu işlemi tuş kombinasyonları veya kısayolları kullanarak yapabilirsiniz. Ayrıca, Linux dağıtımı doğrudan Chromebook’unuzun donanımına ve dosyalarına erişim sağlar. Bu nedenle, Linux’a geçiş yapabilir ve hala Chrome OS’ta oluşturulan dosyalara erişebilirsiniz.
Crouton, Chrome OS üzerinde çalışan bir “chroot” ikinci bir ortam oluşturarak bunu başarır. Google’ın “Crostini” projesinin aksine, Crouton “saf” bir Linux ortamı sağlar. Tek sınırlama sadece Ubuntu’yu desteklemesidir. Crouton (şu anda) diğer Linux dağıtımlarını desteklemez. Ubuntu Linux dağıtımını Chromebook’unuza nasıl kurduğunu öğrenmek için GitHub’daki Crouton dizinine gidin.
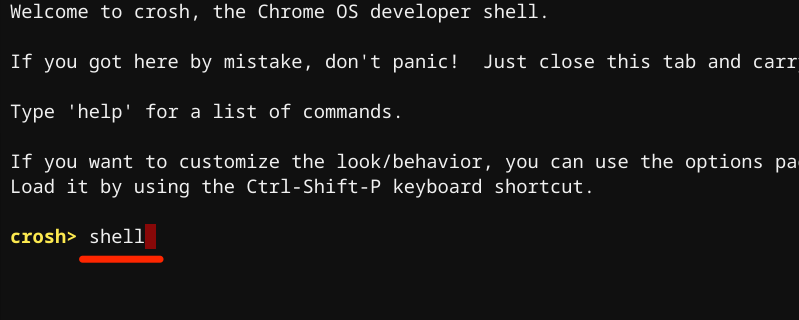
Chromebook’a Linux Distro Nasıl Kurulur
- Crouton dosyasını Chromebook’unuzun İndirilen Dosyalarına indirin ve kaydedin.
- Ctrl + Alt + T tuşlarına basarak Crosh’u başlatın – Chrome OS’un Komut Kabuğu ortamı.
- Terminalde shell yazın veya yapıştırın ve Enter tuşuna basın.
- Ardından terminalde sudo install -Dt /usr/local/bin -m 755 ~/Downloads/crouton komutunu yapıştırın ve Enter tuşuna basın. Bu komut, indirilen crouton metin dosyasını yürütülebilir bir dosyaya dönüştürecektir.
- Şimdi terminalde sudo crouton -t xfce komutunu yazın veya yapıştırın ve Enter tuşuna basın. Eğer Chromebook’unuzda bir dokunmatik ekran varsa, bu komutu çalıştırın: sudo crouton -t touch,xfce.
Bu, Chromebook’unuzda XFCE – düşük sistem kaynakları tüketen hızlı ve hafif bir masaüstü ortamı – kullanarak Ubuntu Linux paketini indirip kuracaktır. Unity, GNOME veya LXDE gibi diğer masaüstü ortamlarıyla Linux kurabilirsiniz, ancak XFCE önerilir çünkü daha hızlıdır. Ayrıca, Chromebook’lar sınırlı sistem kaynaklarına sahip olduğundan, XFCE en iyi seçenektir.
Eğer deneysel bir şeyler yapmak istiyorsanız, diğer masaüstü ortamlarıyla Linux kurmak için Crosh terminalinde şu komutları çalıştırabilirsiniz:
- Unity Masaüstü Ortamı: sudo crouton -t unity
- GNOME Masaüstü Ortamı: sudo crouton -t gnome
- LXDE: sudo crouton -t lxde
Kurulum, gerekli Ubuntu paketlerini indirecektir. Bağlantı hızınıza bağlı olarak indirme ve kurulum süreci birkaç dakika veya saat sürebilir. İnternet bağlantınızın kesilmemesine ve Chromebook’unuzun bu süreçte bağlı olmasına dikkat edin.
- Tercih ettiğiniz bir kullanıcı adını yazın ve Enter tuşuna basın.
- Bir şifre yazın ve Enter tuşuna basın.
- Şifreyi tekrar girin ve Devam etmek için Enter tuşuna basın.
“Şifre başarıyla güncellendi” mesajını aldığınızda Ubuntu Linux’u Chromebook’unuzda kullanmaya başlayabilirsiniz.
Crosh’u başlatmak için Ctrl + Alt + T tuşlarına basın, terminalde shell yazın ve Enter tuşuna basın, ardından sudo startxfce4 yazın veya yapıştırın ve Enter tuşuna basın.
Eğer Ubuntu Linux ortamı boş bir ekran yükleniyorsa, kullanıcı adınızı yazın, Enter tuşuna basın, şifrenizi yazın ve Enter tuşuna basın. Sorun devam ederse, Chrome OS’a geri dönün ve ardından Ubuntu’ya geçin.
Her iki işletim sistemi arasında geçiş yapmak için Ctrl + Alt + Shift + Back veya Ctrl + Alt + Shift + Forward tuş kısayollarını kullanabilirsiniz.
Chromebooklar hakkında daha fazla bilgiye buradan ulaşabilirsiniz.
Linux’u Chromebook’tan Kaldırma
Linux dağıtımı cihazınızı çökertiyor mu? Veya artık Chromebook’unuzda Linux çalıştırmak istemiyor musunuz? Linux dağıtımını kaldırmak için yapmanız gereken tek şey Geliştirici Modu’nu devre dışı bırakmak ve OS doğrulamayı tekrar etkinleştirmektir. Chromebook’unuzu kapatın, “OS doğrulama KAPALI” yazan sayfada Boşluk Çubuğu’na basın ve bu işlemi onaylamak için Enter tuşuna basın.
Bu, OS doğrulamayı tekrar etkinleştirecek ve Chrome OS’u normal olarak başlatacaktır. Geliştirici Modu’nu devre dışı bırakmak, Chromebook’unuzdaki verileri de silecektir.
Ayrıca okuyun: