
Chrome varsayılan olarak gizli modda başlatma işlemleri için yazımızı inceleyebilirsiniz.
Masaüstü Üzerinden Chrome Varsayılan Olarak Gizli Modda Başlatma
Yöntem 1: Chrome Kısayolunu Düzenleme
- Masaüstündeki Chrome kısayoluna sağ tıklayın ve “Gönder” -> “Masaüstü (kısayol oluştur)” öğesini seçin.
- Oluşan yeni kısayola sağ tıklayın ve “Özellikler”i seçin.
- Hedef bölümünün sonuna bir boşluk ekleyin ve
-incognitoyazın."C:\Program Files\Google\Chrome\Application\chrome.exe" -incognito
- Bu, Chrome’u Gizli Modda başlatmak için kısayolu yapılandırır.
- İsterseniz, kısayolun adını değiştirebilir ve simgesini özelleştirebilirsiniz.
- “Simgeyi Değiştir”e tıklayarak Gizli Mod simgesini kullanabilirsiniz.
- Yaptığınız değişiklikleri kaydetmek için “Tamam” veya “Uygula” düğmesine tıklayın.
Artık bu kısayolu kullanarak Chrome’u Gizli Modda başlatabilirsiniz. Bununla birlikte, normal Chrome’u başlatmak için orijinal kısayolu kullanmaya devam edebilirsiniz. Bu yöntemle, Chrome’u her başlattığınızda Gizli Modda otomatik olarak açmak için pratik bir yol elde edersiniz.
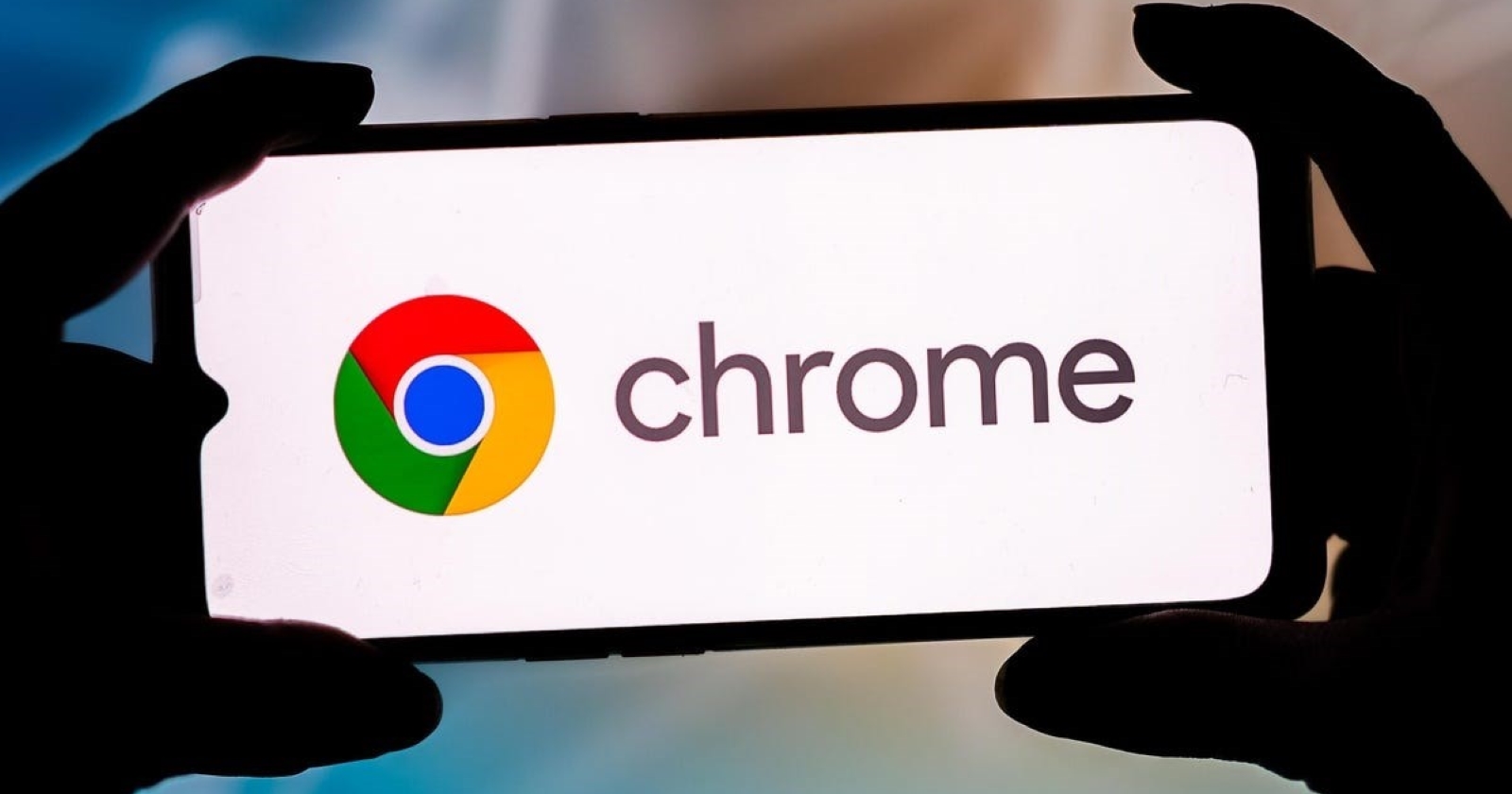
Chrome Varsayılan Olarak Gizli Modda Başlatma
Yöntem 2: Windows Kayıt Defteri ile Gizli Modu Zorlama
Bu yöntemi uygulamadan önce Windows Kayıt Defterini yedekleyin, çünkü Kayıt Defterindeki herhangi bir yanlış değişiklik sistem kararsızlığına ve olası veri kaybına neden olabilir.
- Win + R tuşlarına basın ve “regedit” komutunu çalıştırarak Windows Kayıt Defterini açın.
- Sol taraftaki gezinme bölmesinde aşağıdaki konuma gidin:
HKEY_LOCAL_MACHINE\SOFTWARE\Policies - Sağ tıklayın ve “Yeni” -> “Anahtar” seçeneğini seçin. Yeni anahtara “Google” adını verin.
- Google anahtarına sağ tıklayın, “Yeni” -> “Anahtar” seçeneğini seçin ve bu anahtara “Chrome” adını verin.
- Chrome anahtarı seçiliyken sağ panele sağ tıklayın.
- “Yeni” -> “DWORD (32-bit) Değeri” öğesini seçin.
- Oluşan girişi “IncognitoModeAvailability” olarak adlandırın.
- “IncognitoModeAvailability” girişine çift tıklayın ve değerini “2” olarak değiştirin.
- Değişiklikleri kaydetmek için “Tamam” veya “Uygula” düğmesine tıklayın.
Artık Chrome’u yeniden başlattığınızda her zaman Gizli modda başlayacaktır. Normal pencereyi açmak isterseniz, bu değişiklikleri geri almak için “IncognitoModeAvailability” girişinin değerini “0” olarak değiştirebilir veya girişi silebilirsiniz. Ancak, bu tür değişiklikleri yaparken dikkatli olun ve Windows Kayıt Defterini yedekleyerek önlem alabilirsiniz.
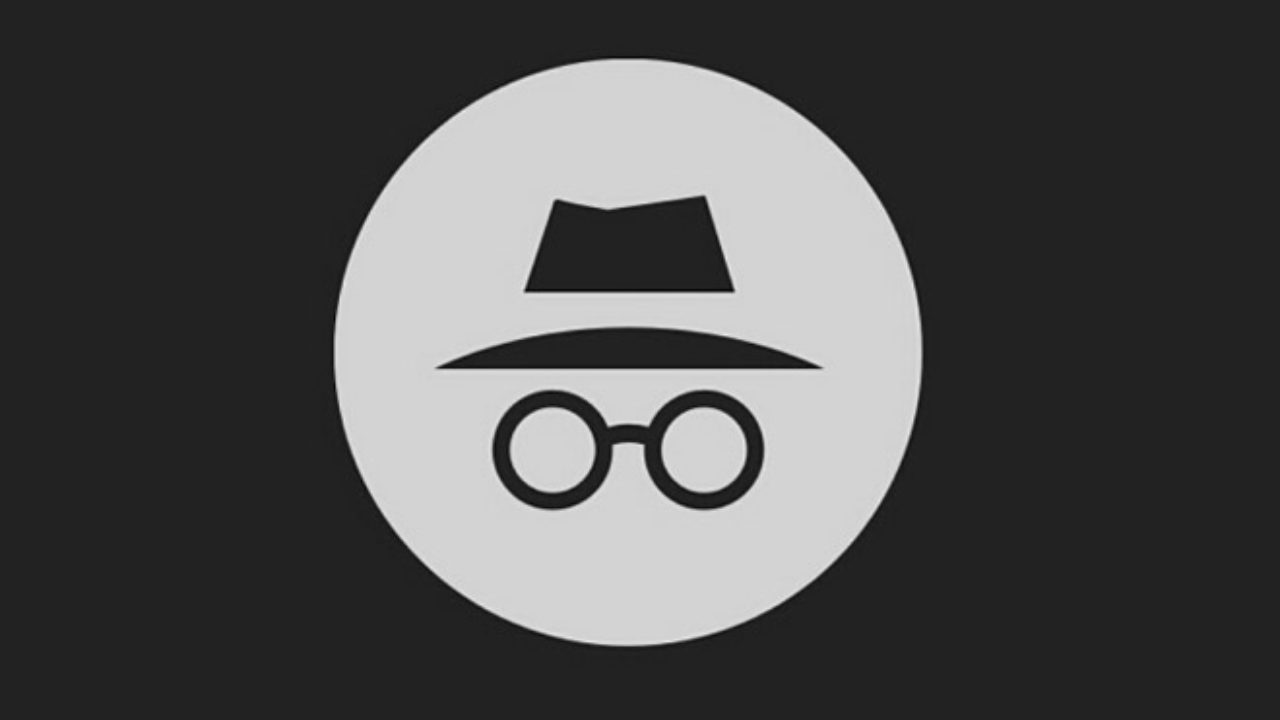
Chrome Varsayılan Olarak Gizli Modda Başlatma Adımları
Android Cihazda Chrome Varsayılan Olarak Gizli Modda Başlatma
Yöntem 1: Chrome Simgesinden Gizli Mod Başlatma (Android)
Bu yöntem, Chrome’u Gizli modda başlatmanın en kolay ve hızlı yolu olabilir, ancak sık sık Gizli modda başlatmanız gerekmiyorsa idealdir.
- Android cihazınızda Chrome simgesine dokunun ve bir süre basılı tutun.
- Simge seçenekleri açıldığında, “Yeni Gizli Sekme” seçeneğini bulun ve buna dokunun.
- Chrome, Gizli modda başlayacaktır. Bu modda açılan sekmeler, tarayıcıyı normal modda başlattığınızda kaydedilmez.
Bu yöntem ile Chrome’u Gizli modda hızlıca başlatmanızı sağlar. Ancak, Gizli modu sürekli olarak tercih ediyorsanız, diğer yöntemlerle varsayılan olarak Gizli modda başlatmayı tercih edebilirsiniz.
Yöntem 2: Özel Ana Ekran Kısayolu Oluşturma (Android)
- Eğer Chrome’u sık sık Gizli modda açmanız gerekiyorsa, özel bir kısayol oluşturmak daha pratik olabilir. İşte bunu nasıl yapacağınız:
- Chrome simgesine uzunca bir süre dokunun. Ardından, açılan seçenekler arasından “Yeni Gizli Sekme” seçeneğine dokunun ve basılı tutun.
- Telefonunuz bu özelliği desteklemiyorsa, alternatif olarak Chrome’un kısayollar widget’ını kullanabilirsiniz.
- “Yeni Gizli Sekme” seçeneğine bastıktan sonra, oluşturulan kısayolu ana ekranınıza sürükleyip bırakın. Bu, özel bir Gizli Mod başlatma kısayolu oluşturacaktır.
- Ana ekranda herhangi bir boş alana uzun basın ve “Widget’lar”ı seçin.
- Chrome widget’larını bulup açın. Widget’ları ana ekrana yerleştirmek için istediğiniz bir kısayolu seçip basılı tutun.
Bu yöntemlerden birini kullanarak, Chrome’u Gizli modda hızlıca başlatabilirsiniz. Ancak, Gizli modun tüm gizlilik endişelerini ortadan kaldırmayacağını unutmayın. Her ihtimale karşı, Gizli Mod’un sadece belirli durumlar için kullanılması daha sağlıklı olabilir.
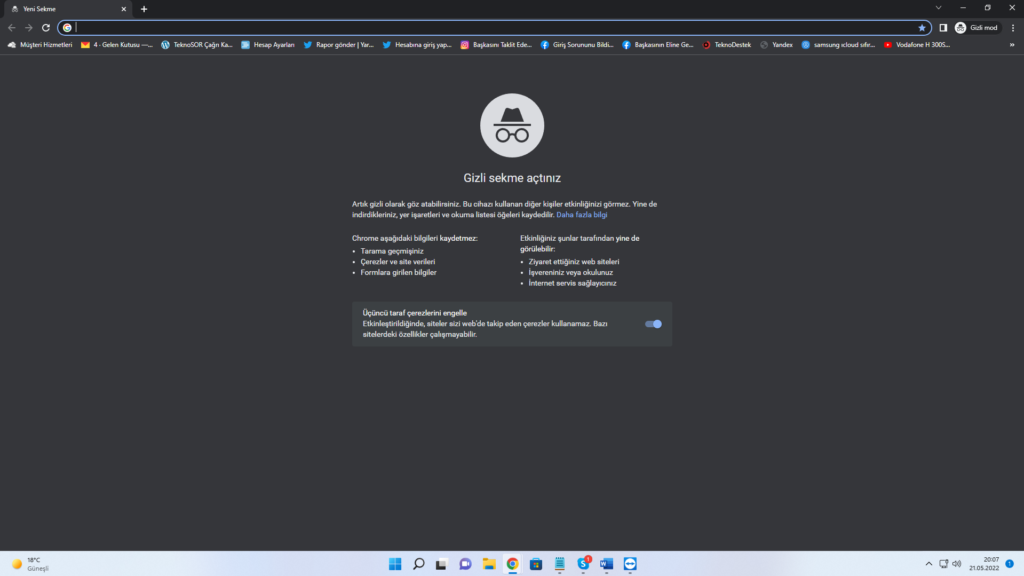
Chrome Varsayılan Olarak Gizli Modda Başlatma Yöntemleri
Gizli Modun Kullanımı ve Öneriler
Gizli modun pek çok kullanım alanı olabilir. Ancak, tüm gizlilik endişelerini ortadan kaldırmaz. İşte Gizli Modun kullanımıyla ilgili bazı öneriler:
- Özel Araştırmalar ve Alışverişler: Gizli Mod, çevrimiçi alışveriş yaparken veya hassas konular hakkında araştırma yaparken kullanışlı olabilir. Tarayıcınızın geçmişi ve çerezleri temizlenir, böylece kişisel verilerinizin izi sürülemez.
- Farklı Oturumlar: Birden fazla oturumda aynı sitede oturum açmak istediğinizde Gizli Modu kullanabilirsiniz. Bu, aynı tarayıcıda farklı hesaplarla oturum açmanıza olanak tanır.
- Paylaşılan Cihazlar: Paylaşılan bir bilgisayarda veya cihazda Gizli Modu kullanarak kendi oturumunuzu izole edebilirsiniz. Bu, başkalarının tarayıcı geçmişinizi veya oturum bilgilerinizi görmesini engeller.
- Çerezleri Yönetme: Gizli Mod, belirli web sitelerinde çerezleri engelleyerek çevrimiçi izlenmeyi azaltabilir. Ancak, bu sadece geçici bir çözümdür ve tarayıcıyı kapattığınızda çerezler silinir.
- Gizlilik Garantisi Değil: Gizli Mod, internet aktivitenizi gizli tutmak için bir araçtır ancak mutlak gizlilik sağlamaz. İnternet servis sağlayıcılarınız, web siteleri ve diğer taraflar hala bazı bilgilerinizi izleyebilir.
Her ihtimale karşı, Gizli Modu sadece ihtiyaç duyulan durumlarda ve gizliliğinizi artırmak için kullanın. Tamamen gizliliğinizi sağlamak için ek önlemler almak önemlidir.
Bir sonraki yazımız Android Cihazda Chrome Web Sayfaları Ve Yer İmleri Ekleme.



